Wanneer de iPod is uitgeschakeld, is het apparaat volledig vergrendeld. De enige manier waarop het apparaat opnieuw kan worden gebruikt, is door het te herstellen met iCloud of iTunes. Als u een back-up van uw gegevens hebt gemaakt, kunt u deze herstellen, maar als u dit doet, worden alle gegevens op de iPod verwijderd. Er is geen andere manier om een iPod te activeren die is uitgeschakeld.
Stap
Methode 1 van 4: iTunes gebruiken
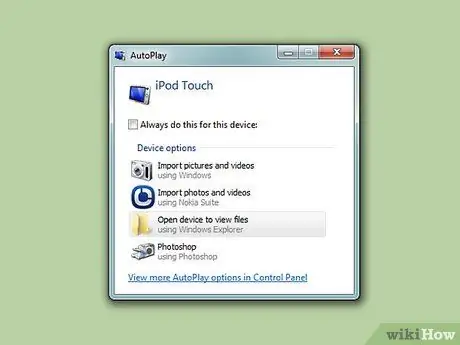
Stap 1. Sluit de iPod aan op de computer
De enige manier om een uitgeschakelde iPod te ontgrendelen, is door het apparaat te wissen en volledig opnieuw in te stellen. Als u een back-up heeft, kunt u deze herstellen, omdat alle gegevens verloren gaan. Een iPod die is uitgeschakeld, wordt niet ontgrendeld tenzij u de juiste toegangscode gebruikt of deze verwijdert.
Als iTunes niet op uw computer is geïnstalleerd, raadpleegt u het volgende gedeelte voor instructies over hoe u uw iPod kunt resetten met behulp van de iCloud-website
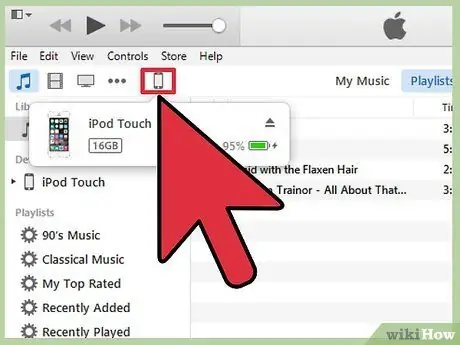
Stap 2. Start iTunes en selecteer vervolgens uw iPod
Uw iPod verschijnt bovenaan het scherm.
Als u om een toegangscode wordt gevraagd nadat u uw iPod op uw computer hebt aangesloten, of als u uw iPod nog nooit eerder met iTunes op een computer hebt gesynchroniseerd, raadpleegt u De herstelmodus gebruiken hieronder
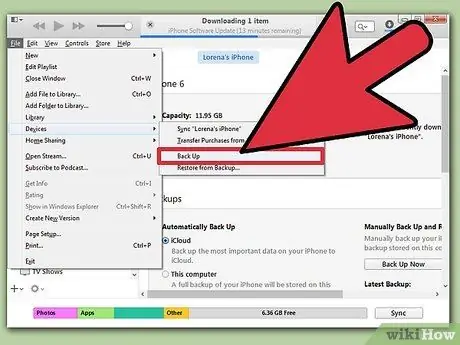
Stap 3. Klik op de optie "Nu een back-up maken" om een back-up van uw iPod te maken
Deze optie kan worden gebruikt om gegevens te herstellen nadat u de iPod hebt gereset.
Zorg ervoor dat u "Deze computer" selecteert om een volledige lokale back-up te maken
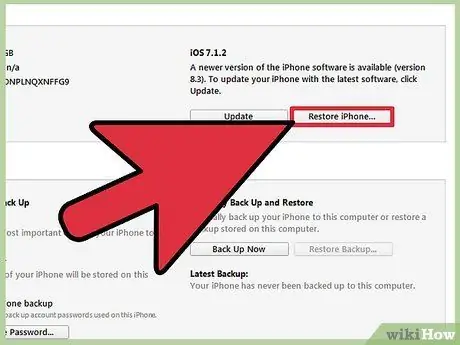
Stap 4. Klik op "iPod herstellen" om het resetproces uit te voeren
Het kan enkele minuten duren om te voltooien. Zodra het resetproces is voltooid, begint het initiële installatieproces voor uw iPod.
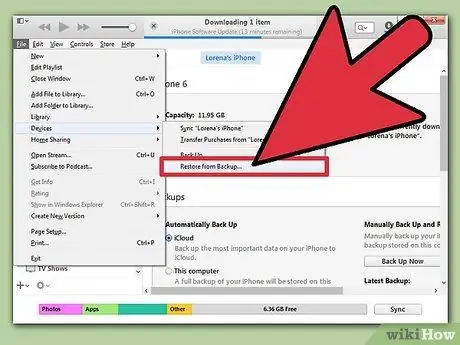
Stap 5. Selecteer "Herstellen vanaf iTunes-back-up" terwijl het installatieproces wordt uitgevoerd
De door u gemaakte back-up wordt geladen, zodat alle gegevens kunnen worden hersteld.
Methode 2 van 4: iCloud-site gebruiken
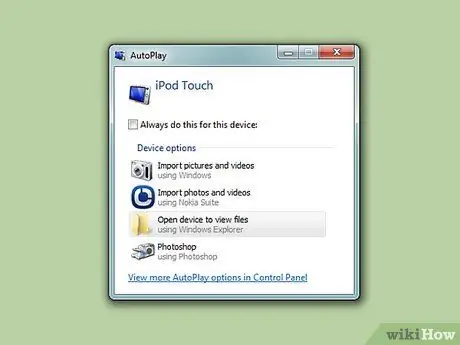
Stap 1. Gebruik deze methode als u de computer niet kunt gebruiken
U kunt uw iPod resetten met behulp van de Find My iPhone-site, zolang de iPod is geregistreerd met uw Apple ID en Find My iPod is ingeschakeld in het iCloud-menu. Dit kan alleen als uw iPod momenteel is verbonden met een draadloos netwerk.
U kunt geen nieuwe back-up maken omdat deze actie op afstand wordt uitgevoerd. Dit betekent dat alle gegevens verloren gaan, hoewel u nog steeds back-ups kunt laden die u eerder hebt gemaakt
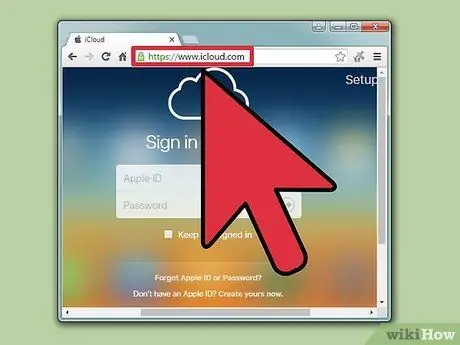
Stap 2. Bezoek
icloud.com/find een ander apparaat of computer gebruiken.
Gebruik een webbrowser op elke computer of elk apparaat, of gebruik de Zoek mijn iPhone-app op een ander iOS-apparaat.
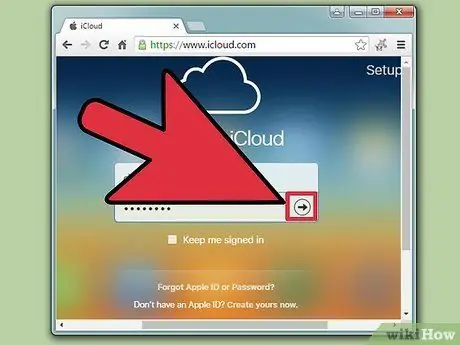
Stap 3. Log in met uw Apple ID
Log in met dezelfde Apple ID die u op uw iPod gebruikt.
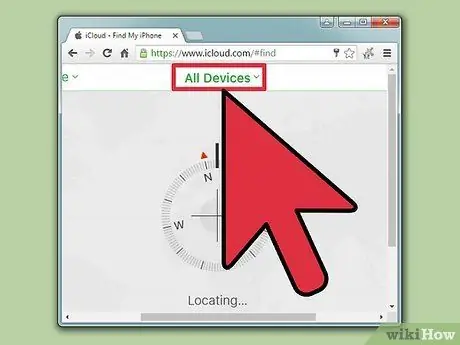
Stap 4. Klik op de knop "Alle apparaten" bovenaan het venster
Alle Apple-apparaten die met uw Apple ID zijn verbonden, worden weergegeven.
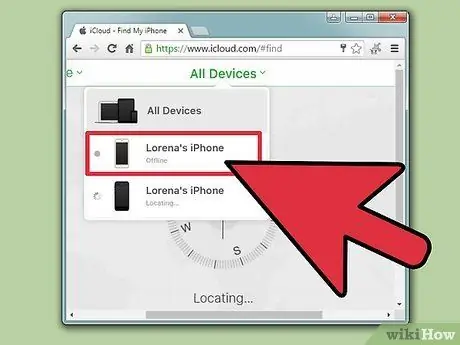
Stap 5. Selecteer uw iPod in de lijst
De kaart plaatst het apparaat in het midden en de details verschijnen op de kaart.
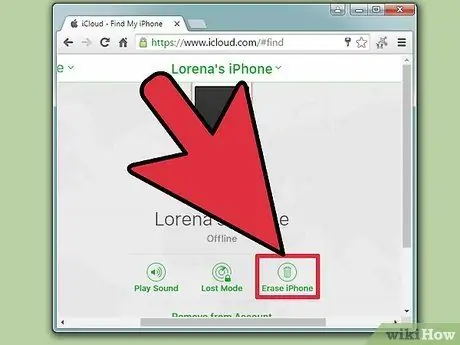
Stap 6. Klik op de knop "Wissen" en bevestig
Er wordt een signaal naar uw iPod gestuurd om het resetproces uit te voeren. Dit duurt niet lang.
Als Zoek mijn iPhone je iPod niet kan bereiken, probeer dan de andere methoden in dit artikel
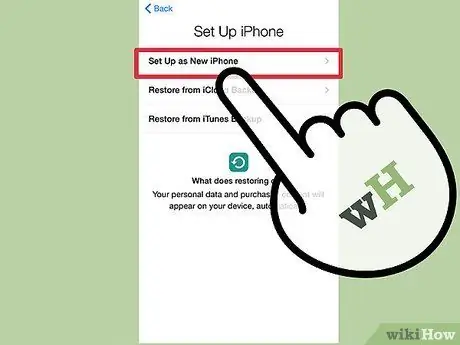
Stap 7. Voer de installatie uit alsof uw iPod een nieuw apparaat is
Nadat de reset is voltooid, stelt u de iPod in als een nieuw apparaat. U krijgt de mogelijkheid om een back-up te laden als u er ooit een maakt. Als er geen back-up is, is de iPod echt als een nieuw apparaat en moet hij opnieuw worden geladen met muziek.
Methode 3 van 4: Herstelmodus gebruiken
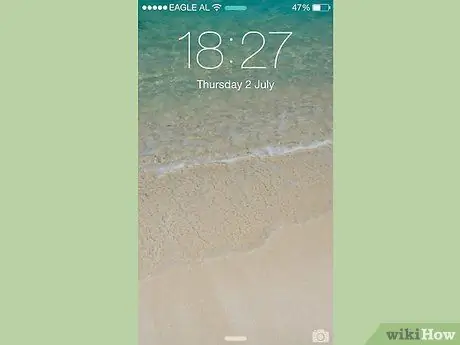
Stap 1. Gebruik deze methode als iTunes u vraagt om een toegangscode in te voeren
Als de bovenstaande iTunes-methode de iPod niet kan herstellen omdat u een toegangscode moet invoeren, of als u de iPod nog nooit eerder met iTunes hebt gebruikt, moet u de iPod in de herstelmodus zetten. Hierdoor kunt u het herstellen zonder een toegangscode in te voeren.
Omdat het de herstelmodus gebruikt, kunt u geen back-up van de iPod maken voordat u deze herstelt. Alle gegevens op de iPod gaan verloren
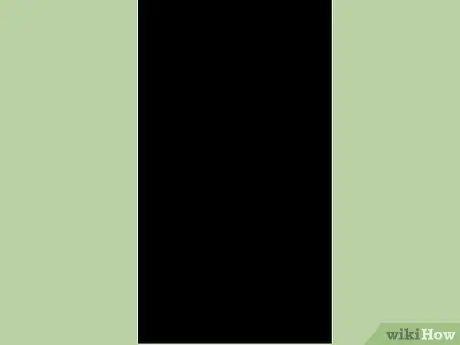
Stap 2. Schakel de iPod volledig uit
U moet deze procedure starten door de iPod volledig uit te schakelen. Houd de aan/uit-knop ingedrukt en veeg vervolgens over de aan/uit-schuifregelaar om uw apparaat uit te schakelen.
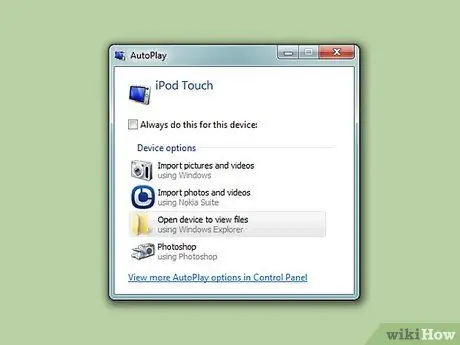
Stap 3. Sluit de iPod aan op de computer
De herstelmodus kan alleen worden gestart door het apparaat op een computer aan te sluiten en iTunes te gebruiken. Uw iPod hoeft niet vooraf met een computer te worden gesynchroniseerd.
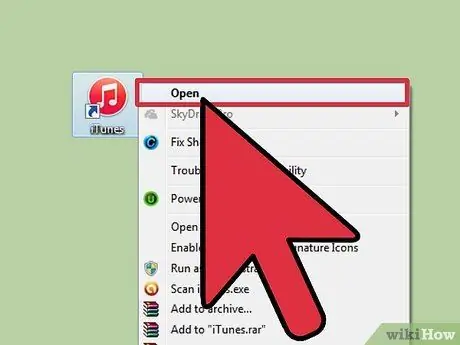
Stap 4. Start iTunes
Als je iTunes niet hebt geïnstalleerd, download dan het programma gratis op apple.com/itunes/download.

Stap 5. Houd de aan / uit- en Home-knoppen ingedrukt
Laat de twee knoppen niet los wanneer het Apple-logo verschijnt. Blijf beide knoppen ingedrukt houden totdat het iTunes-logo op het iPod-scherm verschijnt.
Als de Home-knop op uw iPod niet werkt, download dan TinyUmbrella op firmwareumbrella.com, voer het programma uit en klik op de knop "Enter Recovery Mode"
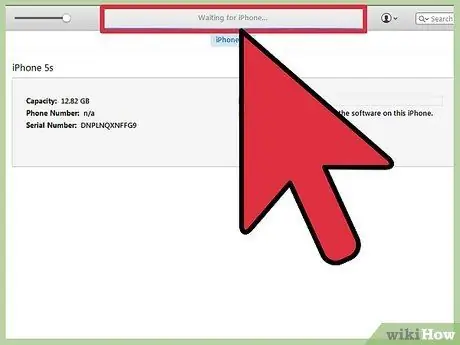
Stap 6. Klik op de knop "Herstellen" in het venster dat in iTunes verschijnt
Het herstelproces voor uw iPod begint.
Zie het volgende gedeelte als uw iPod nog steeds niet op deze manier kan worden hersteld
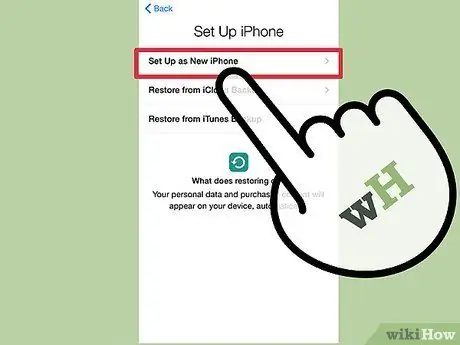
Stap 7. Stel je iPod in
Nadat het herstelproces is voltooid, stelt u uw iPod in alsof het een nieuw apparaat is. Als u een back-up van uw gegevens heeft, kunt u de back-up laden.
Methode 4 van 4: DFU-modus gebruiken
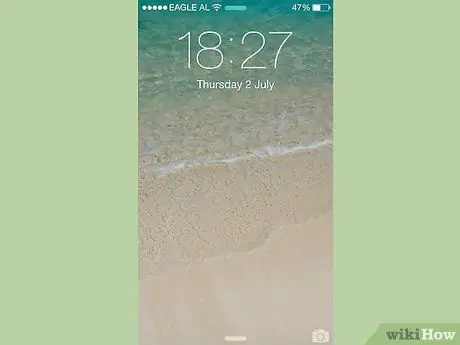
Stap 1. Gebruik deze methode als de herstelmodus mislukt
De DFU-modus (Device Firmware Update) is vergelijkbaar met de herstelmodus en veel gebruikers melden dat deze methode goed werkt wanneer de herstelmodus niet werkt. Net als bij de herstelmodus kunt u geen back-up maken van gegevens voordat het iPod-apparaat is hersteld.
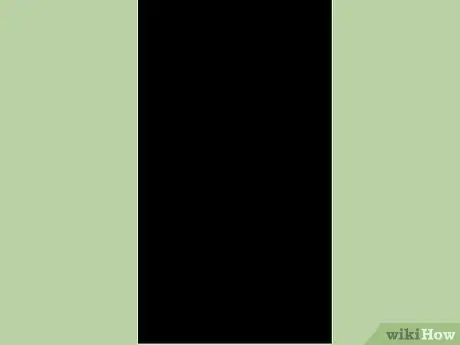
Stap 2. Schakel de iPod volledig uit
U moet de iPod volledig uitschakelen om naar de DFU-modus te gaan. Houd de aan/uit-knop ingedrukt en veeg vervolgens over de aan/uit-schuifregelaar om uw apparaat uit te schakelen.
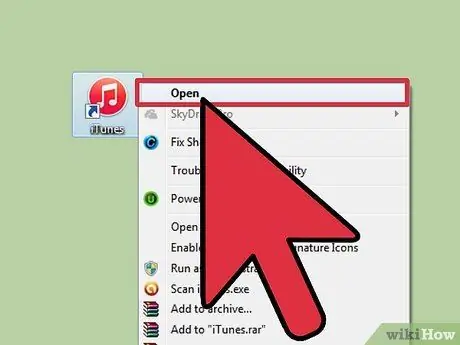
Stap 3. Sluit de iPod aan op de computer en start iTunes
Om een apparaat in de DFU-modus te herstellen, moet iTunes zijn geïnstalleerd. De iPod hoeft echter niet vooraf met de computer te worden gesynchroniseerd.
Als de Home-knop op uw iPod niet werkt, download dan TinyUmbrella op firmwareumbrella.com. Voer dit programma uit en klik vervolgens op de knop "Enter DFU Mode" om door te gaan met het proces
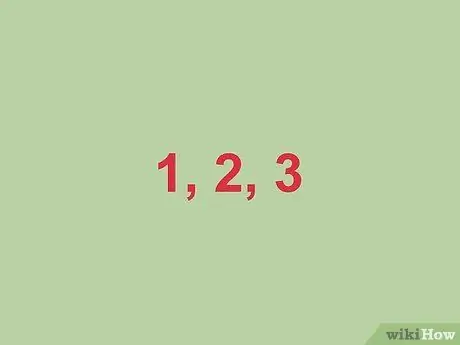
Stap 4. Houd de aan / uit-knop binnen drie seconden ingedrukt
Tel hardop tot drie, zodat je je timing niet mist.

Stap 5. Houd de aan / uit-knop ingedrukt en druk op de startknop
Begin met het indrukken van de Home-knop nadat je de aan/uit-knop drie seconden ingedrukt hebt gehouden.

Stap 6. Houd beide knoppen tien seconden ingedrukt en laat vervolgens de aan / uit-knop los
Blijf de startknop ingedrukt houden nadat u de aan / uit-knop hebt losgelaten.
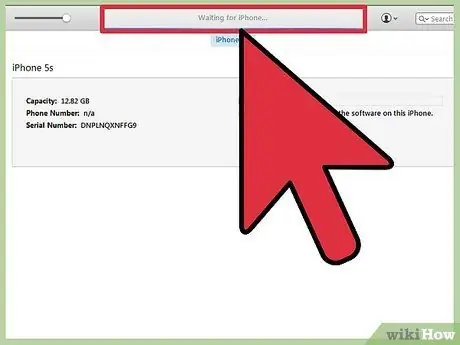
Stap 7. Houd de Home-knop tien seconden ingedrukt
Het scherm van uw apparaat blijft zwart, maar iTunes laat u weten dat uw iPod is herkend in de herstelmodus. U kunt de Home-knop nu loslaten.
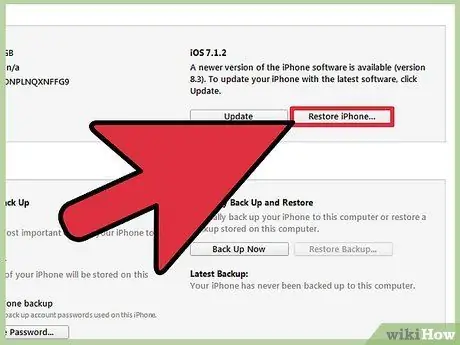
Stap 8. Klik op de knop "Herstellen" om het herstelproces uit te voeren
Uw iPod zal beginnen te herstellen, niet zo lang geleden.
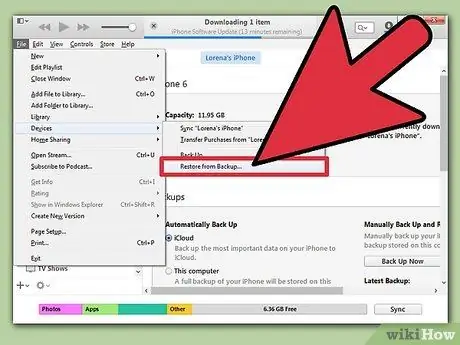
Stap 9. Stel je iPod in
Nadat het herstel is voltooid, stelt u uw iPod in als een nieuw apparaat. Als u een back-up van uw gegevens heeft, kunt u deze laden. Anders gaan alle bestaande gegevens verloren.
Gerelateerde wikiHow-artikelen
- Hoe een iPod met vergrendelde functies te hacken
- Hoe de iPhone-toegangscode te hacken
- Hoe de iPod Nano te resetten
- Hoe u uw iPod uitschakelt?






