Bij het online spelen van pc-games zijn er twee grote problemen die vaak voorkomen: zware vertraging en slechte prestaties. Als je veel online games hebt gespeeld, heb je waarschijnlijk last van stotteren en een hoge ping. Gegevens hebben tijd nodig om heen en weer te gaan van computer naar server. Je kunt niet veel doen om laggy te verhelpen als je verbonden bent met een externe server, maar je haalt nog steeds het meeste uit je game. Als je game traag is of een lage FPS (frames per seconde) heeft, is je hardware niet krachtig genoeg. U kunt de spelprestaties verbeteren door instellingen aan te passen en achtergrondtaken te minimaliseren.
Stap
Methode 1 van 3: Ping verminderen
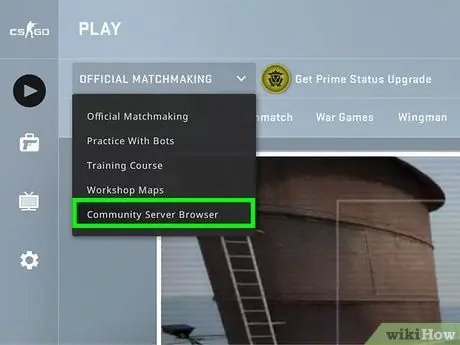
Stap 1. Selecteer de server die het dichtst bij u in de buurt is
Veel games hebben de mogelijkheid om een server te selecteren of een regio te matchen. Het kiezen van een locatie bij u in de buurt is de meest effectieve manier om de ping te verlagen.
- Het proces is afhankelijk van het spel dat wordt gespeeld. Zoek de filterlocatie in de browser, de locatie op je server in de servernaam of beschrijving (US-West, EU, etc.), of de regio-instelling in het matchmenu.
- Niet alle multiplayer-games laten je een regio kiezen en proberen mogelijk automatisch verbinding te maken met de server of speler die het dichtst bij je in de buurt is.
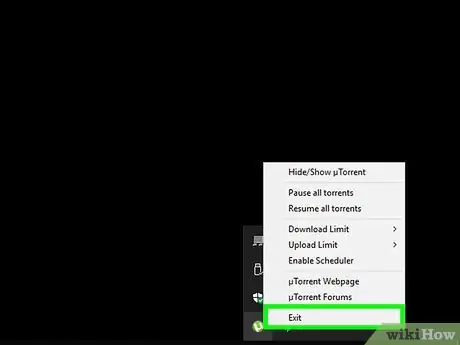
Stap 2. Sluit alle netwerkschraperprogramma's op uw computer
Voordat u uw online games speelt, moet u ervoor zorgen dat alle bandbreedteverslindende programma's zijn gesloten. Torrents, muziek streamen en een open browser hebben allemaal een grote invloed op de traagheid van je game. Sluit deze programma's voordat je je spel start. Open het systeemvak om de programma's te bekijken die op de computerachtergrond worden uitgevoerd.
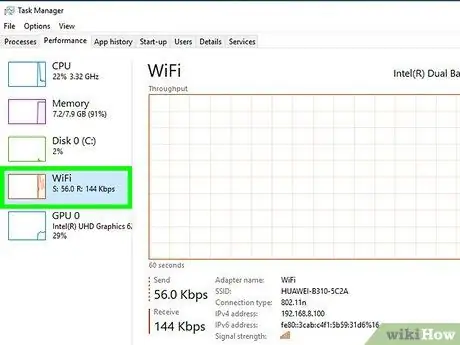
Stap 3. Controleer of andere apparaten in uw netwerk bandbreedte verbruiken
Als iemand een video streamt in de volgende kamer, wordt je ping behoorlijk beïnvloed. Probeer je speeltijd te timen wanneer niemand anders het netwerk gebruikt, of vraag beleefd om toestemming om het netwerk volledig te gebruiken.
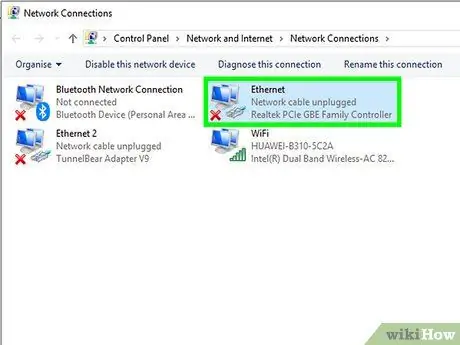
Stap 4. Verbind je computer of gameconsole via Ethernet met de router
Als uw computer of videogameconsole draadloos is aangesloten, kunnen de spelprestaties slechter worden. Als uw netwerkinstellingen dit toestaan, probeer dan een Ethernet-kabel aan te sluiten op de Ethernet-poort van uw computer en op een lege LAN-poort op uw router.
Mogelijk moet u een bekabelde verbinding selecteren als u al draadloos bent verbonden
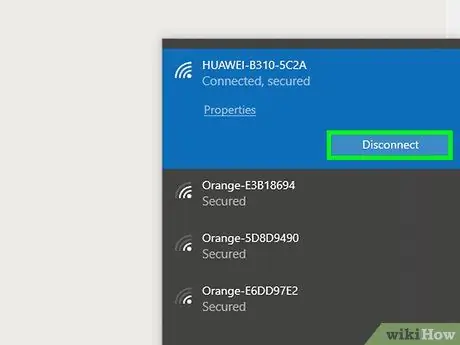
Stap 5. Reset uw netwerkhardware
Als u ernstigere crashes ervaart dan normaal, kan het probleem worden opgelost door uw netwerkhardware opnieuw in te stellen. Je netwerk wordt tijdelijk uitgeschakeld, dus sluit eerst het spel en zorg dat niemand anders gestoord wordt.:
- Koppel het netsnoer los van uw modem en router, als ze gescheiden zijn.
- Laat uw netwerkhardware 30 seconden los.
- Sluit de stroomkabel van de modem weer aan op het stopcontact en wacht terwijl deze opstart, meestal 1-2 minuten.
- Sluit de voedingskabel van de router opnieuw aan nadat de modem opnieuw is opgestart, als deze twee gescheiden zijn. Het kan 1-2 minuten duren voordat de router weer wordt ingeschakeld.
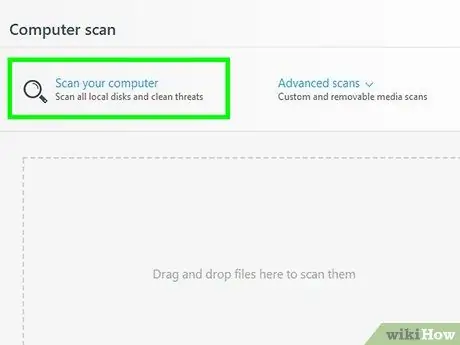
Stap 6. Controleer op malware op uw computer
Als uw computer is geïnfecteerd met een virus of adware, kunnen achtergrondprocessen veel bandbreedte en verwerkingskracht in beslag nemen. Zorg ervoor dat uw antivirusprogramma up-to-date is en voer een scan uit met Malwarebytes Anti-Malware en AdwCleaner (beide gratis) en verwijder de meest voorkomende infecties van de computer. Zie Schadelijke programma's verwijderen voor gedetailleerde instructies.
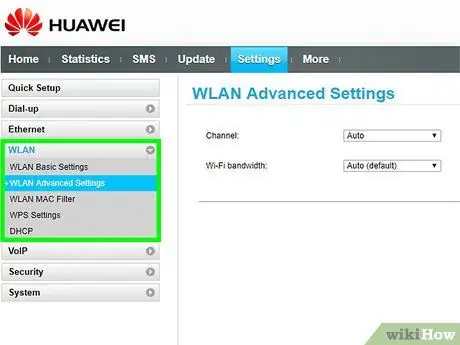
Stap 7. Schakel QoS in op uw router (indien mogelijk)
Als je een router hebt die QoS-besturing (Quality of Service) ondersteunt, kun je deze gebruiken om prioriteit te geven aan gameverkeer op je netwerk. het activeringsproces voor dit besturingselement is afhankelijk van uw router en niet alle routers hebben deze functie.
- De meeste elementaire QoS-instellingen geven voorrang aan gamen en surfen op het web boven ander verkeer. Mogelijk moet u naar de specifieke instellingen van uw router kijken.
- Zie dit artikel voor instructies over hoe u toegang krijgt tot de configuratiepagina van uw router. Waar mogelijk zijn de QoS-instellingen meestal te vinden in het gedeelte 'Verkeer'.
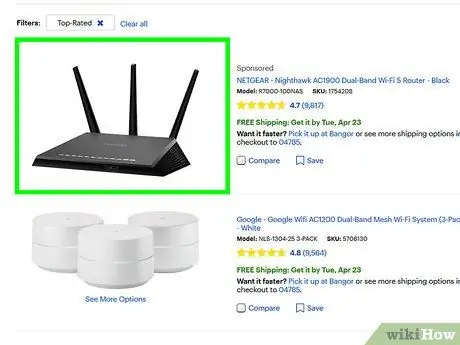
Stap 8. Upgrade uw router als het model erg verouderd is
Als je draadloos verbinding maakt en je router al een aantal jaren niet hebt geüpgraded, is het mogelijk dat de verbinding stabieler wordt met de nieuwe router. Zoek naar een router met QoS-besturing, die kan helpen bij het prioriteren van gameverkeer op je netwerk.
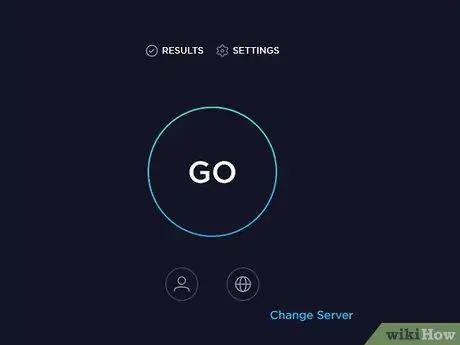
Stap 9. Controleer of uw internet kan worden geüpgraded
Deze stap is vrij extreem, maar misschien kun je de internetsnelheid verhogen voor een betaalbare prijs. Als je de prijs nog nooit hebt gecontroleerd, kun je misschien sneller internet krijgen voor dezelfde prijs.
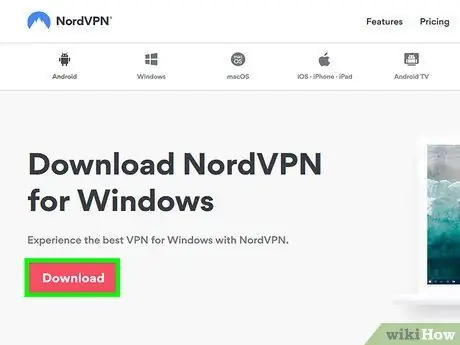
Stap 10. Overweeg een VPN-service te gebruiken
Soms leidt uw ISP verkeer door verschillende servers voordat het zijn bestemming bereikt. Hierdoor wordt de ping erger, zelfs als uw locatie zich dicht bij de server bevindt. In dit geval helpt een VPN de pings te verlagen omdat de sprong tussen jou en de gameserver wordt verkleind.
- Een VPN kan je niet op magische wijze in de buurt van een server brengen. Als je verbinding probeert te maken met een server in een ander land, heb je nog steeds te maken met de snelheid van het licht en zal een VPN niet veel effect hebben.
- In veel gevallen zal een VPN uw ping zelfs verhogen door uw verkeer erdoorheen te laten springen. Een VPN is alleen nuttig als je ISP je gameverkeer verstikt of op een ongebruikelijke manier omleidt.
- Zie Verbinding maken met een VPN voor instructies over het vinden van en verbinden met een VPN-service.
Methode 2 van 3: Verhoog FPS en prestaties
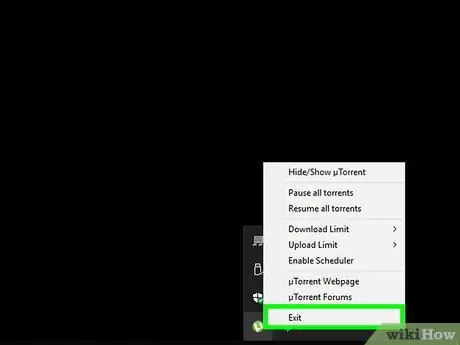
Stap 1. Zorg ervoor dat er geen andere programma's actief zijn tijdens het spelen
Als je programma's zoals iTunes of torrents op de achtergrond hebt draaien, kunnen je systeembronnen veel opzuigen.
- Controleer uw systeemvak op programma's die mogelijk op de achtergrond van de computer worden uitgevoerd.
- Druk op Ctrl+⇧ Shift+Esc om Taakbeheer te openen en alle actieve programma's weer te geven.
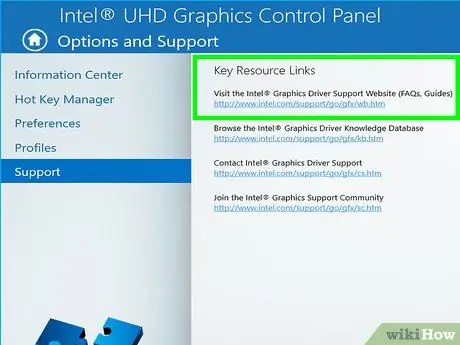
Stap 2. Werk het stuurprogramma van uw grafische kaart bij
Het stuurprogramma van uw grafische kaart is software die uw grafische kaart bestuurt en in staat stelt om te communiceren met games. Verouderde stuurprogramma's kunnen een grote invloed hebben op de computerprestaties, omdat stuurprogramma's vaak worden bijgewerkt in recente releases voor bepaalde games. Probeer altijd de nieuwste versie van het stuurprogramma te gebruiken. Je kunt het downloaden van de Nvidia-, AMD- of Intel-site (afhankelijk van de fabrikant van je grafische adapter). Zie Hoe u grafische kaartstuurprogramma's kunt bijwerken in Windows 7 voor meer informatie.
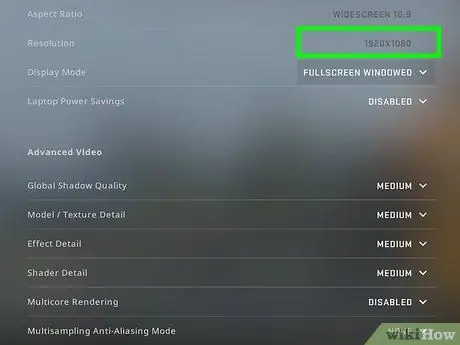
Stap 3. Verlaag je in-game instellingen
De beste manier om een grote prestatieverbetering te krijgen, is door uw grafische instellingen te verlagen. de game ziet er misschien een beetje lelijk uit, maar je FPS zal een stuk omhoog gaan zodat de game soepeler kan worden gespeeld. Zoek naar de volgende instellingen in het menu Grafische opties om de prestaties van je spel te verbeteren:
- Resolutie - Games presteren op hun best als ze in de oorspronkelijke resolutie van de monitor worden uitgevoerd, maar je kunt de FPS drastisch verhogen door de resolutie te verlagen. Het spel zal er ruwer uitzien, maar zal soepeler verlopen. Het wijzigen van de resolutie kan de grootste prestatieverandering opleveren die u kunt krijgen. Als u bijvoorbeeld de resolutie verlaagt van 1920×1080 naar 1600×900, zullen de prestaties vaak met maar liefst 20% toenemen.
- Anti-aliasing (AA) - Deze techniek verzacht de pixels aan de randen van objecten, zodat ze er natuurlijker uitzien. Er zijn veel verschillende AA-opties (MSAA, FSAA, enz.), maar voor nu moet je weten dat de meeste van hen veel spelprestaties opslokken. Probeer AA volledig uit te schakelen en je game te spelen. als de prestaties soepel genoeg zijn en je AA eens wilt proberen, begin dan met FXAA, want dit is de goedkoopste AA-oplossing. Anders dan dat, blijf bij een 2X- of 4X-oplossing.
- Textuurkwaliteit - Als je tijdens het spelen af en toe stottert (in tegenstelling tot lage FPS), is het waarschijnlijk het beste om de textuurkwaliteit te verlagen. Dit is vooral belangrijk bij het spelen van nieuwe videogames met oude videokaarten
- Schaduwkwaliteit - Gedetailleerde schaduwen vereisen veel verwerkingskracht, dus we raden aan de schaduwkwaliteit te verlagen om een grote prestatieverbetering te krijgen.
- V-Sync - Deze methode vergrendelt verticale synchronisatie met de verversingssnelheid van je monitor, zodat games gedwongen worden om op een lage FPS te draaien. Je kunt deze instelling uitschakelen en misschien kan de spelsnelheid toenemen. Deze methode kan echter gebarsten afbeeldingen veroorzaken.
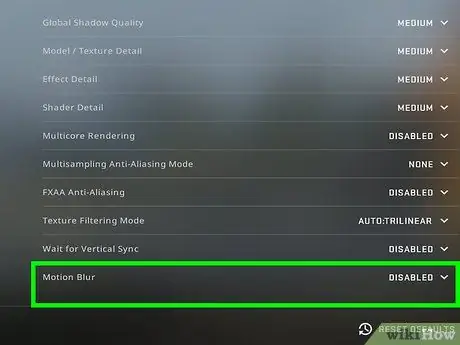
Stap 4. Voer de optimale versie uit voor uw hardware of stuurprogramma
De game is mogelijk beschikbaar in verschillende versies die zijn geoptimaliseerd voor 32-bits of 64-bits CPU-processors of voor grafische kaartstuurprogramma's zoals DirectX 11 of hoger. Voer verschillende versies van het spel uit en kijk welke beter presteert.
Er zijn twee belangrijke fabrikanten van grafische kaarten op de markt, namelijk Nvidia en AMD. Mogelijk gebruik je een game die is ontworpen voor een bepaalde grafische kaart. Ontwikkelaars kunnen patches leveren die problemen oplossen op de grafische kaart die problemen ondervindt. Bekijk de discussieforums en de ontwikkelaarssite voor meer informatie
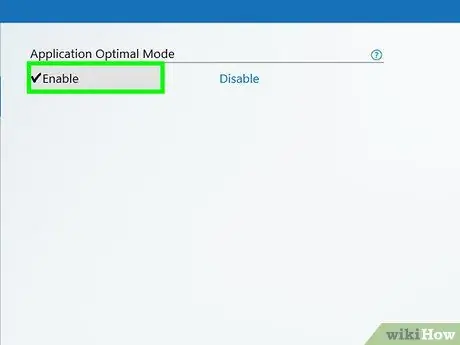
Stap 5. Schakel de instelling van de geïntegreerde grafische kaart uit
Bepaalde computerconfiguraties, zoals laptops met geïntegreerde grafische kaarten en grafische kaarten van hoge kwaliteit, kunnen ertoe leiden dat programma's worden uitgevoerd op geïntegreerde grafische kaarten met lage specificaties.
- Nvidia-stuurprogramma's voor grafische kaarten bevatten Nvidia-configuratieschermsoftware waarmee u programma's van de geïntegreerde grafische kaart naar de grafische kaart van Nvidia kunt schakelen. Om het Configuratiescherm te openen, klikt u met de rechtermuisknop op een lege ruimte op het bureaublad en op "NVIDIA-configuratiescherm". Klik aan de linkerkant op '3D-instellingen beheren'. Klik in het hoofdvenster op het label "Algemene instellingen" en stel het vervolgkeuzemenu met het label "Voorkeurs grafische processor" in op "High-performance NVIDIA-processor" en sluit vervolgens het venster. Hierdoor worden de instellingen van de grafische kaart voor alle programma's gewijzigd.
- Controleer de game-instellingen om te zien welke videokaart momenteel wordt gebruikt als het primaire beeldschermstation. Als er meer dan één videokaart op uw computer is geïnstalleerd, kan het probleem worden opgelost door deze instelling te wijzigen in een krachtige videokaart.
- U kunt het BIOS zo instellen dat de geïntegreerde grafische kaart wordt uitgeschakeld. Raadpleeg de handleiding of website van de computerfabrikant om te zien hoe u de geïntegreerde grafische kaart kunt uitschakelen.
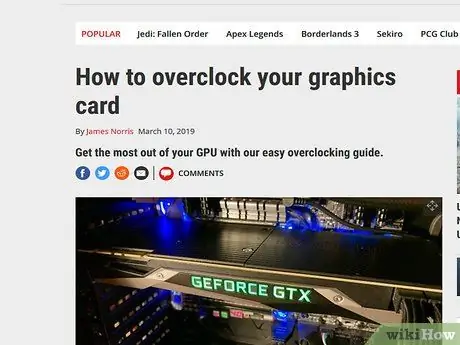
Stap 6. Zoek op internet naar mods die de prestaties verbeteren
Mogelijk speelt u games die niet zijn geoptimaliseerd voor uw hardware of die slechte prestaties leveren. Zoek naar onofficiële mods of fixes die de spelprestaties verbeteren. Lees recensies en discussieforums voordat u gaat downloaden om er zeker van te zijn dat de mod correct is geïnstalleerd.
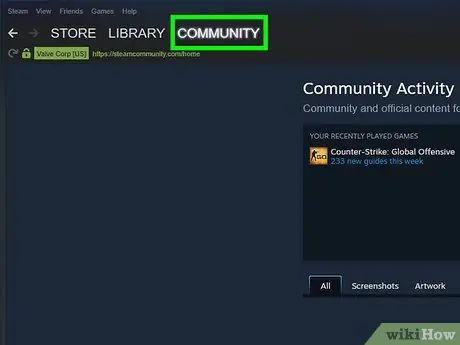
Stap 7. Lees het discussieforum
Sociale centra zoals discussiecentra voor gameontwikkelaars, gamesites en gamedownloadservices zoals Steam of GOG bieden een platform voor mensen die problemen hebben met bepaalde games. Vraag om hulp door uw systeemspecificaties op te geven, zodat u het probleem kunt identificeren. U kunt de discussies ook lezen terwijl u door de forums bladert.
- Game-ontwikkelaars kunnen bekende problemen, serveronderhoud, oplossingen en compatibiliteitsproblemen met hardwareconfiguratie, besturingssysteem of conflicten met andere programma's aankondigen.
- Andere gebruikers kunnen hetzelfde probleem tegenkomen en soms een oplossing bieden.
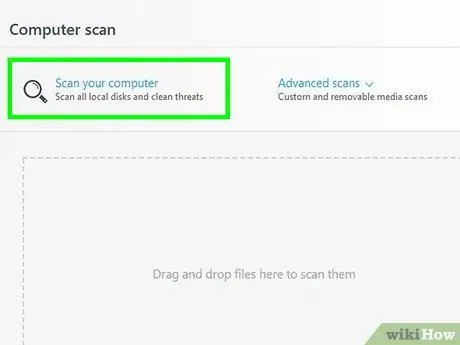
Stap 8. Voer een virus- en malwarescan uit
Als uw computer is geïnfecteerd, neemt het virus veel van uw systeembronnen in beslag. het verwijderen van de infectie zal niet alleen de prestaties van je games verbeteren, maar ook de beveiliging van de computer zal verbeteren. De meeste virussen kunnen worden verwijderd met een combinatie van een antivirusprogramma, Malwarebytes Anti-Malware en AdwCleaner (beide gratis). Zie Schadelijke programma's verwijderen voor verdere instructies.
Methode 3 van 3: Computerhardware optimaliseren
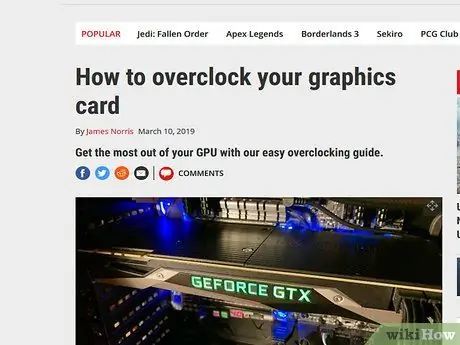
Stap 1. Overweeg om je hardware te overklokken
Als uw hardware goed is, kunt u mogelijk meer vermogen krijgen door de kloksnelheid en het voltage te verhogen. Deze methode wordt "overklokken" genoemd en brengt nog steeds risico's met zich mee. Als u de spanning te veel verhoogt, kan uw apparatuur verschroeien, maar als u meer vermogen kunt krijgen, kunnen de spelprestaties drastisch verbeteren. Zwaar overklokken vereist geavanceerde koeltechnieken. Niet alle hardware kan worden overklokt.
- Zie Een grafische kaart overklokken voor instructies over het overklokken van uw videokaart.
- Zie Een pc overklokken voor instructies over het overklokken van uw pc..
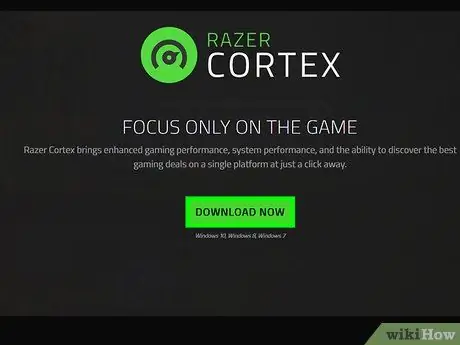
Stap 2. Probeer een pc-optimalisatieprogramma
Er zijn programma's die zijn ontworpen om de computerprestaties te verbeteren tijdens het spelen van games. Deze programma's onderbreken onnodige processen op de achtergrond van je computer, defragmenteren je gamemap en voeren andere optimalisaties uit. Het optimalisatieniveau kan variëren, vooral als u de tijd heeft genomen om programma's op de achtergrond af te sluiten en uw harde schijf regelmatig te onderhouden. Hier zijn optimalisatieprogramma's die in de volksmond worden gebruikt:
- Razer Cortex
- Spelwinst

Stap 3. Overweeg om uw hardware te upgraden
Als je computer lange tijd niet is geüpgraded, zijn er verschillende onderdelen die moeten worden bijgewerkt om de prestaties van je spel te verbeteren:
- RAM - De meeste games hebben tegenwoordig minimaal 4 GB RAM nodig om te spelen en gebruiken vaak 8 GB RAM. De prijs van RAM is redelijk betaalbaar en de installatie is niet moeilijk. Zie RAM installeren voor verdere instructies.
- Videokaart - Een van de beste manieren om de prestaties van uw videogames te verbeteren, is door uw videokaart te upgraden. Deze methode kan vrij duur zijn, maar zelfs kaarten uit het middensegment kunnen een aanzienlijke prestatieverbetering opleveren als de computer lange tijd niet is geüpgraded. Zie Een grafische kaart installeren voor verdere instructies.
- CPU - CPU is minder belangrijk voor gaming dan vroeger, maar als je een heel oude computer gebruikt, moet je misschien je processor upgraden naar quad-core. Het upgraden van de CPU is meestal de meest gecompliceerde taak van het upgraden van een computer, omdat het meestal een nieuw moederbord en RAM vereist en u Windows opnieuw moet installeren. Zie Een nieuwe processor installeren voor verdere instructies.






