Veel mensen houden van de visuele effecten van de binaire code uit de film The Matrix. Dit effect staat bekend als Matrixregen. Dit artikel helpt je om Matrix-regen te maken in de opdrachtprompt.
Stap
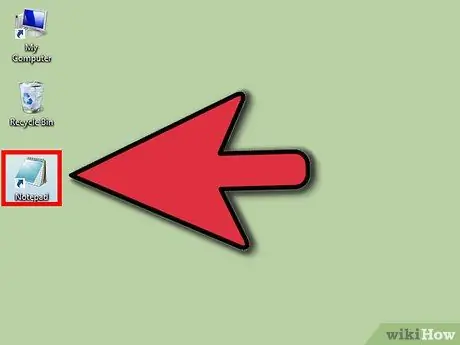
Stap 1. Open Kladblok
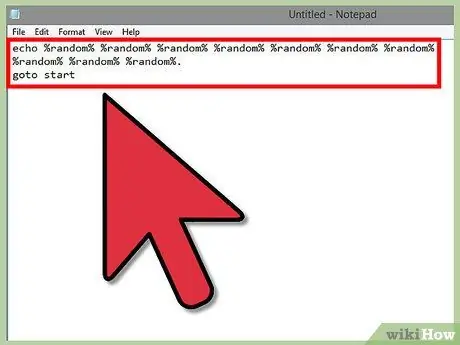
Stap 2. Voer de volgende code in het Kladblok-scherm in:
-
echo %willekeurig% %willekeurig% %willekeurig% %willekeurig% %willekeurig% %willekeurig% %willekeurig%
%willekeurig% %willekeurig% %willekeurig%.
- ga beginnen
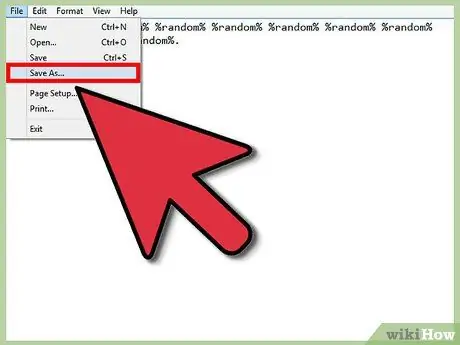
Stap 3. Klik op Bestand > Opslaan als
Sla het bestand op als batchbestand met de naam "Matrix.bat".
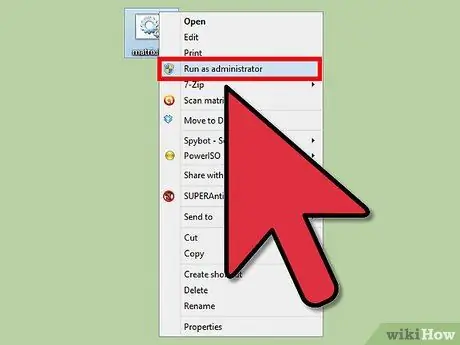
Stap 4. Voer het batchbestand uit als beheerder
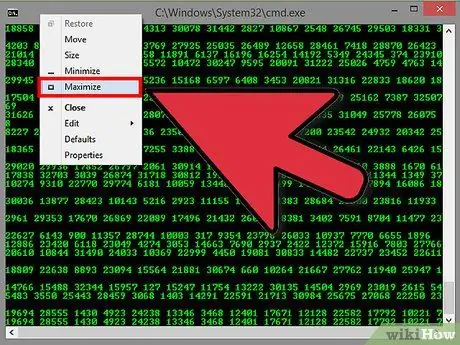
Stap 5. Klik met de rechtermuisknop op het opdrachtpromptvenster om in te zoomen
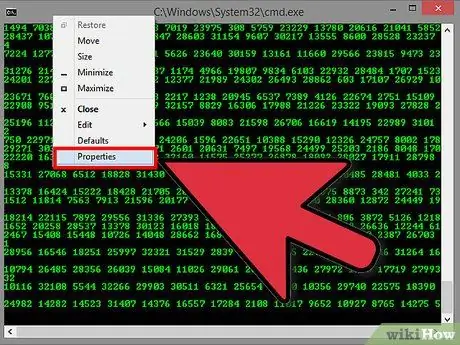
Stap 6. Klik op Eigenschappen
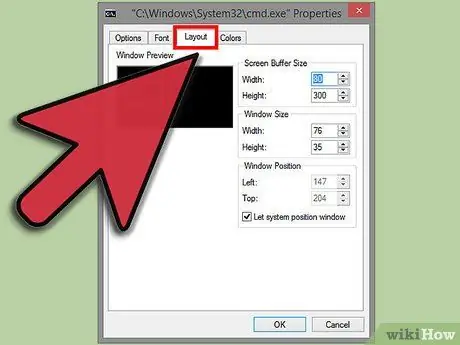
Stap 7. Klik op het tabblad Indeling
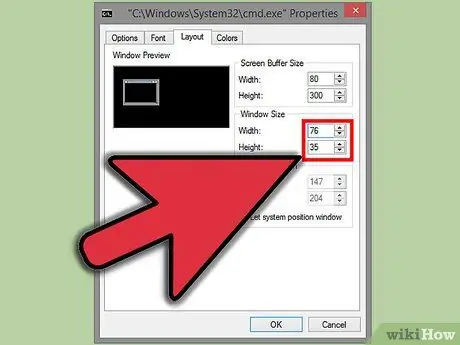
Stap 8. Voer in het gedeelte Venstergrootte uw monitorresolutie in
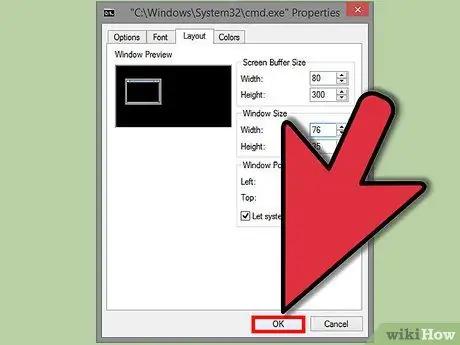
Stap 9. Klik op "OK" om de wijzigingen toe te passen
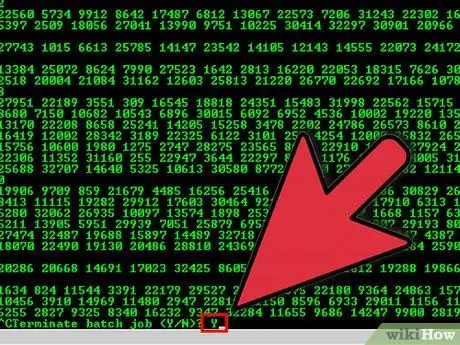
Stap 10. Druk op Ctrl+C en voer vervolgens "y" in om het programma te sluiten
Tips
Experimenteer met kleur. U kunt de opdrachten "kleur A2" of "kleur 2A" gebruiken om de vensterkleur te wijzigen in donkergroen en de tekstkleur in lichtgroen. U kunt elke combinatie van cijfers (van 0-9 en A-F) gebruiken om de achtergrond- en tekstkleur te wijzigen
Waarschuwing
- Druk niet op Esc om de weergave op volledig scherm te sluiten. Druk op Alt+Enter om de weergave te sluiten.
- U kunt de weergave ook sluiten door op CTRL+SHIFT+ESC - Windows 7 of CTRL+ALT+DEL - Windows XP te drukken






