Moe van de zwarte achtergrond en witte tekst in opdrachtpromptvensters? Volg deze stappen om de tekst- en achtergrondkleur te wijzigen.
Stap

Stap 1. Druk op de Windows-toets + R om het venster Uitvoeren te openen
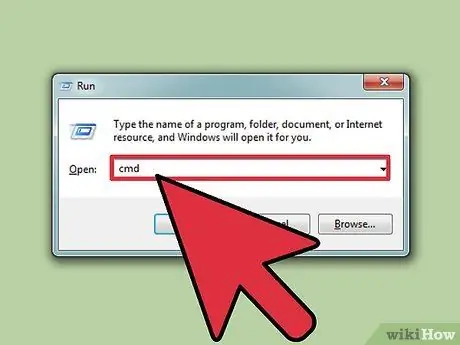
Stap 2. Voer "cmd" in (zonder de aanhalingstekens) en klik op "OK"
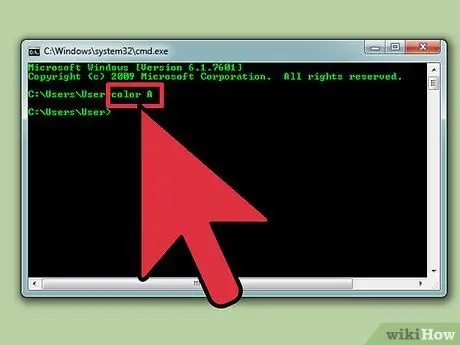
Stap 3. Voer het commando "kleur z" in (zonder de aanhalingstekens) om een lijst met kleuren en cijfers/letters voor die kleur te zien
Het eerste cijfer/letter wordt gebruikt om de achtergrondkleur in te stellen, terwijl het tweede cijfer/letter wordt gebruikt om de tekstkleur in te stellen.
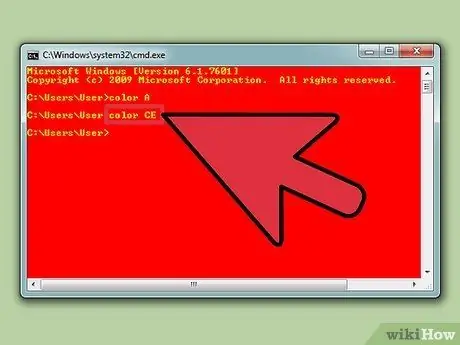
Stap 4. Voer het commando "kleur" in (zonder de aanhalingstekens) om de tekstkleur te wijzigen
Vervang cijfers/letters door cijfers/letters van de gewenste kleur. Voer bijvoorbeeld "kleur 6" in voor geel, "kleur A" voor lichtgroen, enzovoort.
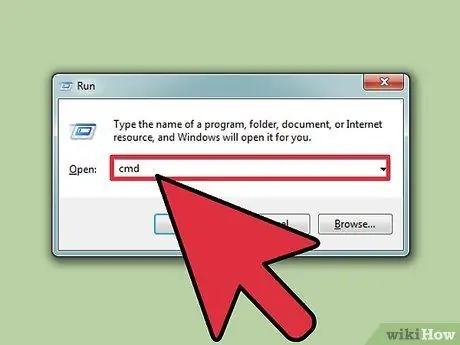
Stap 5. Om de kleur van de tekst en achtergrond te wijzigen, voert u het commando "color ce" in (zonder de aanhalingstekens)
Na het invoeren van de opdracht, ziet u lichtgele tekst op een roze achtergrond. Experimenteer desgewenst met andere kleurencombinaties.
Methode 1 van 1: De GUI gebruiken
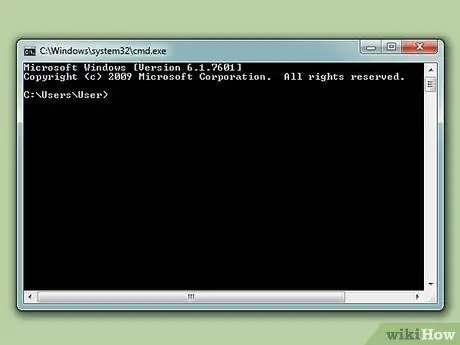
Stap 1. Open de opdrachtprompt
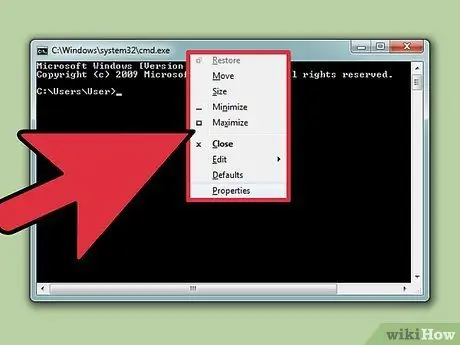
Stap 2. Klik met de rechtermuisknop op de bovenkant van het venster
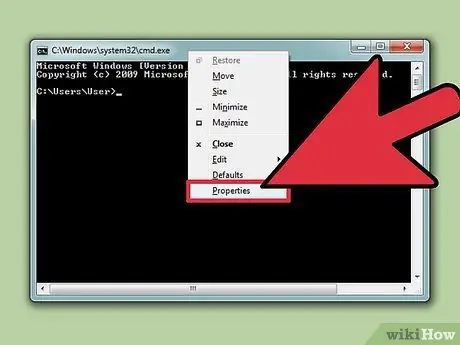
Stap 3. Klik op Eigenschappen
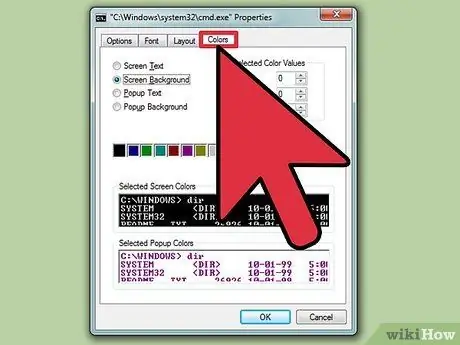
Stap 4. Open het tabblad Kleuren
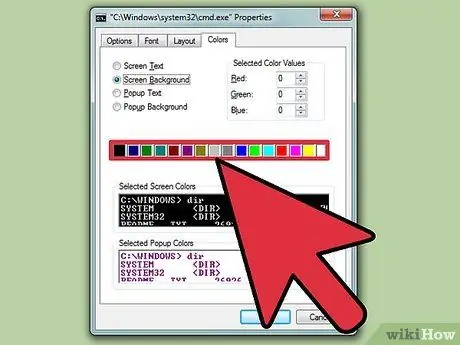
Stap 5. Selecteer de optie Tekst of Achtergrond en kies vervolgens de gewenste kleur
Experimenteer met verschillende kleurencombinaties
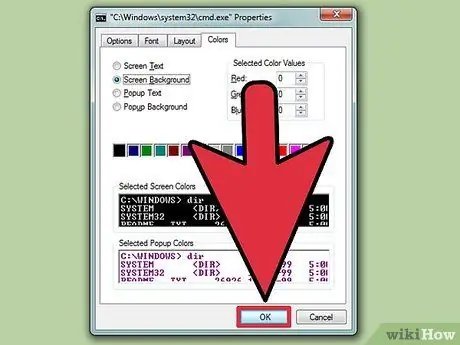
Stap 6. Klik op OK om de wijzigingen toe te passen
Lijst met bruikbare kleuren
- 0 = Zwart
- 1 = Blauw
- 2 = Groen
- 3 = turkoois
- 4 = Rood
- 5 = Paars
- 6 = Geel
- 7 = Wit
- 8 = Grijs
- 9 = lichtblauw
- A = Lichtgroen
- B = Licht turkoois
- C = Roze
- D = Lichtpaars
- E = Lichtgeel
- F = Helder wit






