Deze wikiHow leert je hoe je een online beeldbewerkingsservice gebruikt om tekst van foto's te verwijderen. Inpaint Online verwijdert automatisch tekst uit afbeeldingen, maar u moet wel een vergoeding betalen voor deze service. Als u op zoek bent naar een gratis optie, kunt u met Fotor een klooneffect gebruiken om bepaalde delen (of tekst) van de afbeelding te wissen.
Stap
Methode 1 van 2: Fotor. gebruiken
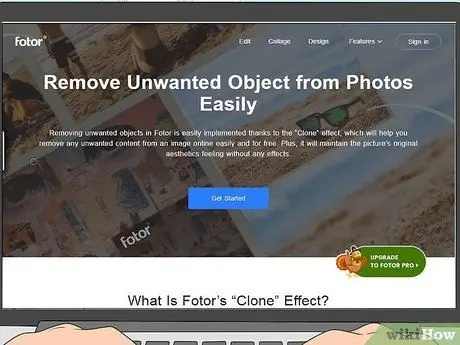
Stap 1. Ga naar
U kunt deze online dienst gebruiken via een desktop- of mobiele webbrowser. Als u een telefoon of tablet gebruikt, kunt u problemen ondervinden bij het pannen of verplaatsen van het tekenpapier.
- Fotor biedt een gratis tekstwisserservice, maar u moet eerst een gratis account aanmaken.
- Fotor biedt ook een betaalde abonnementsservice, zodat u toegang hebt tot meer functies.
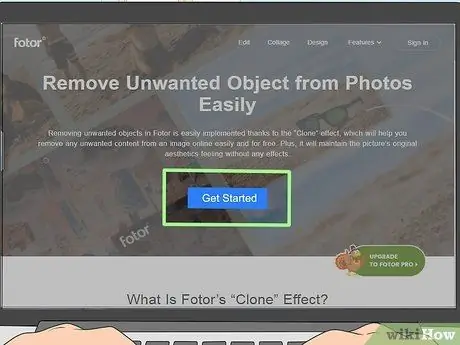
Stap 2. Klik of tik op Aan de slag
Dit is een lichtblauwe knop in het midden van de pagina.
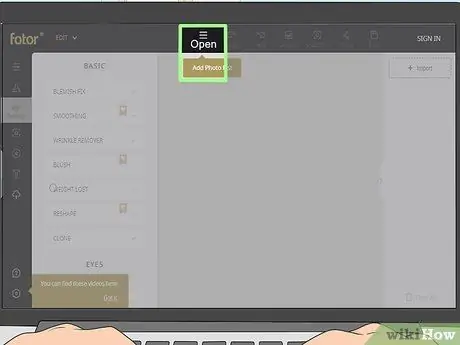
Stap 3. Klik of tik op Openen
Het is een knop met een "☰"-pictogram in het midden bovenaan het bewerkingsgebied.
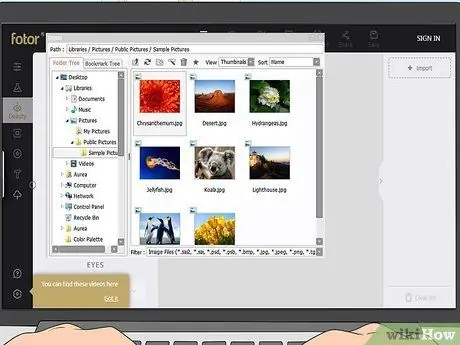
Stap 4. Upload de foto
U kunt foto's uploaden vanaf de harde schijf van uw computer, Fotor Cloud-opslag, Dropbox of Facebook. Selecteer de locatie of bron van de foto, zoek en dubbelklik vervolgens op de afbeelding om deze te openen.
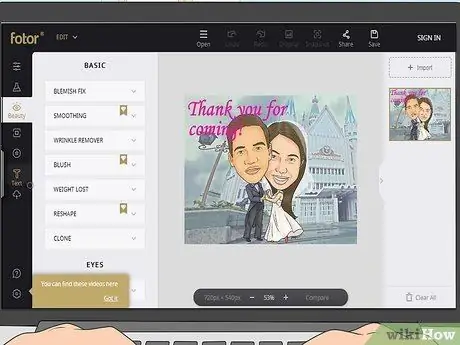
Stap 5. Klik of tik op Schoonheiden selecteer vervolgens Kloon.
Het menu wordt eronder uitgevouwen.
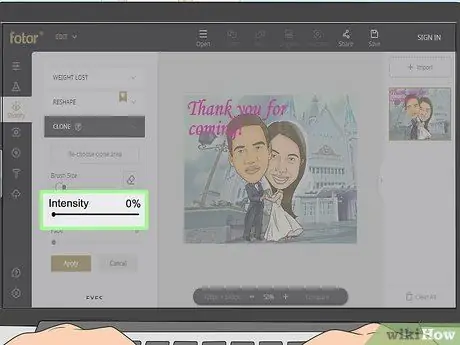
Stap 6. Klik en sleep (of raak en sleep) de schuifregelaar "Intensiteit" naar het niveau "100%"
U moet dit niveau verhogen om het gekloonde deel van de afbeelding te zien. Deze instelling kan later weer worden gewijzigd.
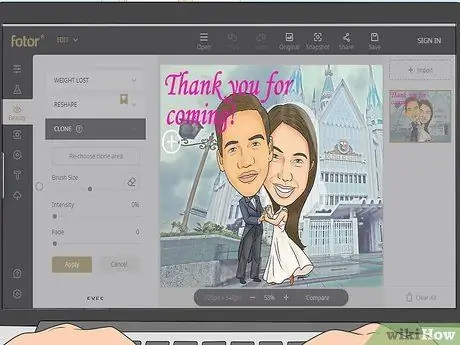
Stap 7. Klik of tik op het deel van de afbeelding dat u wilt klonen
Het geselecteerde gedeelte wordt later gebruikt om het gedeelte van de afbeelding of tekst dat u wilt verwijderen te bedekken.
Als u de geselecteerde sectie niet leuk vindt, kunt u klikken of " Kloongebied opnieuw kiezen ” onder de kop " Kloon ", aan de linkerkant van de pagina.
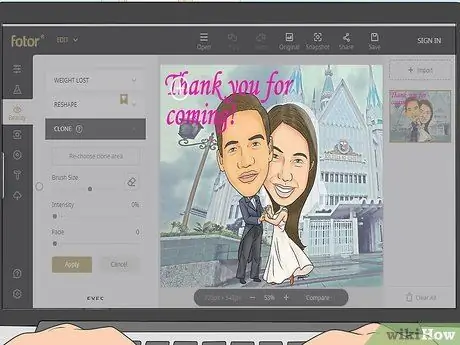
Stap 8. Klik en sleep de cursor op de tekst die u wilt verwijderen
De tekst wordt bedekt door het deel van de afbeelding dat gedeeltelijk is geselecteerd voor het kloongebied.
- Als u een nauwkeuriger en netter uiterlijk wilt, wijzigt u de penseelgrootte door de schuifregelaar " Penseelgrootte " in het menu aan de linkerkant van de pagina te slepen. U kunt de afbeelding ook vergroten door op het plusteken onder de afbeelding te klikken of te tikken. Het vergrotingspercentage wordt weergegeven naast de plus- en minpictogrammen die worden gebruikt om in en uit te zoomen op de afbeelding.
- U kunt op de optie " Annuleren ” als je de laatste bewerking niet leuk vindt.
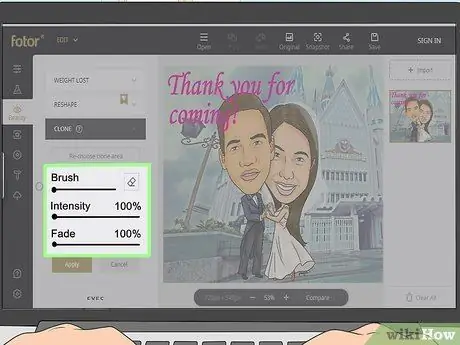
Stap 9. Gebruik de hulpmiddelen in het linkermenu om het klooneffect te bewerken
U kunt de schuifregelaars in de segmenten " Fade " en " Intensity " verplaatsen om het eindresultaat te wijzigen of aan te passen.
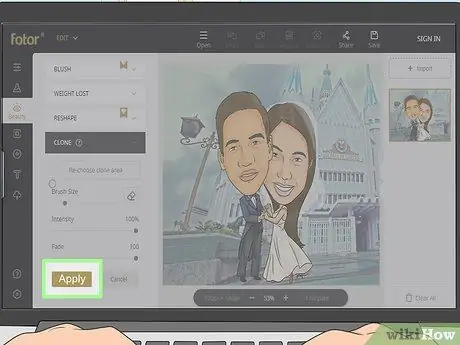
Stap 10. Klik of tik op Toepassen
U kunt deze knop zien onder de schuifregelaar " Fade " in het menu aan de linkerkant van de pagina.
- Het klonen dat u maakt om de tekst uit de afbeelding te verwijderen, wordt van kracht en kan niet meer worden bewerkt.
- Als je de reeds toegepaste kloon niet leuk vindt, klik of tik je op " Origineel ” in het menu boven het bewerkingsgebied om de afbeelding in de oorspronkelijke staat te herstellen.
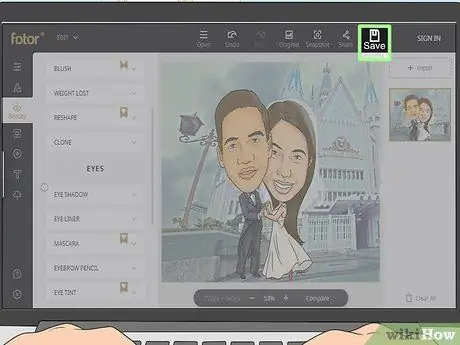
Stap 11. Klik of tik op Opslaan
Het staat helemaal rechts in het menu, boven het bewerkingsgebied.
Als u niet bent ingelogd op uw gratis Fotor-account, wordt u gevraagd eerst in te loggen of een account aan te maken
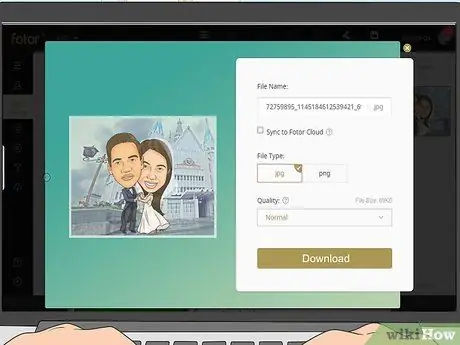
Stap 12. Download het bestand
Klik of tik op het bestandsnaamveld om het bestand te hernoemen en op te slaan, en specificeer het gewenste beeldformaat en de gewenste kwaliteit -j.webp
Downloaden ”.
Methode 2 van 2: InPaint Online gebruiken
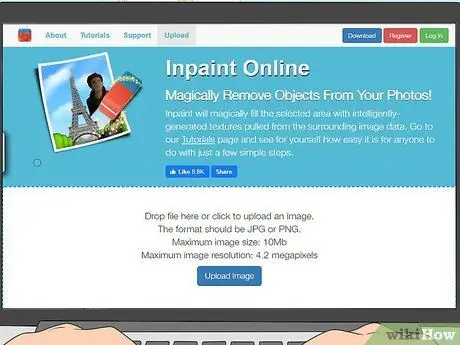
Stap 1. Ga naar
U kunt een desktop- of mobiele webbrowser gebruiken om deze online tool te gebruiken.
- In InPaint Online moet u credits kopen om tekstloze afbeeldingen van hoge kwaliteit te downloaden. U kunt 500 credits krijgen voor 19,99 Amerikaanse dollars (ongeveer 280 duizend roepia's), 100 credits voor 9,99 Amerikaanse dollars (ongeveer 140 duizend rupiahs) en 10 credits voor 4,99 Amerikaanse dollars (ongeveer 70 duizend rupiah). Eén gedownloade afbeelding wordt aangeboden voor 1 credit.
- U kunt ook de desktopversie van InPaint Online voor Windows- en Mac-computers kopen voor 19,99 dollar of ongeveer 280 duizend rupiah (eenmalige betaling). Dit pakket bevat een aantal andere functies, waaronder geen limiet voor de grootte van afbeeldingen en een tegoedsysteem voor het downloaden van afbeeldingen met verwijderde tekst.
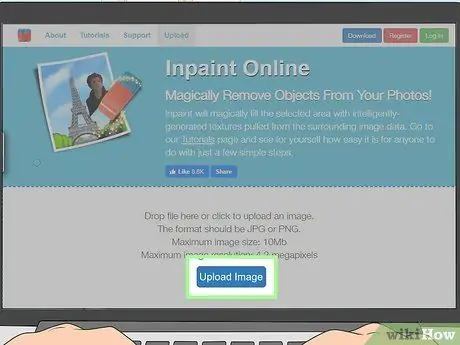
Stap 2. Klik of tik op Afbeelding uploaden
Deze blauwe knop verschijnt in de onderste helft van de pagina, in het midden.
Afbeeldingen moeten in JPG- of PNG-indeling zijn en een resolutie van minder dan 4,2 megapixels hebben, met een maximale grootte van 10 MB
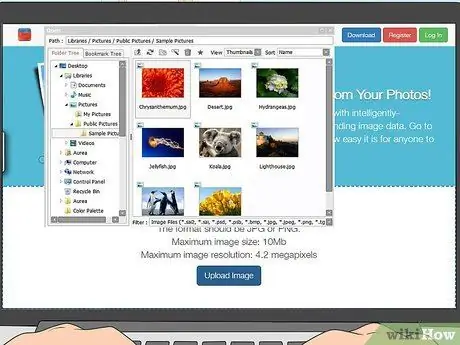
Stap 3. Zoek en dubbelklik op de foto die u wilt bewerken
Er verschijnt een venster voor het bladeren door bestanden wanneer u op " Afbeelding uploaden " Daarna moet u de afbeelding vinden waarvan de tekst moet worden verwijderd.
De afbeelding wordt geopend in het bewerkingsvenster en de gum wordt automatisch geselecteerd
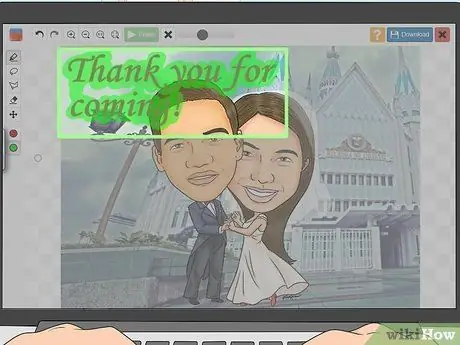
Stap 4. Klik en sleep (of tik en sleep) het deel van de afbeelding dat u wilt verwijderen
Secties die met de muis (of vinger) worden gesleept, worden rood gemarkeerd om aan te geven dat ze zullen worden verwijderd.
- Als u op de groene cirkel in het menu aan de linkerkant van de pagina klikt of aanraakt, kunt u de sectie wijzigen met de informatie die InPaint gebruikt om het gewiste gebied in te vullen.
- Hulpmiddelen in het menu aan de linkerkant van de pagina (bijv. de lasso-tool, de veelhoekige lasso-tool of de markeringstool) kunnen u ook helpen bij het selecteren van het onderdeel dat u uit de afbeelding wilt verwijderen.
- Met het gummetje kunt u het selectiegebied wissen. Als u alle selectiegebieden wilt deselecteren, klikt of tikt u op " x ” boven het bewerkingsgebied, naast de knop " Wissen ".
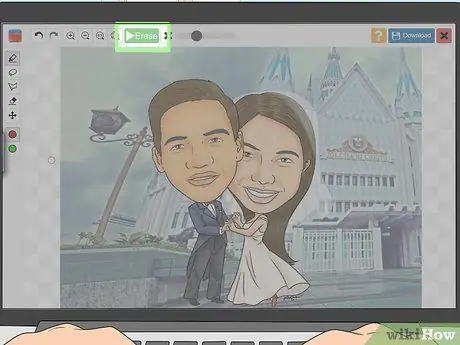
Stap 5. Klik of tik op Wissen als u klaar bent met het markeren van de sectie
Dit is een groene knop bovenaan het bewerkingsgebied, in het midden van de pagina.
- U kunt de voortgangsbalk zien terwijl InPaint de geselecteerde sectie wist.
- Als je de laatste bewerking niet leuk vindt, klik of tik je op het pictogram " Ongedaan maken " boven het bewerkingsgebied, aan de linkerkant van de pagina.
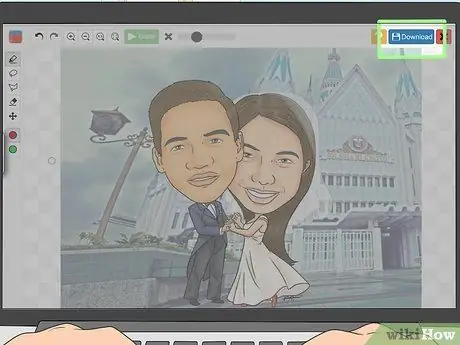
Stap 6. Klik of tik op Downloaden
Het staat in de rechterbovenhoek van de pagina.
- Een gele vraagtekenknop geeft een nieuw venster weer met tips en instructies voor het gebruik van bewerkingstools.
- De rode "X"-knop sluit het bewerkingsvenster en brengt u terug naar de lijst met recent geüploade afbeeldingen.
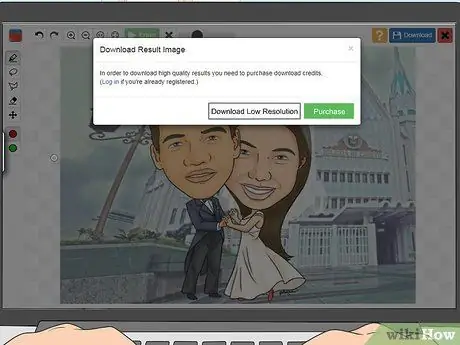
Stap 7. Klik of tik op Download lage resolutie of Aankopen.
Als u een kopie van de afbeelding met een lage resolutie wilt downloaden, wordt een venster voor het bladeren door bestanden geopend waarin u de opslagmap voor de afbeelding kunt opgeven.
- Als u een kopie van de afbeelding van hogere kwaliteit wilt kopen, wordt u doorverwezen naar een prijspagina om een bepaald aantal credits te kopen (bijv. "500", "100" of "10"). Klik of tik op " Nu kopen ” om naar de betalingspagina te gaan en betalingsgegevens in te voeren, zoals creditcardgegevens, PayPal-rekening of QIWI.
- Nadat je credits hebt gekocht, wordt je gevraagd om één credit te gebruiken om een afbeelding in hoge kwaliteit te downloaden, met succesvol verwijderde tekst.






