PDF staat voor portable document format, een formaat dat wordt gebruikt om documenten weer te geven die niet gebonden zijn aan applicatiesoftware, hardware of besturingssystemen. Dit betekent dat dit formaat op elk bestaand besturingssysteem kan worden gebruikt. Gelukkig is het gebruik van PDF erg vergelijkbaar op elk belangrijk besturingssysteem zoals Mac en Windows. Zie Stap 1 om te leren hoe u PDF-bestanden gebruikt.
Stap
Deel 1 van 3: Adobe Reader downloaden
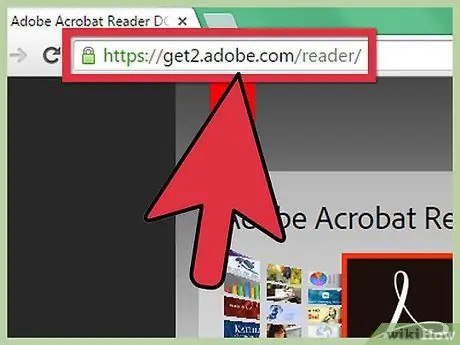
Stap 1. Bezoek de Adobe Reader-website
Hoewel PDF-bestanden op veel besturingssystemen kunnen worden gebruikt, hebben ze nog steeds software nodig waarmee u de inhoud ervan kunt lezen en bewerken. Open uw browser en typ https://get.adobe.com/reader/ in het webadresgedeelte bovenaan om een PDF-viewer op uw computer te krijgen.
Als u een Mac gebruikt, bezoek dan deze website op uw browserapparaat:
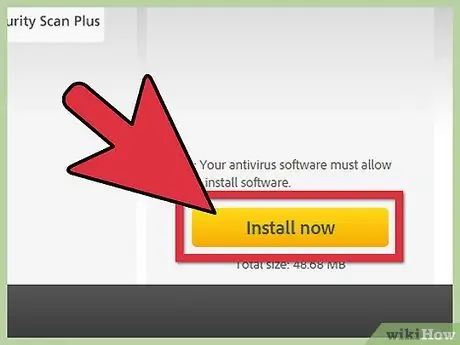
Stap 2. Druk op de gele knop met de tekst Nu installeren rechtsonder op de webpagina in Windows
- Klik op het nieuwste installatieprogramma bovenaan de lijst als je een Mac gebruikt. U weet dat het installatieprogramma de nieuwste versie is door te kijken naar het versienummer op de downloadlink van het installatieprogramma.
- Open een nieuw tabblad. Druk op de grijze knop met de tekst Doorgaan naar downloaden in het midden bovenaan de pagina. Het downloaden zal beginnen.
Deel 2 van 3: Adobe Reader installeren
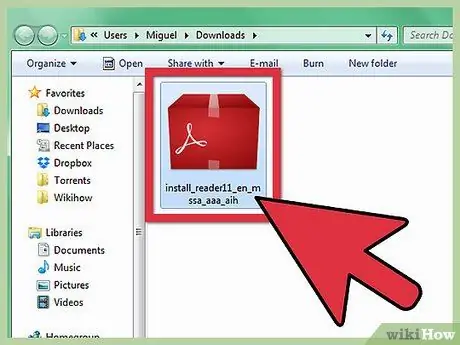
Stap 1. Tik op het gedownloade installatieprogramma
Zodra u klaar bent met het downloaden van het installatieprogramma, opent u uw standaard downloadbestand, dat zich meestal in het downloadbestand bevindt.
U kunt ook op het gedownloade bestand onderaan uw browservenster drukken om het programma automatisch uit te voeren
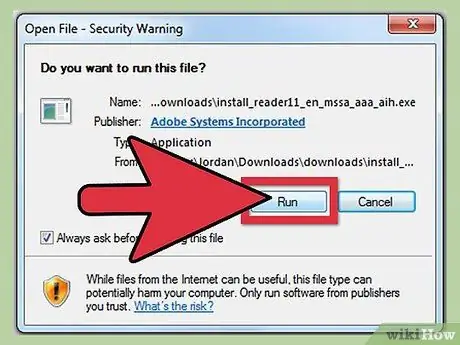
Stap 2. Dubbeltik op het installatieprogramma om het uit te voeren
Er wordt een installatiewizard geopend die u door de installatie kan leiden.
- U hoeft Adobe Reader niet aan te passen, dus u kunt gewoon op de knop Volgende blijven drukken en wachten tot de installatie is voltooid.
- Het apparaat kan enkele van de andere bestanden downloaden die het nodig heeft om te werken.
Deel 3 van 3: PDF-bestanden openen met Adobe Reader
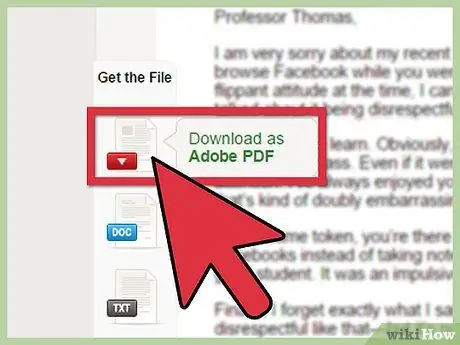
Stap 1. Zorg voor een PDF-bestand
Het allereerste dat u hoeft te doen, is het PDF-bestand ophalen. Zodra u het hebt ontvangen, plaatst u het op een toegankelijke plaats zoals op het bureaublad.
PDF-bestanden zijn een veelgebruikt formaat voor producthandleidingen, sommige instructiedocumenten, enz
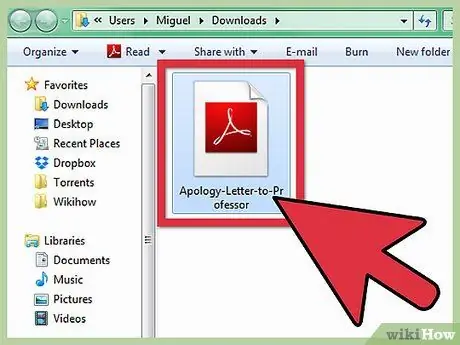
Stap 2. Open de locatie van uw PDF-bestand
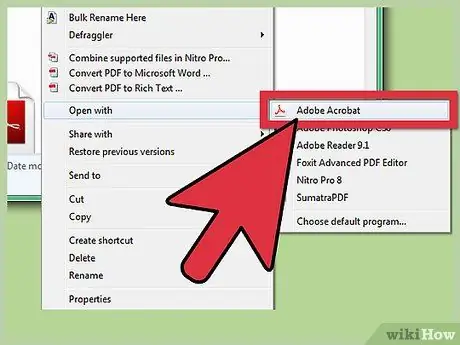
Stap 3. Open uw PDF-bestand
Je computer kan PDF-bestanden automatisch koppelen aan het Adobe Reader-programma, zodat je er maar twee keer op hoeft te drukken om het te openen.
- Als het bestand niet kan worden geopend, kunt u op de rechterknop op het PDF-bestand drukken. Selecteer vervolgens Openen met in het menu dat verschijnt. Er zullen verschillende programma's zijn die het bestand kunnen openen.
- Selecteer Adobe Reader en druk vervolgens rechtsonder op Openen. Het PDF-bestand wordt geopend, zodat u de inhoud van het bestand kunt bekijken en zelfs kunt afdrukken.






