Het opslaan van bestanden is een belangrijk onderdeel van het werken aan documenten, afbeeldingen, video's of andere bestanden op uw computer. Werk opslaan betekent dat u het later kunt hervatten, bestanden met anderen kunt delen en uw werk kunt beschermen tegen programmafouten en storingen. Zie stap 1 hieronder om te leren hoe u bestanden het beste kunt opslaan en de efficiëntie op het werk kunt maximaliseren.
Stap
Methode 1 van 2: Goede spaarpraktijken
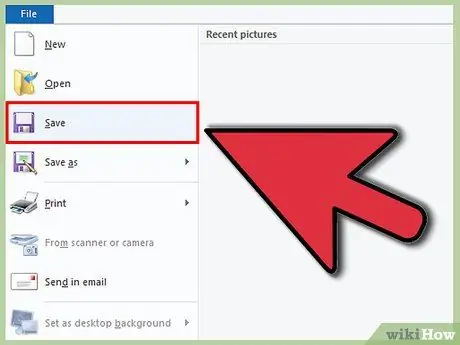
Stap 1. Bespaar vaak
Programmacrashes treden vaak op de meest onverwachte momenten op. Bescherm uzelf tegen verloren werkuren door regelmatig bestanden op te slaan. Als u wijzigingen aanbrengt in een bestand maar het origineel niet wilt overschrijven, gebruikt u de functie "Opslaan als" om een kopie te maken met een nieuwe bestandsnaam.
Veel programma's hebben een auto-save-functie om het bestand na enige tijd op te slaan. Dit is erg handig in geval van nood, maar mag niet de gewoonte vervangen om regelmatig bestanden op te slaan
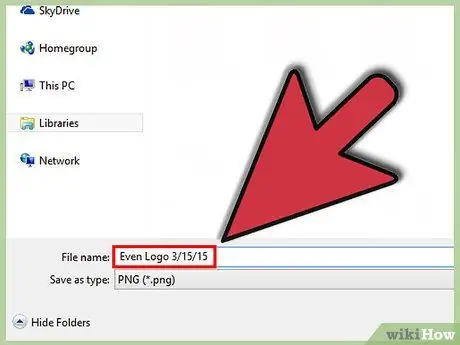
Stap 2. Geef het opgeslagen bestand een bruikbare naam
Wanneer u voor het eerst een nieuw bestand opslaat, wordt u gevraagd het bestand een naam te geven. Zorg ervoor dat u het bestand gemakkelijk kunt identificeren aan de hand van de bestandsnaam en dat het belangrijke informatie bevat, zoals de datum of auteur van het bestand. Dit zal u helpen te vinden wat u nodig heeft wanneer u een specifiek bestand moet vinden.
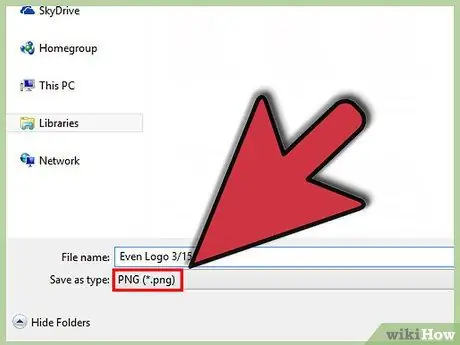
Stap 3. Controleer uw bestandsformaat
Wanneer u een bestand voor de eerste keer opslaat of de opdracht "Opslaan als" gebruikt om een nieuwe kopie te maken, kunt u met veel programma's de bestandsindeling wijzigen. Dit wordt meestal gedaan door op het vervolgkeuzemenu onder het bestandsnaamveld te klikken.
Het controleren van de bestandsindeling is erg belangrijk, vooral als u het bestand aan iemand anders geeft die mogelijk niet dezelfde versie van het programma heeft als de uwe
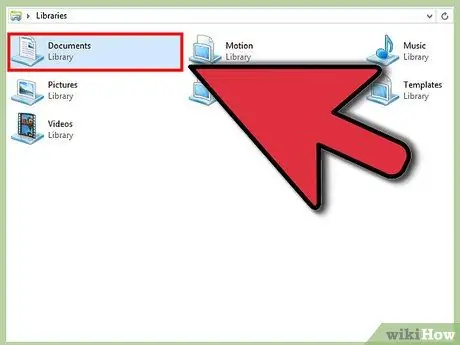
Stap 4. Organiseer de opslagmap
De meeste besturingssystemen maken de map Documenten aan als de standaardopslagplaats voor bestanden. Hoewel dit een algemeen idee heeft van bestandslocaties, neemt u de tijd om een mappensysteem te maken waarmee u meerdere bestanden kunt ordenen.
- Gebruik mappen om te sorteren op bestandstype, project, datum of andere gewenste criteria.
- De meeste nieuwe versies van Windows gebruiken bibliotheken, waarmee u bestanden van hetzelfde algemene type in één gebied kunt opslaan. Deze plaats is niet de werkelijke locatie, maar eerder een verzameling bestanden van verschillende locaties.
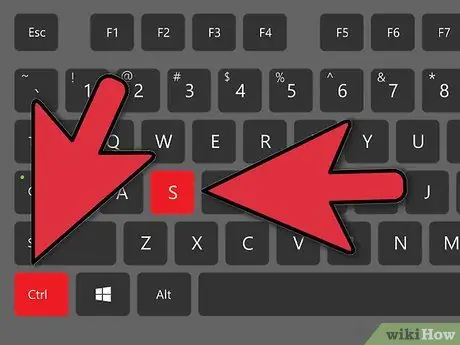
Stap 5. Leer sneltoetsen
U kunt veel tijd besparen door op sneltoetsen te drukken bij het opslaan van bestanden, vooral als u regelmatig bestanden opslaat. In de meeste programma's wordt het bestand opgeslagen door op Ctrl+S (⌘ Cmd+S op een Mac) te drukken.
Veel programma's hebben ook een snelkoppeling voor de functie "Opslaan als". Deze sneltoetsen verschillen per programma. F12 opent bijvoorbeeld het dialoogvenster "Opslaan als" in Word, terwijl Photoshop de sneltoets Shift+Ctrl+S gebruikt
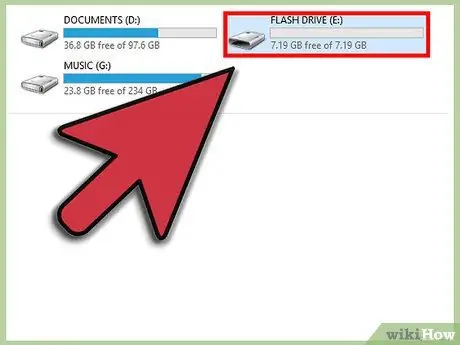
Stap 6. Maak een back-up van bestanden
Om gegevensverlies of computerstoringen te voorkomen, moet u ervoor zorgen dat u een back-up maakt van bestanden die regelmatig worden opgeslagen. Dit betekent het kopiëren van bestanden die zijn opgeslagen vanuit de map Documenten naar een externe harde schijf of uploaden naar een cloudopslagservice.
Zoek naar een handleiding op Wikihow voor meer details over het maken van back-ups van bestanden
Methode 2 van 2: Bestanden opslaan in specifieke programma's
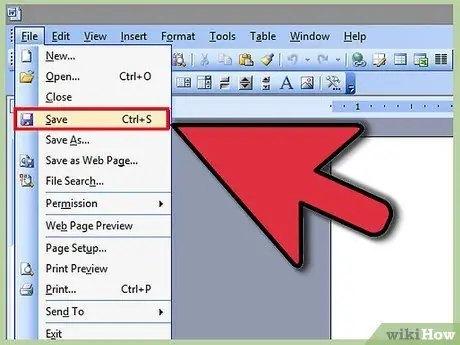
Stap 1. Sla het bestand op in Microsoft Word
Word is een van de meest populaire tekstverwerkingsprogramma's ter wereld. Weten hoe u bestanden in Word kunt opslaan, is dus een belangrijke vaardigheid die u moet hebben. Zoek naar een handleiding op Wikihow voor meer informatie over het maken van back-ups van bestanden in Word.
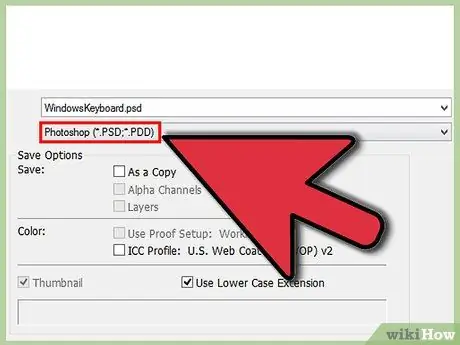
Stap 2. Sla het bestand op als PSD-afbeelding in Photoshop
Weten hoe u de indeling van opgeslagen bestanden kunt wijzigen, is een andere belangrijke basiscomputervaardigheid. Zoek naar artikelen op Wikihow die uitleggen hoe je een bestand opslaat als PSD-afbeelding in Photoshop, maar de basisregels zijn van toepassing op de meeste programma's.
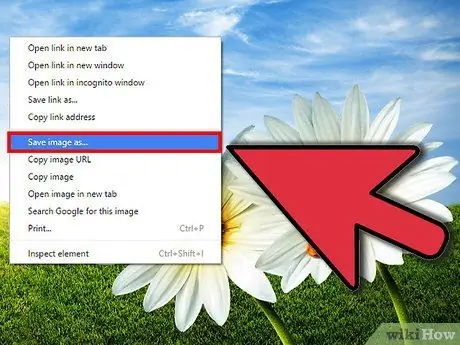
Stap 3. Sla een afbeelding van een website op
Het internet staat vol met een breed scala aan inhoud en u kunt enkele afbeeldingen vinden die u wilt opslaan. Met alle webbrowsers kunt u eenvoudig afbeeldingen op uw computer opslaan en vergelijkbare stappen kunnen worden gebruikt om andere soorten bestanden van websites op te slaan.
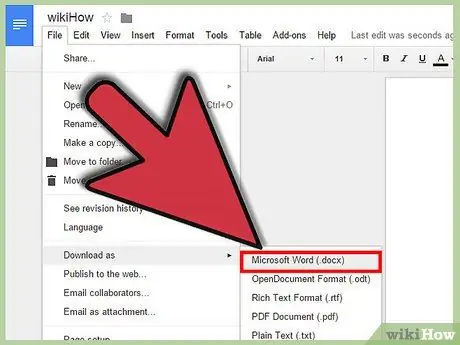
Stap 4. Sla het Google-document op
Cloudgebaseerde documentoplossingen worden steeds populairder en u doet misschien wat werk aan Google Drive. Hoewel deze bestanden altijd in de cloud worden opgeslagen, kunt u ze downloaden en opslaan op uw computer, zodat u ze kunt openen zonder toegang tot internet.






