RAM (Random Access Memory) is het geheugen dat door de computer wordt gebruikt om gegevens van het gebruikte programma op te slaan. Over het algemeen geldt: hoe meer RAM op uw computer, hoe meer programma's u tegelijkertijd kunt uitvoeren. De hoeveelheid RAM die u op uw computer kunt installeren, wordt echter beperkt door de hardware en het besturingssysteem dat u gebruikt. Om erachter te komen hoeveel RAM je maximaal kunt installeren, moet je het besturingssysteem en de hardware van je computer controleren.
Stap
Methode 1 van 2: Het besturingssysteem controleren
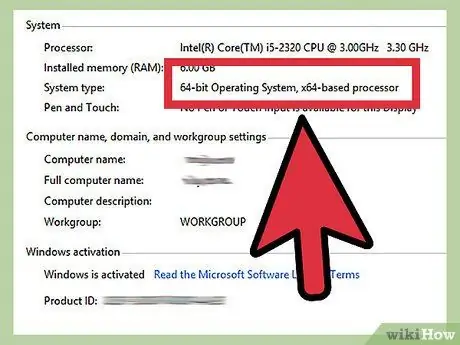
Stap 1. Zoek uit welke versie van Windows u gebruikt, 32-bits of 64-bits
Het Windows-besturingssysteem beperkt het RAM-geheugen dat u kunt gebruiken. Als u meer RAM installeert dan deze limiet, wordt het resterende RAM-geheugen niet gebruikt. Windows RAM-beperkingen worden bepaald door de versie, die 32-bits of 64-bits is.
- Lees handleidingen op internet om de bitversie van Windows te achterhalen. Over het algemeen kunt u de bitversie van Windows vinden in het venster Systeemeigenschappen, dat toegankelijk is door op Win+Pauze te drukken.
- De 32-bits versie van Windows ondersteunt tot 4 GB RAM.
- De 64-bits versie van Windows ondersteunt tot 128 GB RAM.
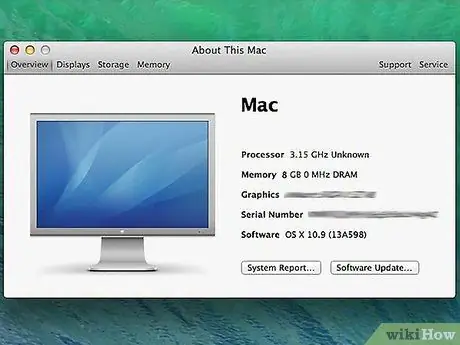
Stap 2. Controleer uw Mac-model
De hoeveelheid RAM die op een Mac kan worden geïnstalleerd, wordt bepaald door het model. Verschillende soorten Macs hebben verschillende geheugenlimieten. Raadpleeg de handleiding van uw Mac voor de maximale hoeveelheid RAM die kan worden geïnstalleerd. Hier is de maximale hoeveelheid RAM voor een redelijk populair type Mac:
- iMac (27-inch, eind 2013) - 32GB
- iMac (2009- eind 2012) - 16 GB
- iMac (2006-2009) - 4GB
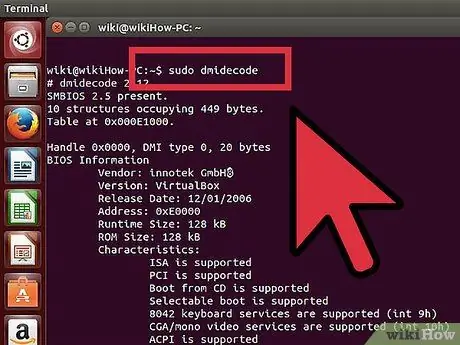
Stap 3. Ken de hoeveelheid RAM die door uw Linux-computer wordt ondersteund
Een 32-bits versie van Linux ondersteunt mogelijk slechts 4 GB RAM, maar als de kernel die u gebruikt PAE ondersteunt (de meeste nieuwere distributies bevatten de PAE-kernel), kunt u tot 64 GB RAM installeren op een 32-bits Linux-installatie. Theoretisch zou een 64-bits versie van Linux 17 miljard GB RAM kunnen ondersteunen, maar over het algemeen kunt u slechts 1 TB (Intel) of 256 TB (AMD64) RAM installeren op een 64-bits Linux-systeem.
Als u wilt weten hoeveel RAM uw computer maximaal ondersteunt, opent u een Terminal door op Ctrl+Alt+T te drukken. Voer in het Terminal-venster sudo dmidecode -t 16 in en voer vervolgens het beheerderswachtwoord in. Zoek daarna de regel Maximale capaciteit:
Methode 2 van 2: Het moederbord controleren

Stap 1. Controleer je moederbord
Zelfs als uw besturingssysteem veel RAM ondersteunt, wordt de hoeveelheid RAM die u kunt installeren nog steeds beperkt door het moederbord. Als de handleiding van je moederbord ontbreekt, zoek dan uit om welk type moederbord het gaat en bekijk de specificaties op internet.
Over het algemeen moet u de computer openen om het type moederbord te weten te komen
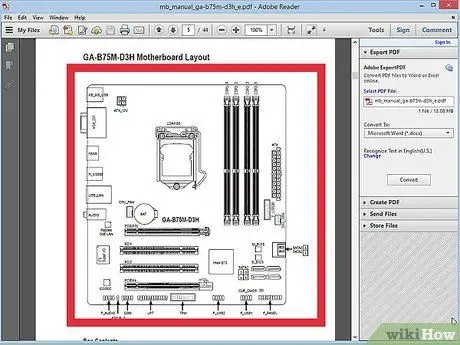
Stap 2. Controleer de documentatie van het moederbord
Aan het begin van de documentatie vindt u een lijst met moederbordspecificaties. Zoek de maximale hoeveelheid RAM of systeemgeheugen die u kunt installeren in de lijst met specificaties. U vindt ook het aantal RAM-slots dat beschikbaar is op het moederbord.
RAM moet paarsgewijs worden geïnstalleerd. Als uw computer 16 GB RAM ondersteunt en 4 slots heeft, kunt u 4 stuks 4 GB RAM of 2 stuks 8 GB RAM installeren om die maximale capaciteit te bereiken
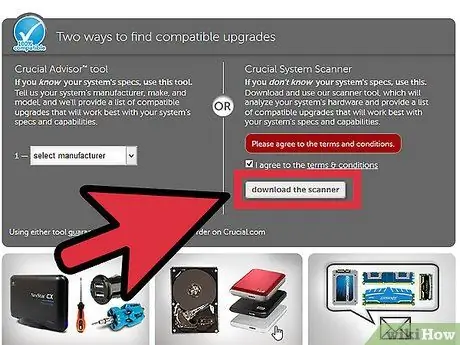
Stap 3. Gebruik een systeemscannerprogramma
Als u uw computer niet wilt openen of de handleiding van het moederbord niet kunt vinden, zijn er verschillende systeemscannerprogramma's online beschikbaar die u de maximale hoeveelheid geheugen kunnen laten zien, evenals de soorten en snelheden van het geheugen dat wordt ondersteund.
Je kunt het programma vinden op grote geheugensites, zoals Crucial of MrMemory
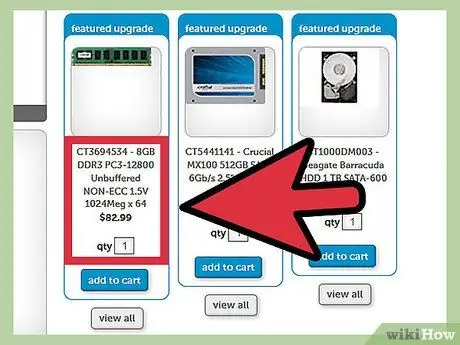
Stap 4. Geheugen toevoegen
Zodra u weet hoeveel geheugen uw computer ondersteunt, kunt u nieuw RAM-geheugen installeren. Als u RAM toevoegt, zorg er dan voor dat uw nieuwe RAM dezelfde snelheid heeft als het oude RAM. Lees dit artikel om erachter te komen hoe u RAM in detail installeert.






