Deze wikiHow leert je hoe je een niet-reagerend programma in Windows geforceerd afsluit. Gebruik hiervoor Taakbeheer.
Stap
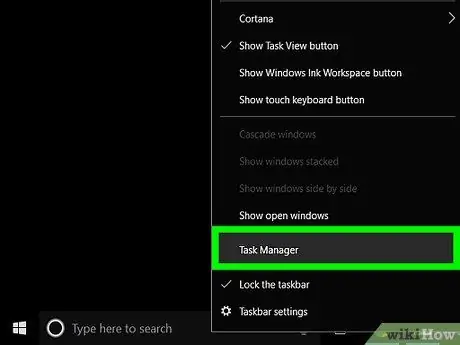
Stap 1. Start Taakbeheer
Klik met de rechtermuisknop op een lege ruimte op de taakbalk (taakbalk) en selecteer vervolgens Taakbeheer of Taakbeheer starten.
Taakbeheer kan ook worden uitgevoerd door tegelijkertijd op Control + Shift + Esc te drukken
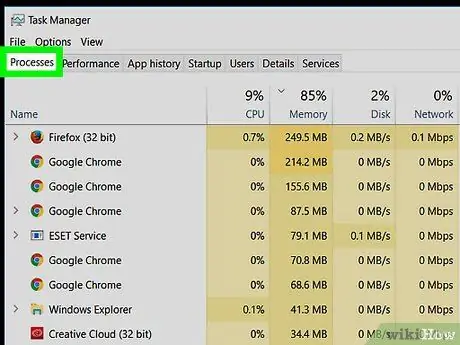
Stap 2. Klik op het tabblad Processen
Het staat in de linkerbovenhoek van het venster Taakbeheer.
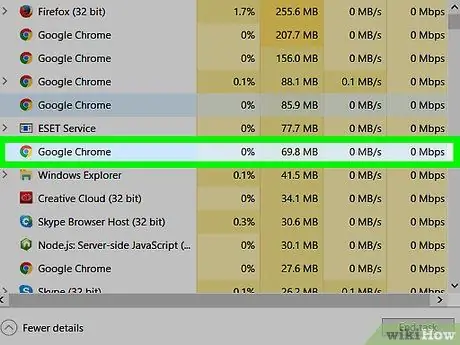
Stap 3. Klik op het niet-reagerende programma in de lijst
Selecteer het programma dat niet reageert. In Windows 8 en 10 staat het programma in de kop " Apps".
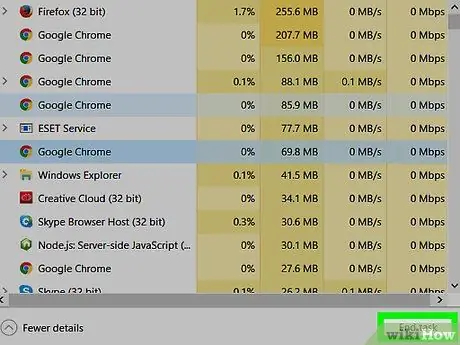
Stap 4. Klik op de knop Taak beëindigen
Het staat in de rechterbenedenhoek van het venster. Programma's die niet reageren, worden binnen enkele seconden afgesloten.






