Skype is een applicatie voor Mac-computers, pc's, tablets en smartphones waarmee u gratis spraak- en videogesprekken kunt voeren met andere Skype-gebruikers, en tegen betaling kunt bellen. U kunt deze service natuurlijk gratis gebruiken om videoconferenties te houden, zolang alle deelnemers Skype op hun apparaten hebben geïnstalleerd en camera's die de videofunctie ondersteunen. In dit artikel wordt uitgelegd hoe u videoconferenties kunt houden op Skype.
Stap
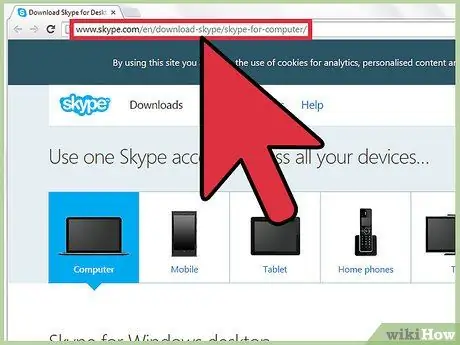
Stap 1. Klik hier om naar de Skype-downloadpagina te gaan
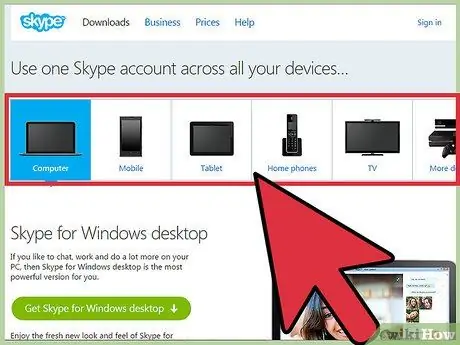
Stap 2. Selecteer de Skype-versie die u wilt downloaden uit de lijst met compatibele apparaten en de lijst met besturingssystemen
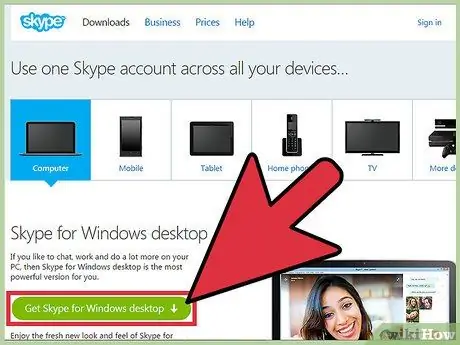
Stap 3. Klik op skype ophalen voor. …”.
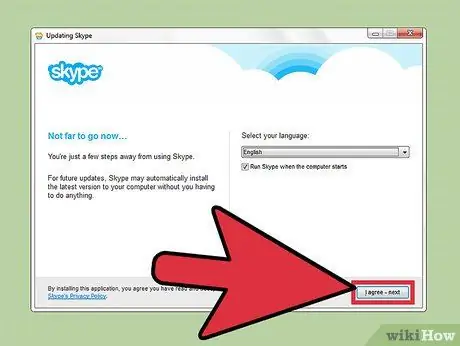
Stap 4. Installeer Skype met behulp van de installatiemethode van het programma voor het geselecteerde apparaat
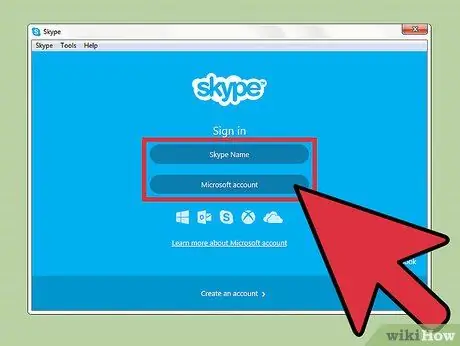
Stap 5. Start Skype en log in op het account
Klik hier om een Skype-account aan te maken als je er nog geen hebt
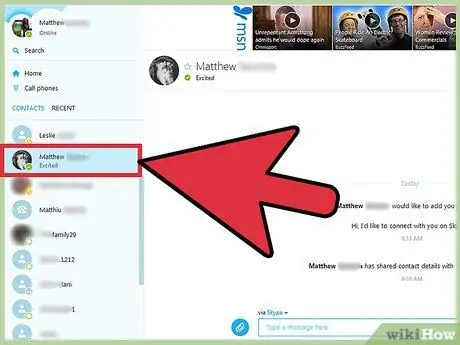
Stap 6. Selecteer een contact uit de contactenlijst
Voeg een contactpersoon toe door "Een contactpersoon toevoegen" in de rechterbovenhoek van de lijst met contactpersonen te selecteren en de Skype-gebruikersnaam in te voeren
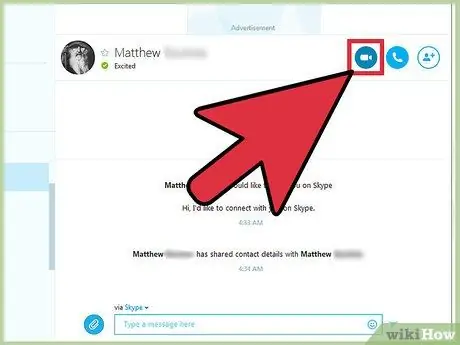
Stap 7. Selecteer "Videogesprek" om het videogesprek te starten
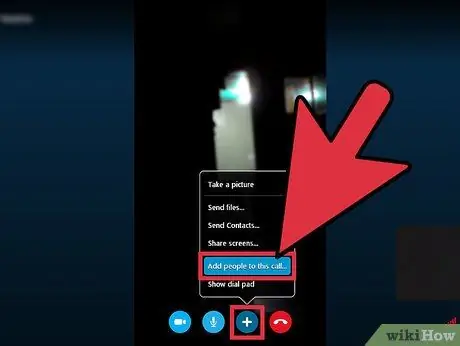
Stap 8. Klik op het "+"-teken en selecteer "Mensen toevoegen" om meer Skype-contacten toe te voegen aan de videoconferentie
U kunt maximaal 24 personen uitnodigen voor de conferentie voor in totaal 25 gebruikers die betrokken zijn bij de videochat (inclusief uzelf).
Tips
- Doe eerst een test en herhaal dan de bovenstaande stappen als het niet werkt.
- Zorg ervoor dat videobellen is ingeschakeld door het Skype-voorkeurenvenster te openen en de video-optie te activeren.
-
U kunt videovoorkeuren specificeren (bijv. of contacten de beschikbaarheid van uw videofunctie kunnen zien) in het gedeelte "Video's" van het paneel of venster met programmavoorkeuren.
Waarschuwing
-
Skype-videoconferenties zijn alleen beschikbaar voor gebruikers die de Skype-toepassing naar hun apparaat hebben gedownload en een camera met videofunctie/-functie hebben.






