Ongeacht welke mobiele provider u gebruikt, u kunt uw stem (microfoon) tijdens een gesprek dempen, zodat bellers niet horen wat u aan het doen bent. Als u een gsm-operator gebruikt, zoals Telkomsel of XL, kunt u gesprekken in de wacht zetten. Deze functie dempt beide partijen (zowel u als de andere partij), zodat u andere telefoongesprekken kunt voeren of ontvangen. U kunt ook een conferentiegesprek opzetten door meerdere gesprekken aan te nemen.
Stap
Deel 1 van 2: Apparaatmicrofoon uitschakelen
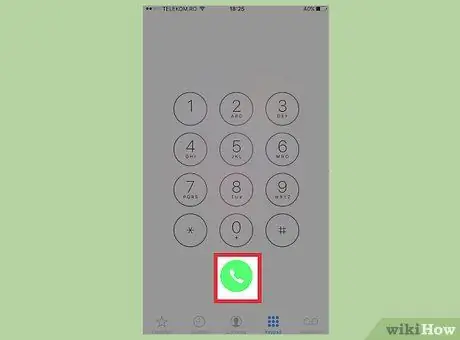
Stap 1. Bel of ontvang een spraakoproep
U kunt het geluid of de microfoon van uw apparaat dempen na een spraakoproep. Voer of ontvang spraakoproepen zoals gewoonlijk.
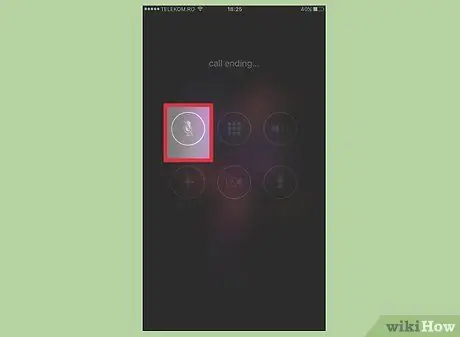
Stap 2. Raak tijdens een gesprek de knop "Dempen" aan
U kunt de knop zien wanneer u het apparaat van uw gezicht af beweegt. Raak de knop aan om de microfoon van het apparaat te dempen.
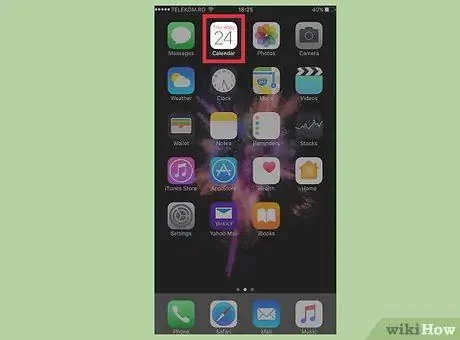
Stap 3. Raak de knop "Home" aan om naar het startscherm te gaan
Op die manier kunt u andere apps op uw iPhone controleren (bijv. Agenda). Als u klaar bent, raakt u nogmaals de knop "Home" aan om terug te keren naar het oproepvenster.
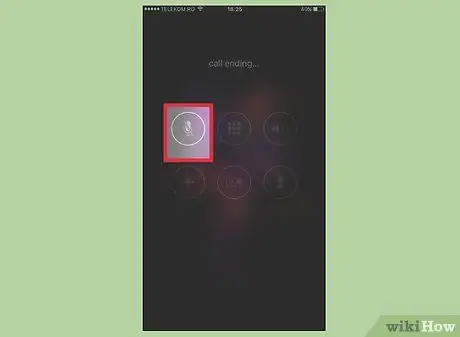
Stap 4. Raak de knop "Dempen" nogmaals aan om uw microfoon en geluid te activeren
Daarna zal de microfoon van het apparaat weer aan het werk gaan.
Deel 2 van 2: Gesprek in de wacht zetten (Houd ingedrukt)
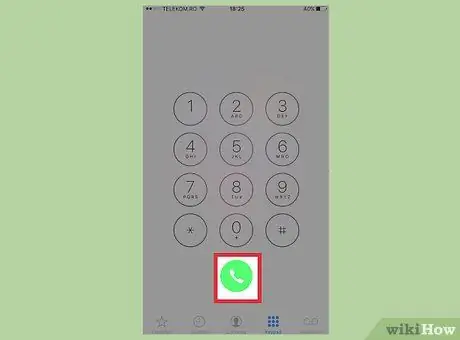
Stap 1. Bel of ontvang een spraakoproep
Als u een gsm-operator gebruikt, zoals Telkomsel of XL, kunt u gesprekken in de wacht zetten in plaats van simpelweg de microfoon van het apparaat uit te schakelen. Deze functie is niet beschikbaar voor CDMA-netwerken.
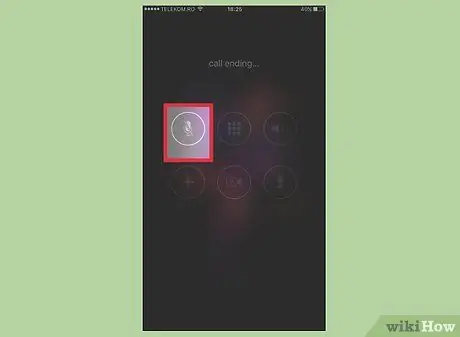
Stap 2. Houd de knop "Dempen" ingedrukt tijdens een gesprek
Als u de knop enkele ogenblikken ingedrukt houdt, kunt u het gesprek in de wacht zetten en niet alleen uw stem dempen. De microfoon en luidspreker van het apparaat worden ook uitgeschakeld.
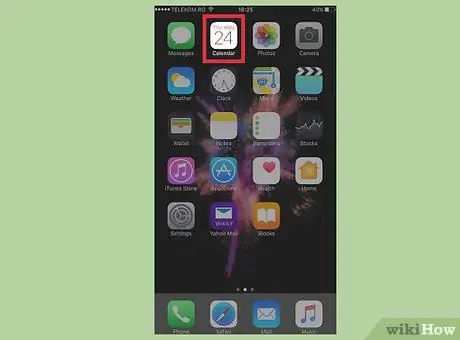
Stap 3. Raak de knop "Home" aan om andere apps te gebruiken
U wordt naar het startscherm geleid waar u toegang hebt tot andere toepassingen, zoals Agenda. Raak de knop "Home" opnieuw aan om terug te keren naar het oproepvenster.
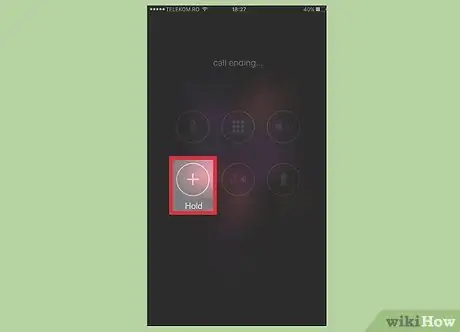
Stap 4. Raak de knop "Wacht" aan om het gesprek voort te zetten
Daarna kunt u het gesprek hervatten.






