Deze wikiHow leert je hoe je een simkaart in je iPhone plaatst. Om uw nieuwe simkaart op uw telefoon te laten werken, heeft u een kaart nodig die overeenkomt met de provider die u gebruikt, of een speciale simkaart voor de iPhone.
Stap
Deel 1 van 2: SIM-kaart installeren op iPhone
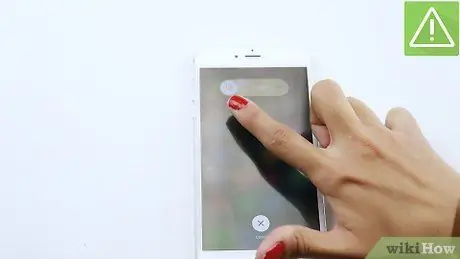
Stap 1. Schakel de iPhone uit
Doe dit door de aan / uit-knop ingedrukt te houden totdat er bovenaan een schuif verschijnt om uit te schakelen. Veeg vervolgens de tekst naar rechts.
Op de meeste iPhones bevindt de aan / uit-knop zich rechtsboven. Maar er zijn ook iPhones die hem bovenaan het toestel plaatsen (op iPhone 5 en eerder)

Stap 2. Kies een simkaart die past bij het formaat van het apparaat
Het formaat van de simkaart wordt steeds kleiner en oudere iPhones kunnen de nieuwe kaart mogelijk niet ondersteunen (en vice versa). Zorg ervoor dat je een simkaart koopt die bij je iPhone past.
- iPhone 5 en nieuwer met een kaart nano simkaart (12,3 mm x 8,8 mm).
- iPhone 4 en 4S met kaart Micro-sim (15 mm x 12 mm).
- iPhone 3G, 3GS en origineel met een kaart Standaard simkaart (25 mm x 15 mm).
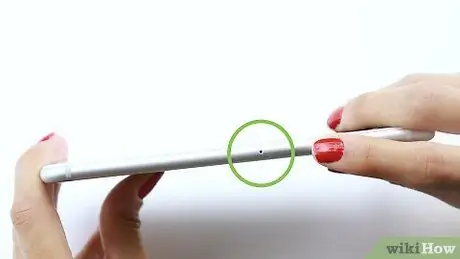
Stap 3. Zoek naar de kaartsleuf aan de zijkant van de iPhone
Op de meeste iPhones bevindt de simkaartsleuf zich aan de rechterkant van het apparaat, ongeveer in het midden.
- Op iPhone 3GS, 3G en origineel bevindt de simkaartsleuf zich aan de bovenzijde van het apparaat.
- Alle iPhone-modellen, behalve iPhone 4 CDMA (A1349 Verizon / Sprint) hebben een slot voor een simkaart.

Stap 4. Zoek een hulpmiddel om de simkaart te verwijderen of gebruik een kleine rechtgebogen paperclip
De meeste mobiele telefoons zijn uitgerust met een kaartuitwerptool, met een kleine, puntige punt waarmee de gebruiker de simkaartlade kan verwijderen. Als je er geen hebt, gebruik dan een rechtgebogen paperclip.
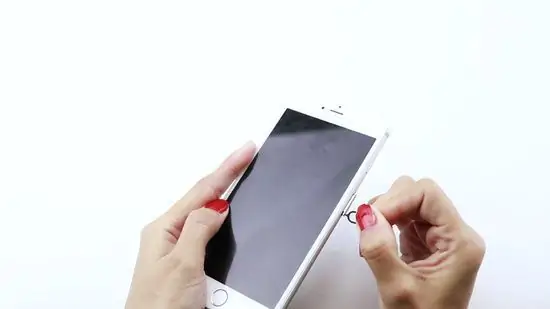
Stap 5. Duw het gereedschap of de paperclip in het kleine gaatje aan de zijkant van de simkaartsleuf
Met slechts een lichte druk springt de simkaartlade een beetje naar buiten.

Stap 6. Trek de simkaartlade uit de iPhone
Doe dit voorzichtig, want zowel de kaart als de lade zijn erg kwetsbaar.

Stap 7. Verwijder de oude kaart en plaats de nieuwe simkaart in de lade
Door de inkeping op de kaart kunt u de kaart slechts in één richting in de lade plaatsen. Plaats bij twijfel de kaart gewoon in dezelfde positie als de oude kaart, met de goudkleurige contacten naar beneden gericht.
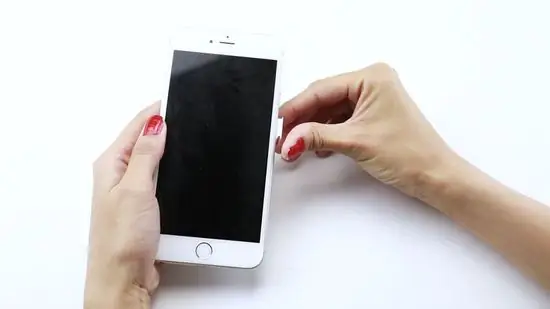
Stap 8. Duw de kaartlade in de iPhone
De lade kan maar in één richting worden geladen.
Zorg ervoor dat de lade volledig in de iPhone is geplaatst voordat u doorgaat

Stap 9. Houd de aan / uit-knop ingedrukt
Als u dit doet, wordt de iPhone opnieuw opgestart. De iPhone maakt automatisch verbinding met het nieuwe netwerk, hoewel u het mogelijk eerst moet activeren.
Deel 2 van 2: Problemen met het activeren van de simkaart oplossen
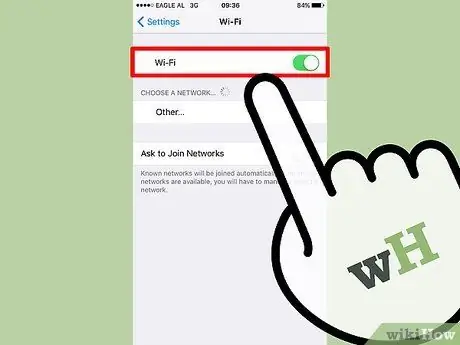
Stap 1. Verbind de telefoon met het draadloze netwerk
Afhankelijk van het data-abonnement dat u gebruikt, wordt het activeringsverzoek mogelijk niet weergegeven als het apparaat nog niet is verbonden met een Wi-Fi-netwerk.
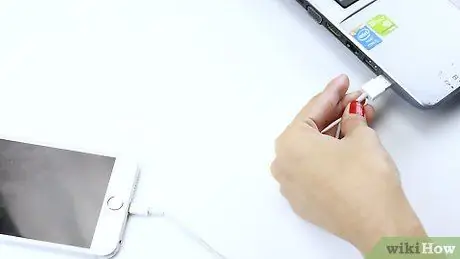
Stap 2. Verbind de iPhone met iTunes die zich op de computer bevindt
Als uw iPhone niet via Wi-Fi kan worden geactiveerd, kunt u deze activeren via een computer die is verbonden met internet. Hoe je dat doet:
- Verbind de iPhone met de computer via een USB-oplaadkabel. Open iTunes als de app niet automatisch start.
- Wacht terwijl iTunes de nieuwe simkaart activeert.
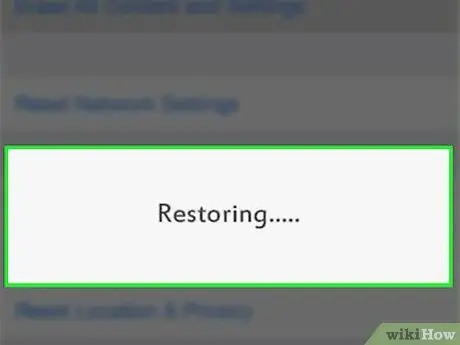
Stap 3. Herstel iPhone
Als de iPhone de nieuwe simkaart niet kan herkennen, herstelt u de iPhone om de simkaart te activeren nadat u het apparaat opnieuw hebt opgestart.
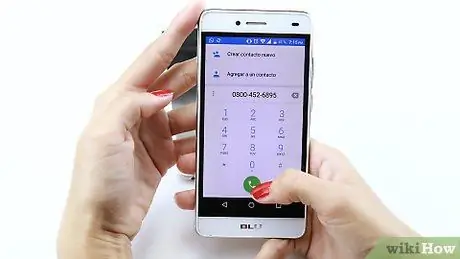
Stap 4. Bel uw provider met een andere telefoon
Als de telefoon de nieuwe kaart nog steeds niet kan activeren, is de enige optie om contact op te nemen met de mobiele operator (bijv. Indosat, Telkomsel of XL). Nadat de koerier het eigendom van uw account heeft geverifieerd, kunt u vragen stellen over eventuele problemen met de nieuwe simkaart. Als het probleem niet via een telefoongesprek kan worden opgelost, moet u mogelijk de telefoon naar een servicecentrum van een provider brengen om de instellingen te laten controleren en aanpassen.






