Deze wikiHow leert je hoe je een stapsgewijze routebeschrijving naar je bestemming kunt krijgen met een Android-apparaat. Hoewel er verschillende GPS-apps beschikbaar zijn in de Google Play Store, is Google Maps de meest gebruikte GPS-app op Android-apparaten.
Stap
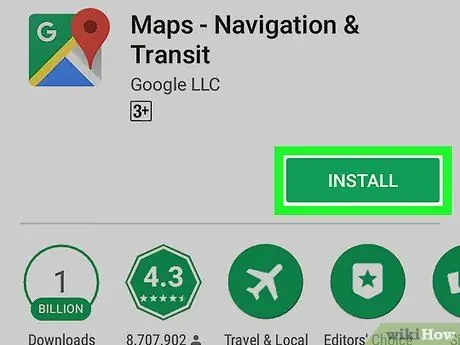
Stap 1. Download Google Maps
Als u de Google Maps-app nog niet op uw Android-apparaat heeft, gaat u naar Google Play
volg dan deze stappen:
- Raak de zoekbalk boven aan het scherm aan.
- Typ google maps
- Aanraken " Zoeken ” of druk op de “knop Binnenkomen ”.
- Raak de optie " Kaarten - Navigatie & OV ”.
- Raak de knop " INSTALLEREN ”.
- Raak de knop " AANVAARDEN ' als daarom gevraagd wordt.
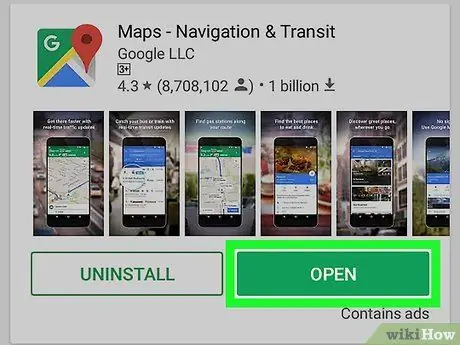
Stap 2. Open Google Maps
Raak de knop OPEN ” nadat het is weergegeven in het Play Store-venster. De hoofdpagina van Google Maps wordt geopend.
U kunt ook het Google Maps-pictogram op de pagina/app-lade van het apparaat aanraken
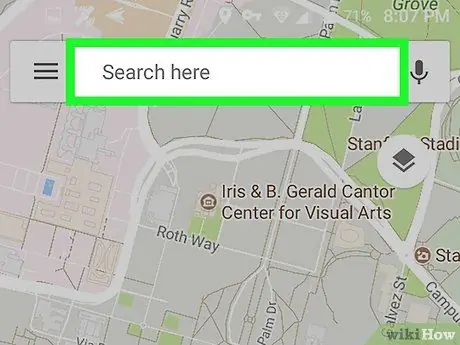
Stap 3. Raak de zoekbalk aan
Het is een tekstveld met het label 'Hier zoeken' boven aan het scherm.
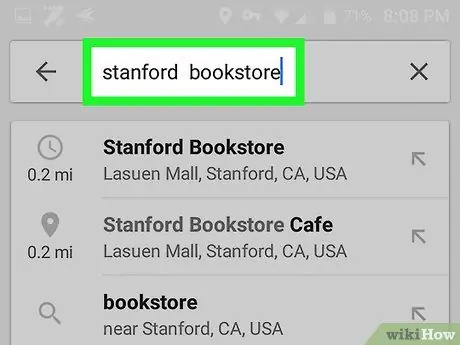
Stap 4. Voer de naam of het adres van de bestemming in
Typ de naam van de locatie (bijvoorbeeld "Starbucks") of het adres van de plaats waar je naartoe wilt.
Als u de naam van de locatie niet weet of als de plaats waar u naartoe wilt een privéwoning is, voert u uw bestemmingsadres in
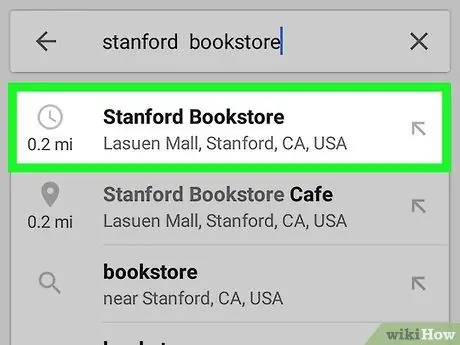
Stap 5. Raak de bestemming aan
Tik in het vervolgkeuzemenu onder de zoekbalk op de bestemmingsoptie die overeenkomt met de naam of het adres dat u hebt getypt.
Als u na het invoeren van het adres geen geschikte bestemming ziet, raakt u gewoon de " Zoeken " of " Binnenkomen ” op het toetsenbord van het apparaat.
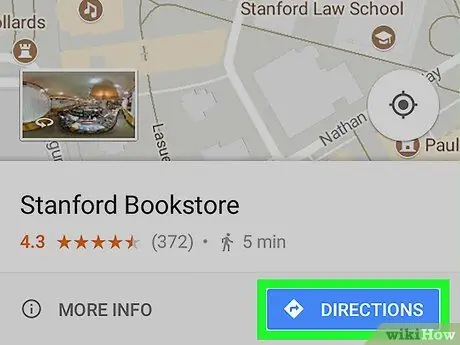
Stap 6. Raak AANWIJZINGEN aan
Dit is een blauwe knop onder aan het scherm. Mogelijk moet u over het scherm vegen om het te zien.
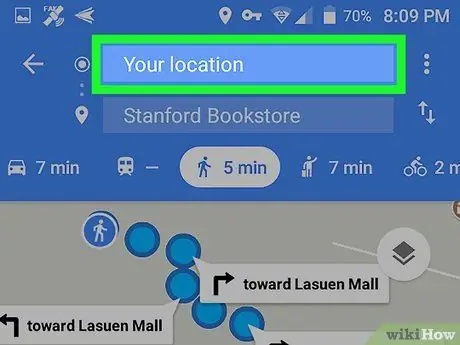
Stap 7. Vul het startpunt van de reis in
Tik op het tekstveld "Kies startpunt…" bovenaan het scherm en voer vervolgens het adres in van de locatie waar je je reis wilt beginnen.
Meestal is er een optie " Jouw locatie ” waarmee u de huidige locatie als startpunt voor de reis kunt selecteren.
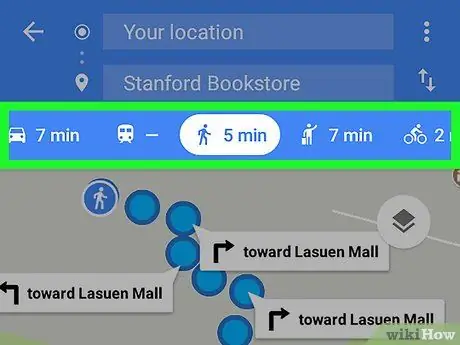
Stap 8. Kies het vervoermiddel
Raak een van de pictogrammen voor de vervoersmodus (auto, bus, mensen (lopen) of fiets) boven aan het scherm aan om te bepalen of u met de auto, het openbaar vervoer, te voet of met de fiets naar uw bestemming wilt komen.
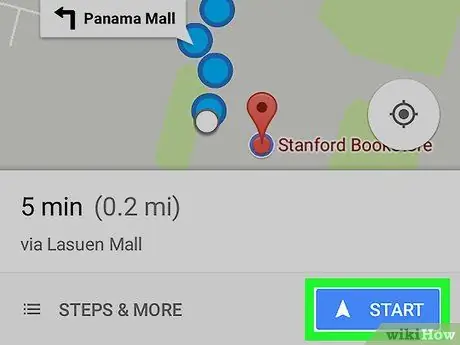
Stap 9. Start de route
Raak de knop BEGIN ” onderaan het scherm om de automatische navigatie te starten. U kunt een stem horen die uitlegt welke richting u moet volgen terwijl u beweegt.
- Raak desgevraagd de " begrepen ” om verder te gaan voordat u de route start.
- U kunt ook de optie " Stappen ” om een lijst met routebeschrijvingen per afslag weer te geven.
Tips
- Google Maps stuurt meestal updates over routes en verkeersomstandigheden.
- Als u bent aangemeld bij Google Maps en de Google-app met een Google-adres/-account, wordt de huidige bestemming weergegeven als een kaart in de Google-app.






