Om apps op Android-apparaten te vergrendelen, moet u de app-locker downloaden van de Google Play Store. Met deze app kun je een pincode of patroonvergrendeling maken die elke keer dat je een app wilt openen, vereist is. Er zijn verschillende app-lockers die u in de Play Store kunt krijgen.
Stap
Methode 1 van 3: AppLock gebruiken
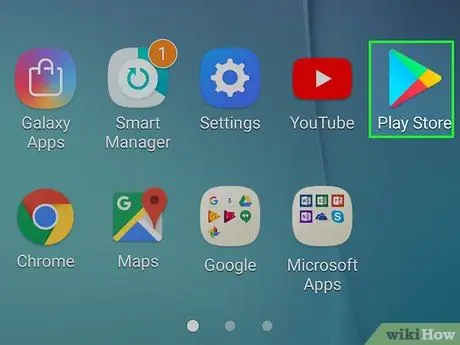
Stap 1. Raak het Google Play Store-pictogram aan
U vindt dit pictogram in de lijst met applicaties of op het startscherm van het apparaat. Het pictogram kan ook worden opgeslagen in een map met het label "Afspelen".
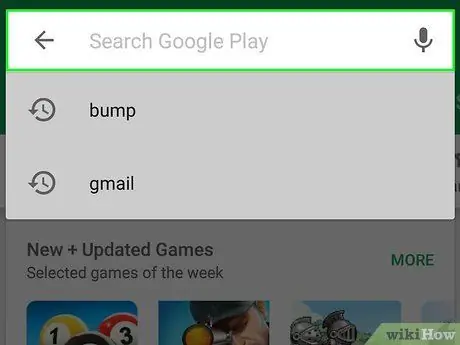
Stap 2. Raak de zoekbalk aan
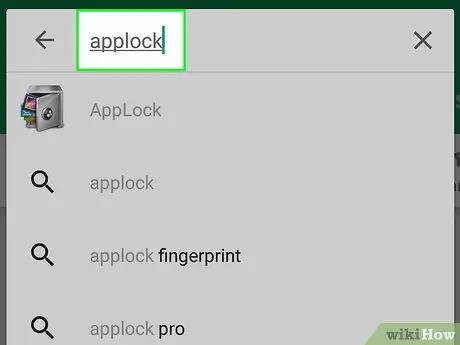
Stap 3. Typ applock in het zoekveld
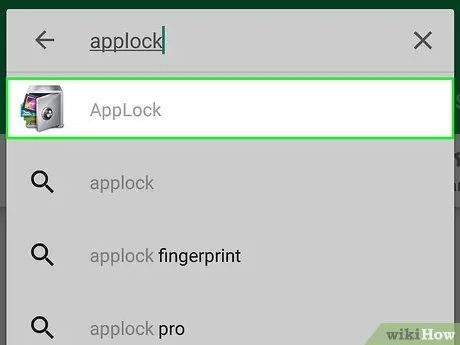
Stap 4. Raak de optie "AppLock" aan die is ontwikkeld door DoMobile Labs
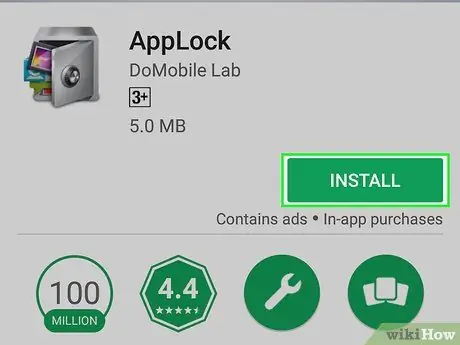
Stap 5. Raak de knop Installeren aan
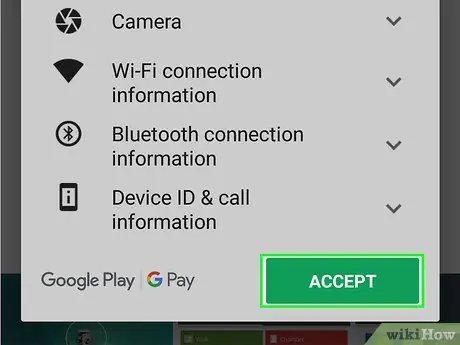
Stap 6. Tik op Accepteren
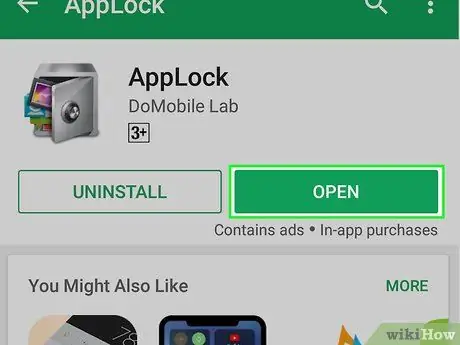
Stap 7. Selecteer Openen
Deze knop wordt weergegeven nadat AppLock is geïnstalleerd.
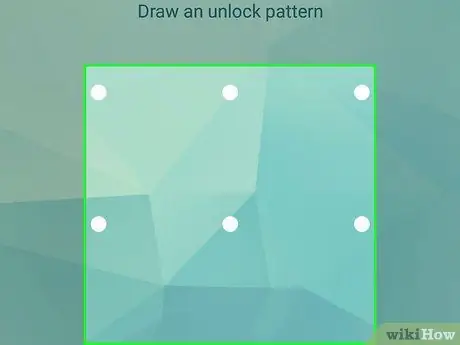
Stap 8. Maak een patroonvergrendeling om AppLock te ontgrendelen
Je moet minimaal 4 punten met één lijn verbinden.
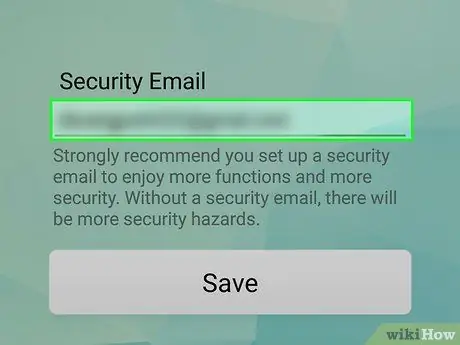
Stap 9. Voer het beveiligings-e-mailadres in
Met dit adres kunt u de toepassing herstellen als u de toegangscode bent vergeten die op elk moment moet worden ingevoerd.
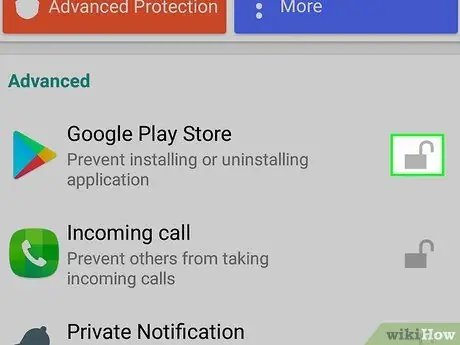
Stap 10. Raak het slotpictogram aan naast de app die u wilt vergrendelen
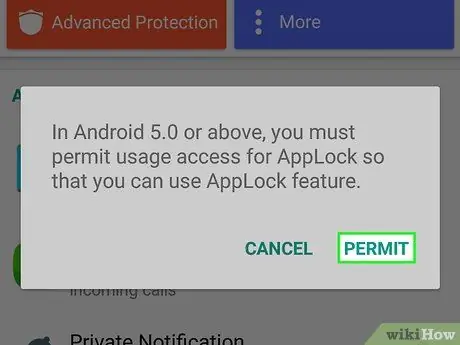
Stap 11. Tik op Toestaan als daarom wordt gevraagd
Als u toegangsrechten nodig hebt, raakt u Applock aan in de lijst die verschijnt en schuift u de schakelaar "Gebruikstoegang toestaan" naar de aan-positie ("Aan").
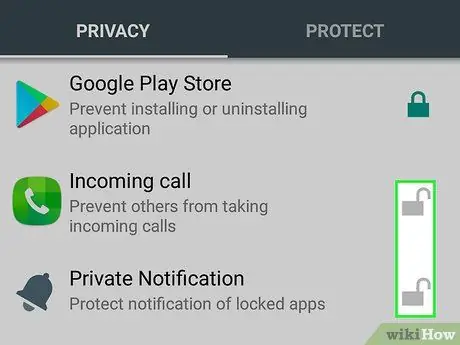
Stap 12. Raak de andere app aan die u wilt vergrendelen
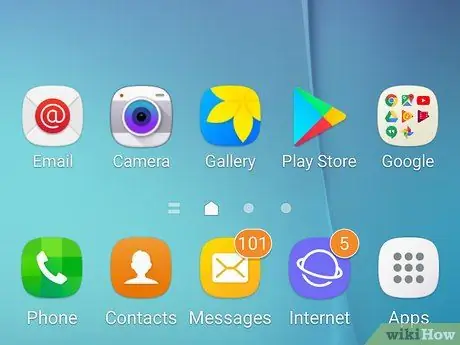
Stap 13. Keer terug naar het startscherm van het apparaat
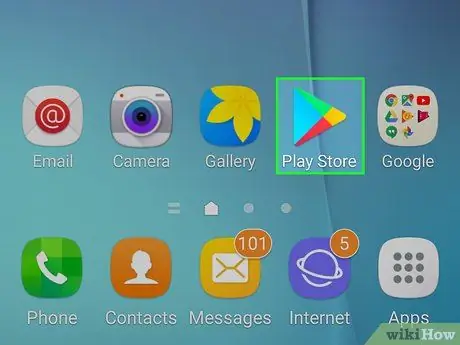
Stap 14. Raak de vergrendelde app aan om te proberen deze te openen
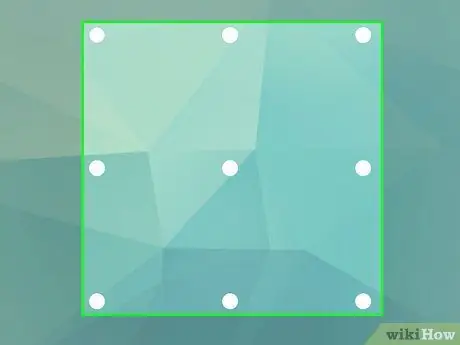
Stap 15. Maak een vergrendelingspatroon om vergrendelde apps te ontgrendelen
Als het goed is, wordt de applicatie geopend.
Methode 2 van 3: App Locker gebruiken
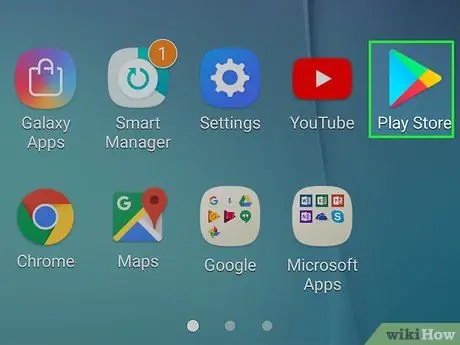
Stap 1. Raak het Google Play Store-pictogram aan
U vindt het pictogram op het startscherm of in de app-lijst van het apparaat.
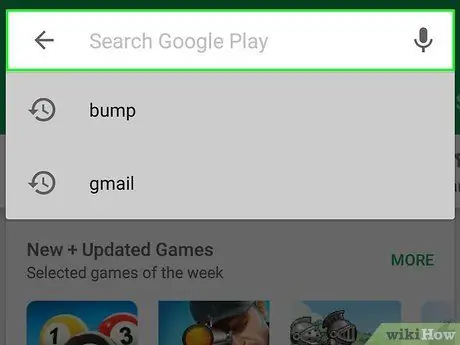
Stap 2. Raak de zoekbalk aan
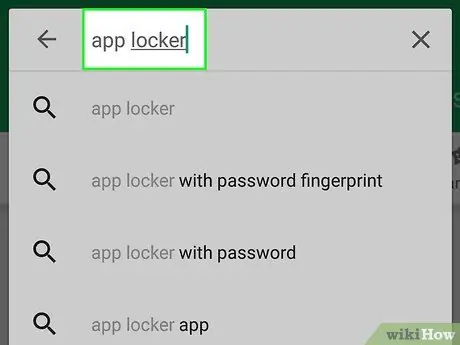
Stap 3. Typ app locker in het zoekveld
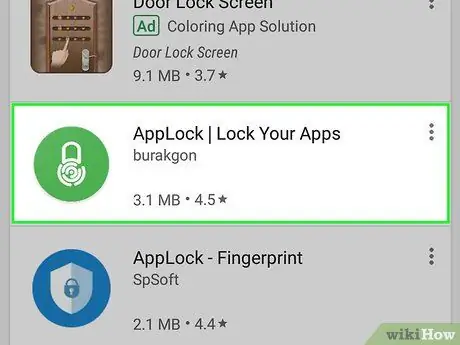
Stap 4. Tik op Burakgon's "App Locker" optie
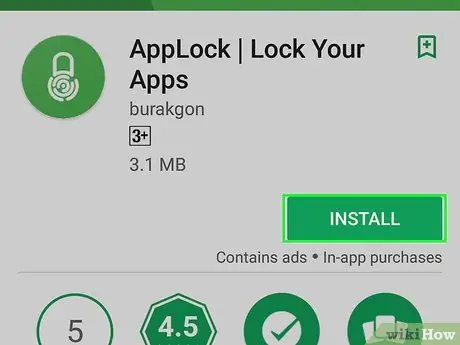
Stap 5. Tik op Installeren
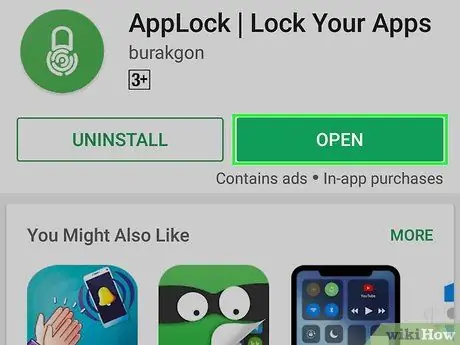
Stap 6. Selecteer Openen
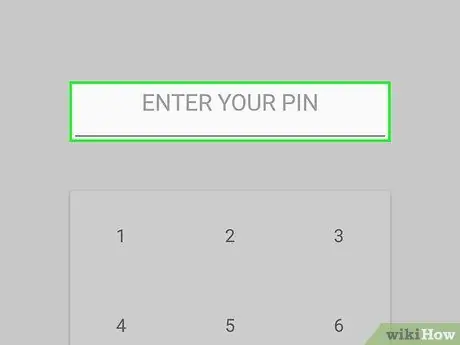
Stap 7. Tik op de pincode die u wilt gebruiken
Deze pincode vergrendelt App Locker, evenals alle andere apps die u wilt.
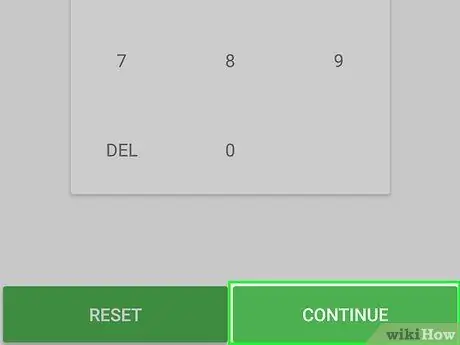
Stap 8. Tik op Doorgaan
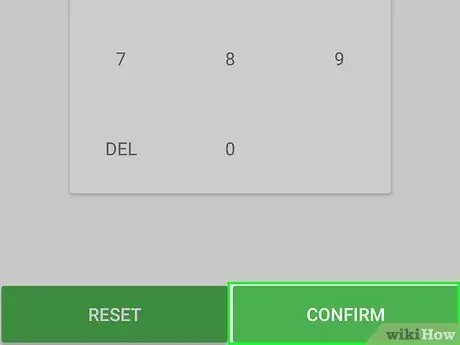
Stap 9. Raak de pincode opnieuw aan en selecteer Bevestigen
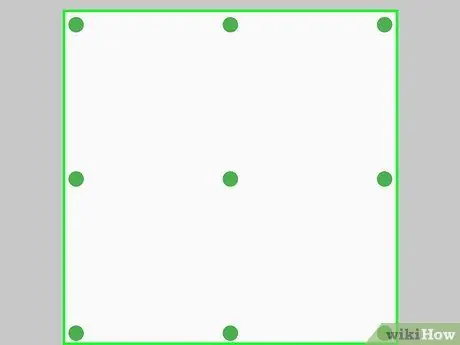
Stap 10. Teken het slotpatroon
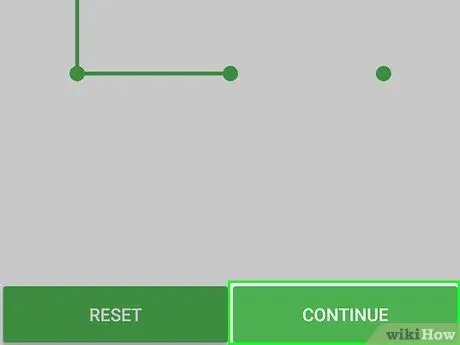
Stap 11. Tik op Doorgaan
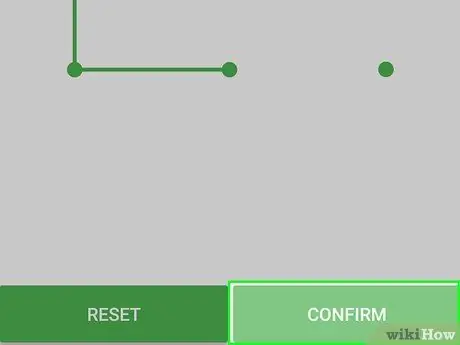
Stap 12. Teken het patroon opnieuw en tik op Bevestigen
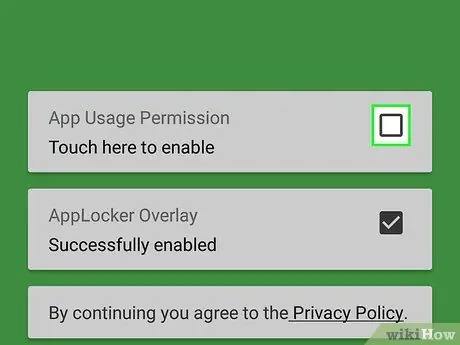
Stap 13. Raak het toegankelijkheidsbericht ("Toegankelijkheid") aan dat verschijnt en volg de aanwijzingen
Mogelijk moet u toegang verlenen tot App Locker om de app te laten werken. Raak de knop "Klik hier om in te schakelen" aan en volg de aanwijzingen die verschijnen.
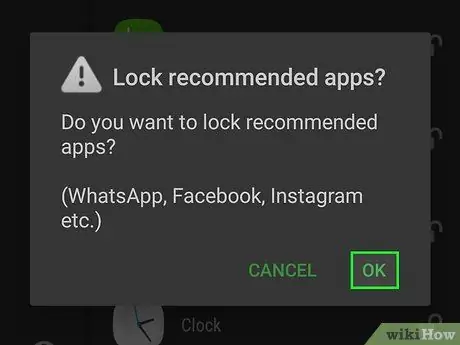
Stap 14. Raak OK of Annuleren aan voor de aanbevolen toepassing
App Locker zal je vragen om apps voor sociale media, zoals Facebook en WhatsApp, automatisch te vergrendelen. U kunt "OK" aanraken om de aanbeveling te accepteren of "Annuleren" om deze te weigeren.
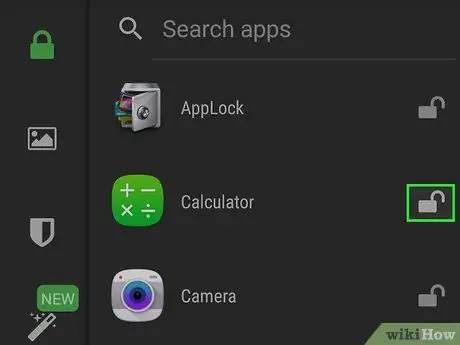
Stap 15. Raak het slotpictogram aan naast de app die u wilt vergrendelen
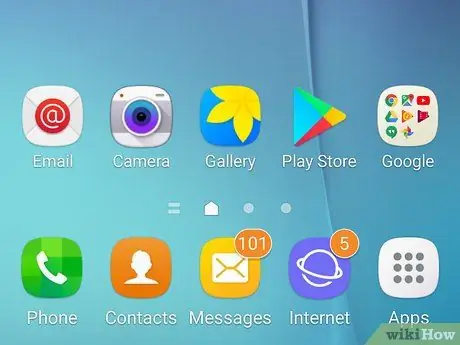
Stap 16. Keer terug naar het startscherm van het apparaat
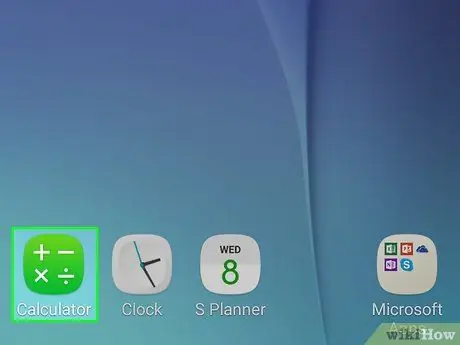
Stap 17. Raak het vergrendelde app-pictogram aan om het te ontgrendelen
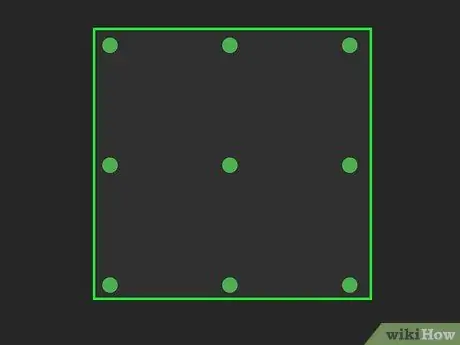
Stap 18. Teken een patroonvergrendeling of gebruik een vingerafdruk om de app te ontgrendelen
Als het patroon met succes is ingevoerd of als u de geregistreerde vingerafdruk scant, wordt de applicatie geopend.
Methode 3 van 3: App-vergrendeling gebruiken
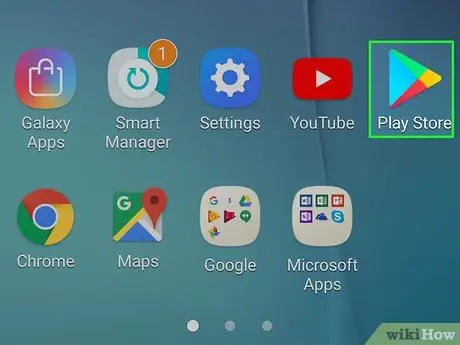
Stap 1. Raak het Google Play Store-pictogram aan
U vindt dit pictogram in de lijst met alle apps die op het apparaat zijn geïnstalleerd.
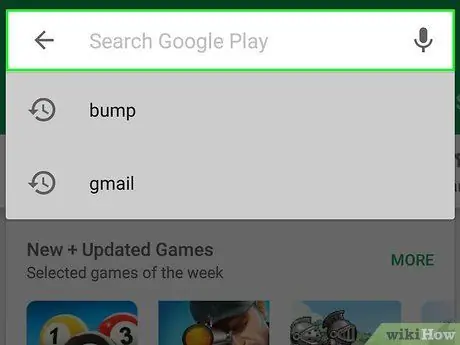
Stap 2. Raak de zoekbalk aan
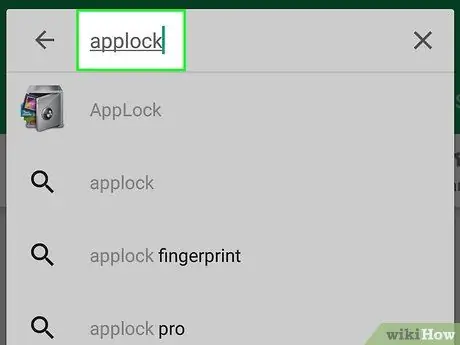
Stap 3. Typ app-vergrendeling in de zoekbalk
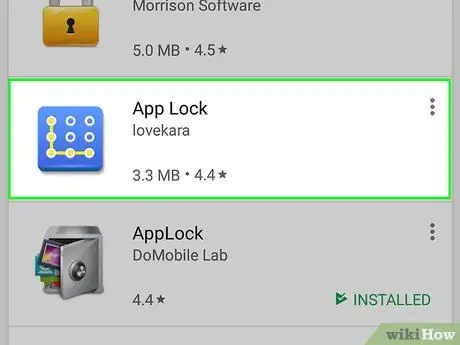
Stap 4. Raak de optie "App Lock" aan die is ontwikkeld door lovekara
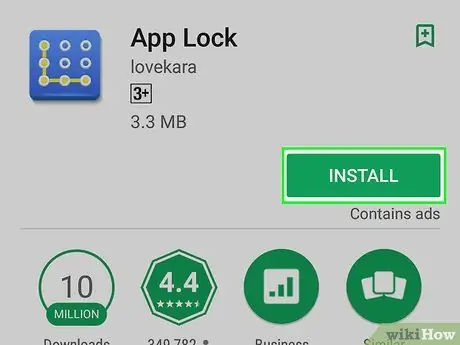
Stap 5. Tik op Installeren
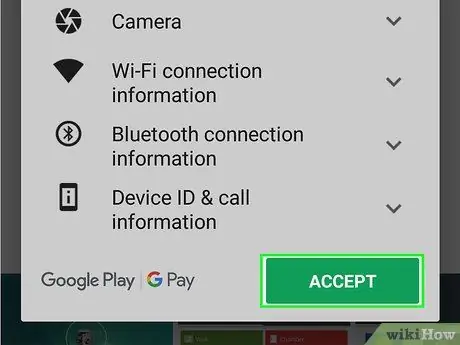
Stap 6. Selecteer Accepteren
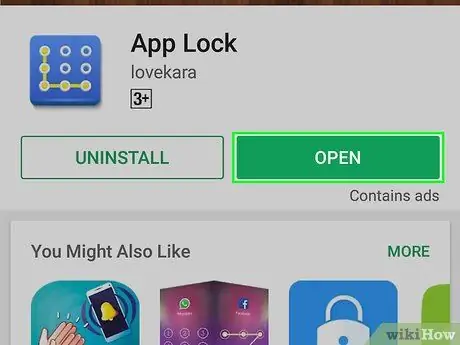
Stap 7. Tik op Openen
Deze knop wordt weergegeven nadat de applicatie is geïnstalleerd.
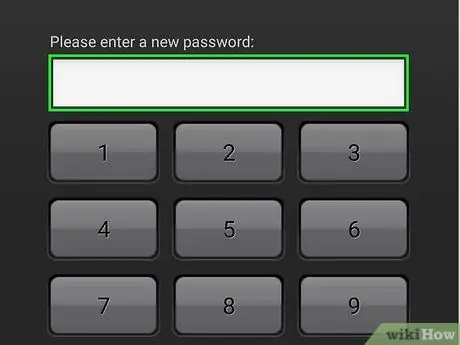
Stap 8. Voer de pincode in
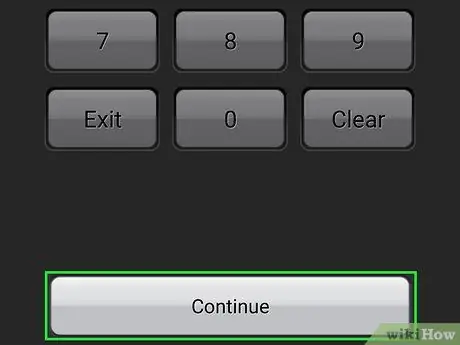
Stap 9. Tik op Doorgaan
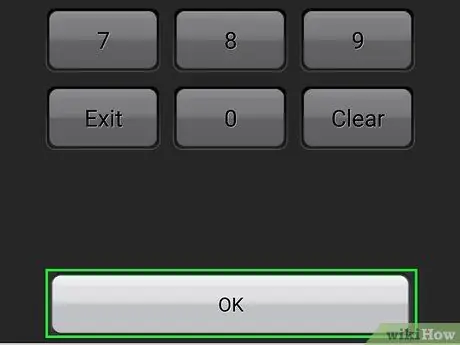
Stap 10. Voer de pincode opnieuw in en raak OK aan
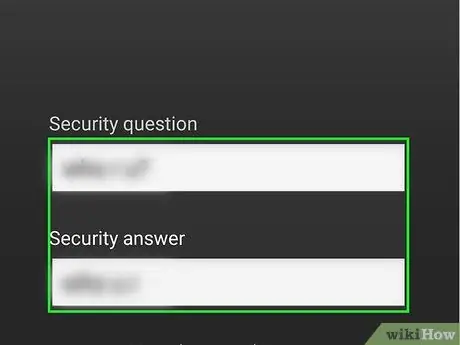
Stap 11. Typ een beveiligingsvraag en antwoord
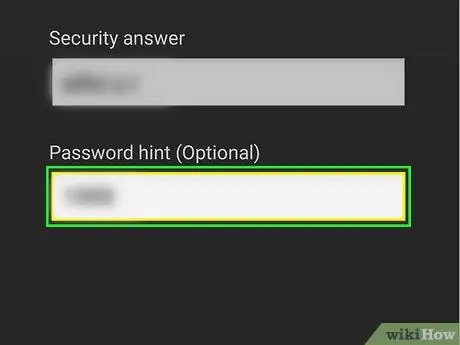
Stap 12. Voer de wachtwoordhint in (optioneel)
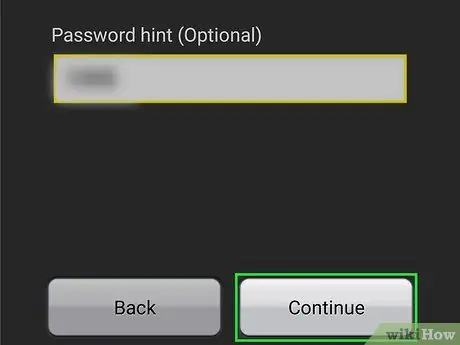
Stap 13. Tik op Doorgaan
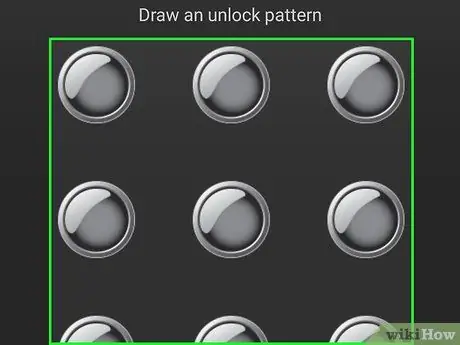
Stap 14. Teken het slotpatroon
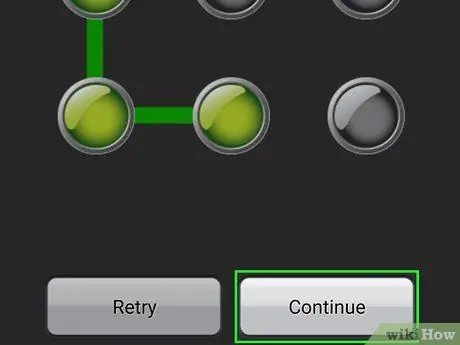
Stap 15. Tik op Doorgaan
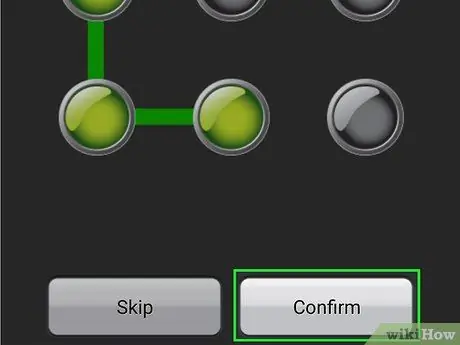
Stap 16. Teken de patroonvergrendeling opnieuw en raak Bevestigen aan
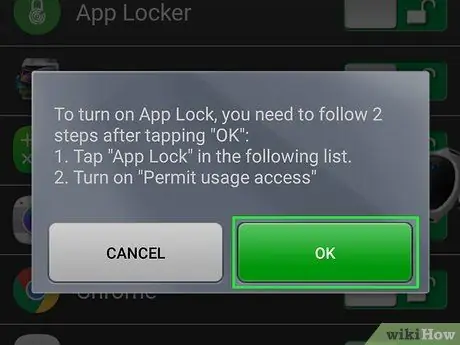
Stap 17. Tik op OK
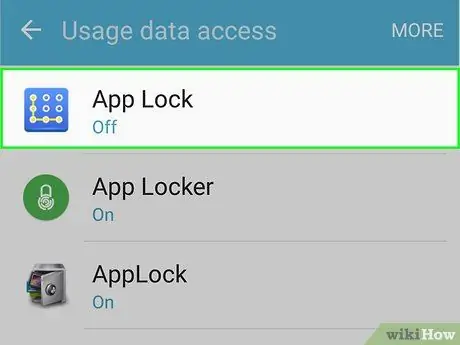
Stap 18. Selecteer App Lock in de lijst Services
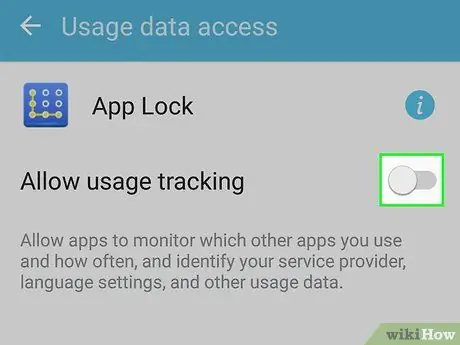
Stap 19. Schuif de schuifregelaar om App Lock in te schakelen
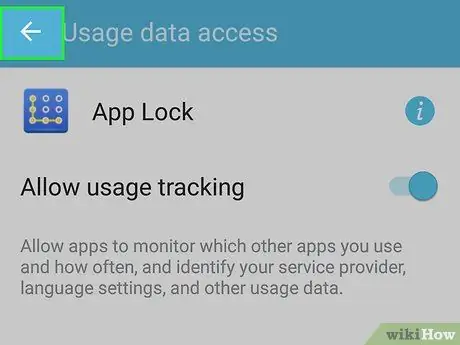
Stap 20. Ga terug naar de App Lock-app
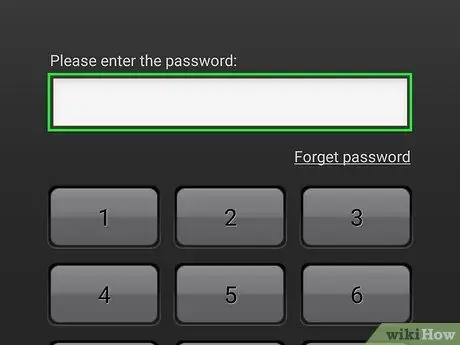
Stap 21. Voer de eerder toegewezen pincode in
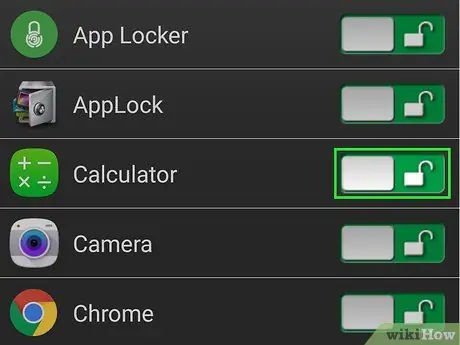
Stap 22. Raak het slotpictogram aan naast de app die u wilt vergrendelen
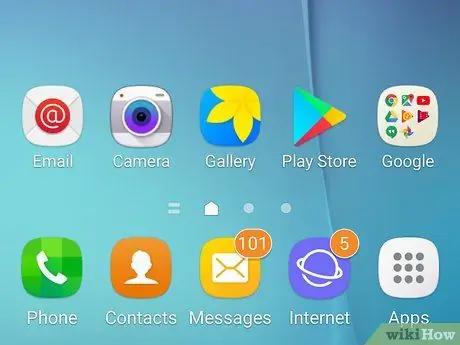
Stap 23. Keer terug naar het startscherm
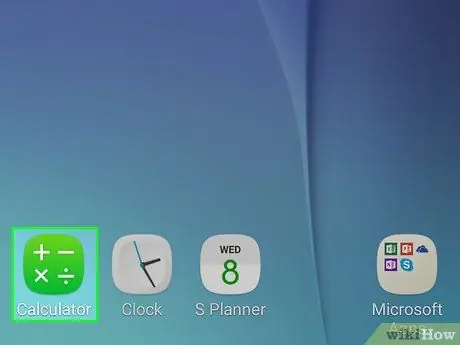
Stap 24. Probeer de vergrendelde app te openen
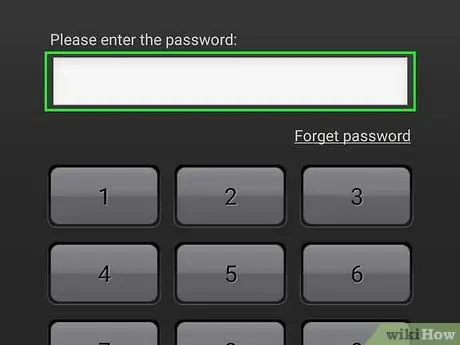
Stap 25. Typ de pincode in om de app te openen
Als de juiste code is ingevoerd, wordt de applicatie direct geopend.






