Deze wikiHow leert je hoe je een specifiek mediaspelerprogramma instelt als de primaire mediaspeler voor elk van de mediaformaten op je Mac. U moet de belangrijkste instellingen van de mediaspeler voor elk verschillend bestandsformaat (bijv. MOV, AVI, MP3 en MP4) afzonderlijk wijzigen.
Stap
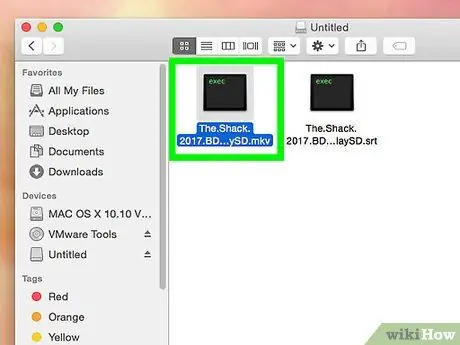
Stap 1. Zoek het bestand dat u wilt openen
U kunt de hoofdmediaspeler wijzigen voor elk audio- of videobestand op uw computer.
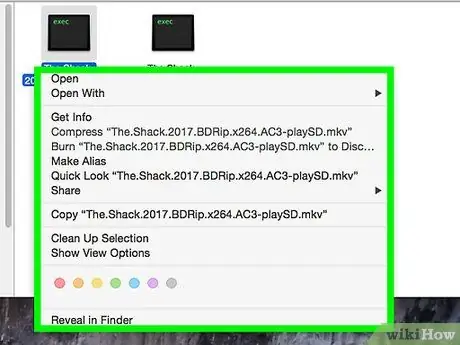
Stap 2. Klik met de rechtermuisknop op het bestand
Gebruik de muis of het touchpad om de cursor over het bestand te bewegen en klik vervolgens met de rechtermuisknop op het bestand om de opties in het vervolgkeuzemenu uit te vouwen.
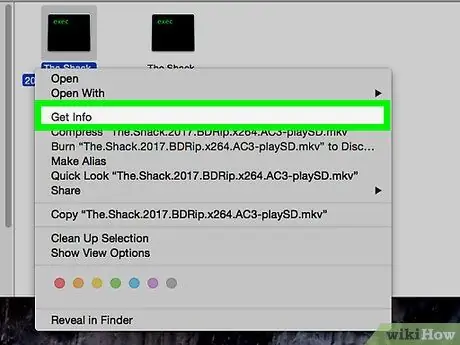
Stap 3. Klik op Info ophalen in het menu
Het staat bovenaan het derde segment van het rechtsklikmenu. Er verschijnt een nieuw venster met details over het videobestand en het formaat.
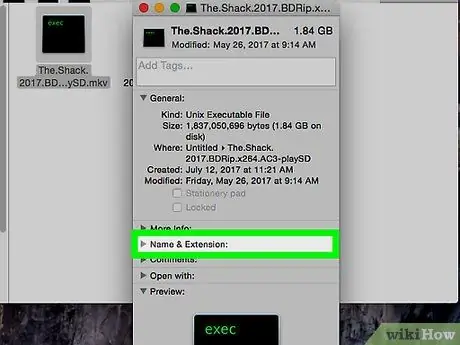
Stap 4. Noteer of onthoud de extensie van de bestandsindeling onder Naam en extensie
De bestandsformaatextensie geeft het formaat en type bestand aan waarmee u werkt. Deze informatie verschijnt aan het einde van de bestandsnaam (na de punt). Enkele veelgebruikte audioformaten zijn MP3, WAV, AAC, AIF en FLAC. Ondertussen zijn veelgebruikte videoformaten AVI, MOV, MP4, FLV en WMV.
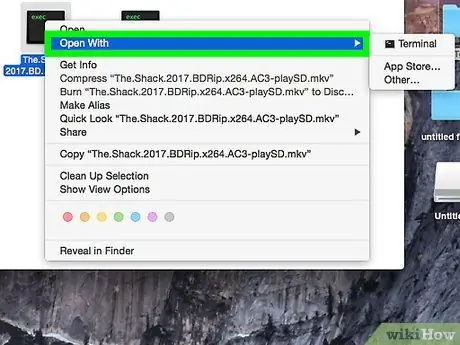
Stap 5. Klik op de programmakiezer onder Openen met
Het selectorsegment geeft het programma weer dat de primaire mediaspeler is voor het geselecteerde bestandsformaat. Klik op een segment om een vervolgkeuzelijst met alle beschikbare mediaprogramma's uit te vouwen.
Als u de selector niet ziet, klikt u op het pijlpictogram aan de linkerkant " Openen met ”.
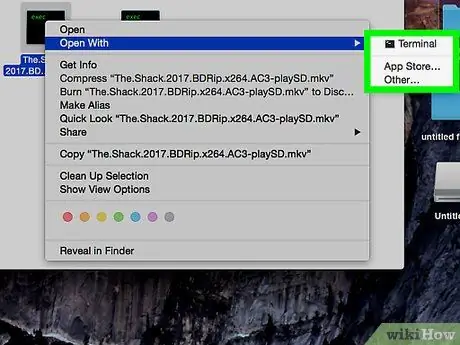
Stap 6. Selecteer de mediaspeler in de vervolgkeuzelijst
Klik op het programma dat u wilt instellen als de primaire mediaspeler voor het geselecteerde bestandsformaat.
- Als u uw favoriete mediaspeler niet in de lijst ziet, klikt u op " Ander ” onderaan het menu. Daarna kun je door alle apps bladeren en een ander programma kiezen.
- Of klik op " App Winkel ” onderaan het menu om een lijst met programma's te zien die u kunt downloaden. De App Store wordt geopend op uw computer en toont u alle mediaspelers die bestanden in het geselecteerde formaat kunnen afspelen, bewerken of converteren.
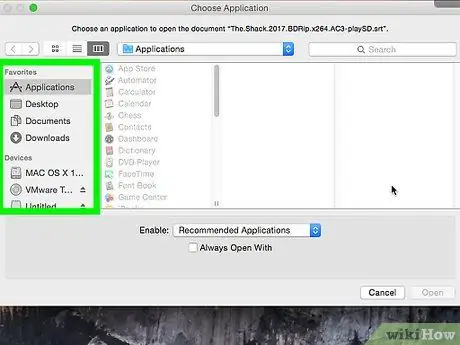
Stap 7. Klik op Alles wijzigen onder de selectors
De hoofdmediaspeler voor alle bestanden met dezelfde formaatextensie wordt gewijzigd. U moet deze actie bevestigen in het pop-upvenster/venster.
U kunt de nieuwe primaire mediaspeler voor één formaat apart instellen. Wijzigingen in de primaire mediaspeler voor één audio- of videoformaat worden niet automatisch toegepast op alle formaten. Als u bijvoorbeeld de hoofdvideospeler voor MOV-bestanden wijzigt, moet u de hoofdvideospeler voor AVI-bestanden nog steeds handmatig en afzonderlijk wijzigen
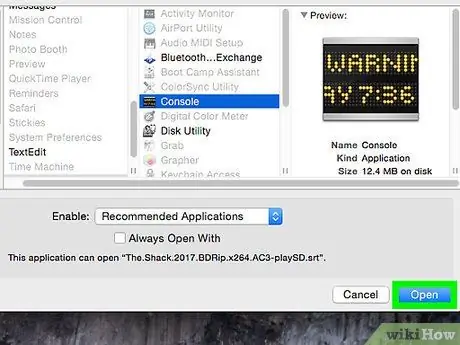
Stap 8. Klik op de blauwe knop Doorgaan in het pop-upvenster
De actie wordt bevestigd en de wijzigingen worden toegepast op alle bestanden met dezelfde formaatextensie op de computer.






