Deze wikiHow leert je hoe je verschillende toetsenbordindelingen op Ubuntu kunt gebruiken. Wanneer een nieuwe toetsenbordindeling wordt toegevoegd, verschijnt er een snel vervolgkeuzemenu in de rechterbovenhoek van het bureaublad, zodat u de toetsenbordindelingen gemakkelijk kunt wijzigen terwijl u werkt.
Stap
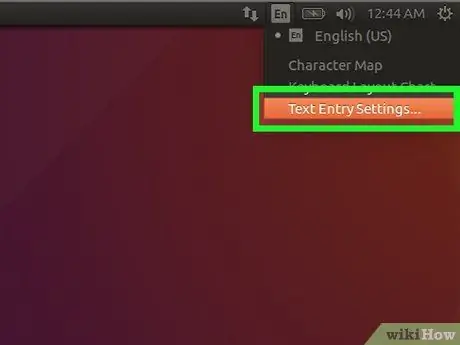
Stap 1. Open het Ubuntu-instellingenmenu (“Instellingen”)
Klik op de kleine pijl-omlaag in de rechterbovenhoek van het bureaublad en klik vervolgens op het moersleutel- en schroevendraaierpictogram. U kunt dit menu ook openen door het overzichtsvenster " Activiteiten " te openen en te klikken op " Instellingen ”.
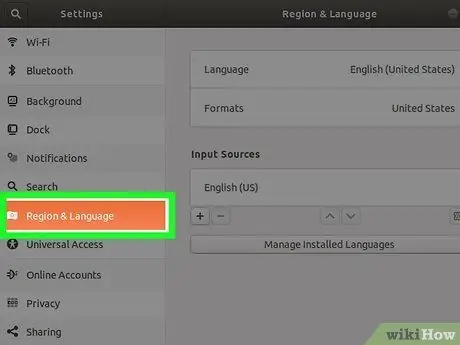
Stap 2. Klik op het tabblad Regio en taal
Dit tabblad bevindt zich in het linkerdeelvenster. De taal- en invoerinstellingen worden weergegeven in het rechterdeelvenster.
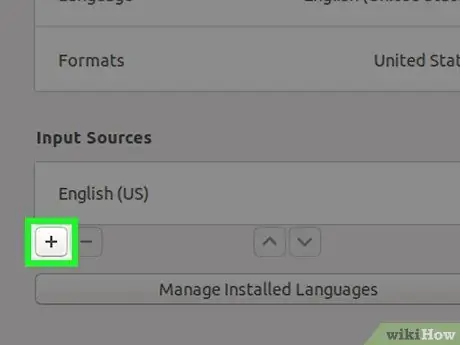
Stap 3. Klik op de + onder "Invoerbronnen"
Daarna wordt een lijst met talen geopend.
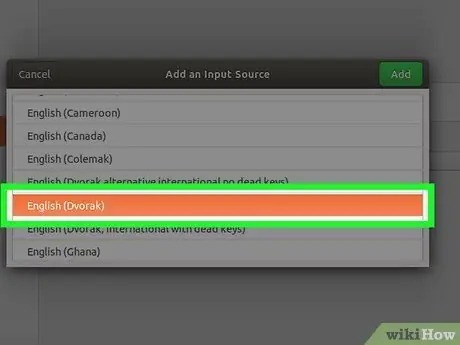
Stap 4. Klik eenmaal op een toetsenbordindeling om deze te selecteren
Als u de gewenste taal niet ziet, klikt u op het pictogram met de drie verticale stippen onder aan de lijst voor meer opties. Als u het nog steeds niet kunt vinden, klikt u op Ander ” om extra talen weer te geven.
- Als u de gewenste toetsenbordindeling nog steeds niet vindt, sluit u het instellingenvenster en drukt u op de knop " Ctrl ” + “ t ” om een Terminal-venster te openen. Voer de opdracht uit " instellingen set org.gnome.desktop.input-sources show-all-sources true ” en keer terug naar het tabblad “Regio en taal” om opnieuw te zoeken naar de gewenste taal en lay-out.
- Mogelijk hebt u meer dan één toetsenbordindelingsoptie, afhankelijk van de geselecteerde taal. Voor Engels kunt u bijvoorbeeld de opties " Engels (VS) ", " Engels (Australië) ", " Engels (Canada) ", " Engels (Verenigd Koninkrijk) " en andere zien. Een ander voorbeeld is de Kameroenese taal. U kunt de opties "Kameroen meertalig (Dvorak)" en "Kameroen meertalig (QWERTY)" zien.
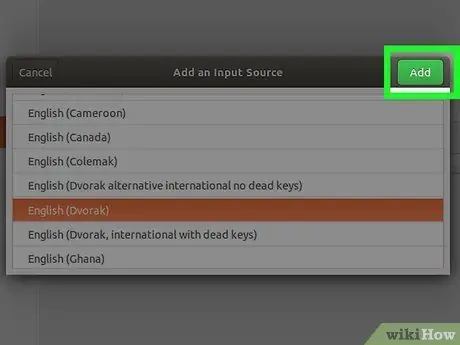
Stap 5. Klik op de knop Toevoegen
Het staat in de rechterbovenhoek van het venster zodra een lay-out is geselecteerd. De lay-out wordt toegevoegd aan de lijst "Invoerbronnen".
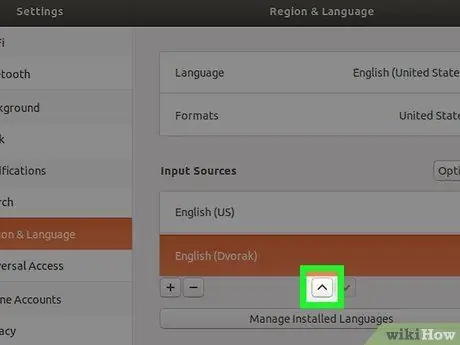
Stap 6. Verplaats de toetsenbordindeling die u als primaire indeling wilt hebben naar de bovenste rij van de lijst
De eerste lay-out in het gedeelte "Invoerbronnen" is de Ubuntu-lay-out die standaard aan het toetsenbord is gekoppeld. Als u een andere lay-out wilt gebruiken, selecteert u de lay-out en klikt u vervolgens op de pijl omhoog (“^”) onderaan de lijst totdat de optie bovenaan de lijst staat.
Als u een andere lay-out aan een specifiek venster wilt toewijzen (u schrijft bijvoorbeeld in het Spaans voor de ene taak en Engels voor de andere), klikt u op de knop " Opties ” boven de invoerlijst om de instellingen voor dubbele invoer te zien.
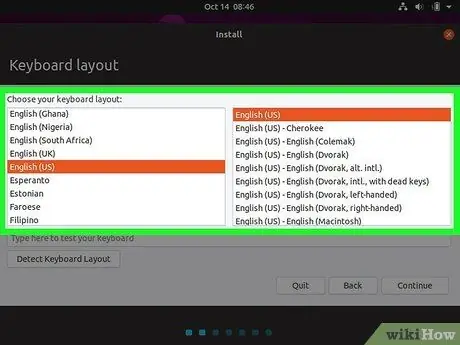
Stap 7. Wijzig de toetsenbordindeling
Zodra u meer dan één toetsenbordindelingsoptie in de lijst "Invoerbronnen" hebt, verschijnt het toetsenbordmenu in de rechterbovenhoek van het scherm. Dit menu wordt aangegeven door een klein pijltje naar beneden met de eerste paar letters van de actieve taal ernaast. Om van de ene optie naar de andere te gaan, klik je op het menu en kies je een andere lay-out.
Tips
- U kunt ook van de ene lay-out naar de andere overschakelen door tegelijkertijd op de spatiebalk + Windows te drukken.
- Als u een lay-out die u niet meer gebruikt, wilt verwijderen, klikt u eenmaal op een optie om deze te selecteren en selecteert u vervolgens het prullenbakpictogram.
- Om de toetsenbordindeling te wijzigen met behulp van de opdrachtregel via de Ubuntu-server, gebruikt u de opdracht: " sudo dpkg-configuratie toetsenbord opnieuw configureren ”.
- Niet alle lay-outs zijn compatibel met standaardtoetsenborden. Zorg ervoor dat uw fysieke toetsenbord is ingesteld voor de gewenste lay-out voordat u een lay-out selecteert.






