Linux is een open source besturingssysteem dat is ontworpen om Windows en Mac OS X te vervangen. Linux kan gratis worden gedownload en geïnstalleerd op elke computer. Omdat het open source is, heeft Linux veel verschillende versies of distributies, die door verschillende groepen zijn ontwikkeld. Volg deze handleiding voor basisinstructies voor het installeren van elke versie van Linux, evenals voor specifieke instructies voor enkele van de meest populaire versies.
Stap
Methode 1 van 2: Elke Linux-distributie installeren
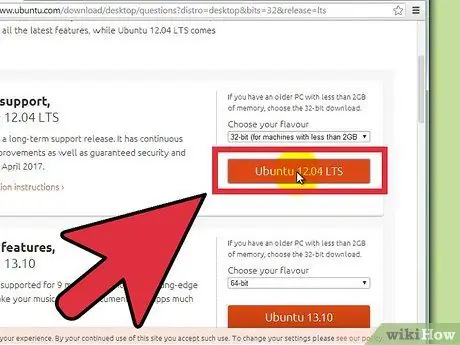
Stap 1. Download de Linux-distributie van uw keuze
Linux-distributies (distro's) kunnen meestal gratis worden gedownload in ISO-formaat. U kunt op de distributiesite zoeken naar de ISO voor uw voorkeursdistributie. Dit formaat moet op een cd worden gebrand voordat je het kunt gebruiken om Linux te installeren. Hiermee wordt een live-cd gemaakt.
- Een live-cd kan worden gebruikt om op te starten en bevat vaak een voorbeeldversie van het besturingssysteem die rechtstreeks vanaf de cd kan worden uitgevoerd.
- Installeer een programma voor het branden van afbeeldingen of gebruik het ingebouwde brandprogramma van het besturingssysteem als u Windows 7, 8 of Mac OS X gebruikt.
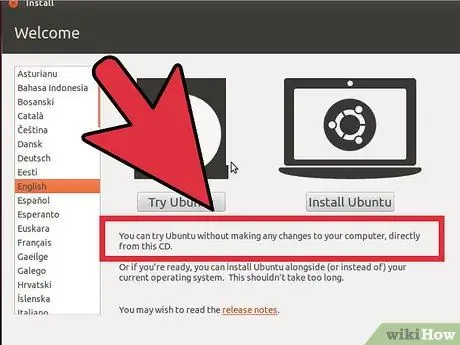
Stap 2. Start op vanaf de Live-cd
De meeste computers zijn ingesteld om op te starten vanaf de harde schijf als het eerste apparaat, wat betekent dat je een paar instellingen moet wijzigen om de computer op te starten vanaf de cd die je zojuist hebt gebrand. Begin door uw computer opnieuw op te starten.
-
Nadat de computer opnieuw is opgestart, drukt u op de BIOS-setupknop. De knoppen die voor uw systeem moeten worden ingedrukt, worden op hetzelfde scherm weergegeven wanneer het logo van de fabrikant verschijnt. Veelgebruikte toetsen zijn F12, F2 of Del.
Voor gebruikers van Windows 8 houdt u de Shift-toets ingedrukt en klikt u op opnieuw opstarten. Hiermee worden geavanceerde opstartopties geladen, die u kunt gebruiken om vanaf de cd op te starten
- Ga naar het opstartmenu en stel de computer in om op te starten vanaf het cd-station. Nadat u de instellingen hebt gewijzigd, slaat u deze op en sluit u de BIOS-setup af. Uw computer zal opnieuw opstarten.
- Druk op een willekeurige toets wanneer het bericht "Boot from CD" verschijnt.
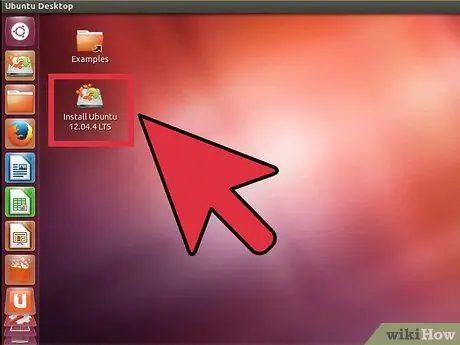
Stap 3. Probeer de Linux-distro voordat u deze installeert
De meeste Live-cd's kunnen een besturingssysteem uitvoeren dat vanaf een cd wordt uitgevoerd. U kunt geen bestanden maken, maar u kunt de interface verkennen en beslissen of de distro geschikt voor u is.
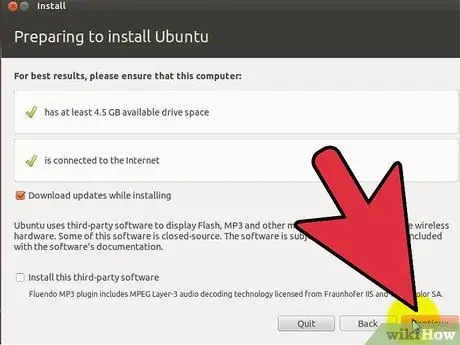
Stap 4. Begin met het installatieproces
Als je de distro probeert, kun je de installatie uitvoeren vanuit de bestanden op het bureaublad. Als u besluit de distro niet te proberen, kunt u de installatie starten vanuit het opstartmenu.
U wordt hoogstwaarschijnlijk gevraagd om enkele basisopties te configureren, zoals taal, toetsenbordindeling en tijdzone

Stap 5. Maak een gebruikersnaam en wachtwoord aan
U moet inloggegevens aanmaken om Linux te installeren. U moet uw wachtwoord invoeren om u aan te melden bij Linux en om administratieve taken binnen Linux uit te voeren.
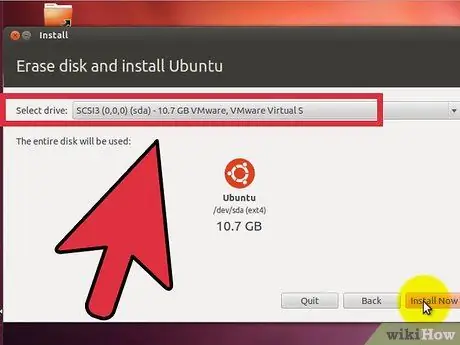
Stap 6. Specificeer de partitie
Linux moet op een aparte partitie van de andere besturingssystemen op uw computer worden geïnstalleerd. Een partitie is een onderdeel van een harde schijf die speciaal is geformatteerd voor het besturingssysteem.
- Distro's zoals Ubuntu zullen automatisch een aanbevolen partitie toewijzen. Dan kun je het zelf handmatig aanpassen. De meeste Linux-installaties vereisen 4-5 GB, dus zorg ervoor dat u voldoende ruimte overhoudt voor het Linux-besturingssysteem en alle andere programma's die u wilt installeren en bestanden die u gaat maken.
- Als het installatieproces niet automatisch partities maakt, zorg er dan voor dat de partitie die u hebt gemaakt is geformatteerd als Ext4. Als het exemplaar van Linux dat u installeert het enige besturingssysteem op de computer is, zult u hoogstwaarschijnlijk handmatig de grootte van uw partities moeten aanpassen.
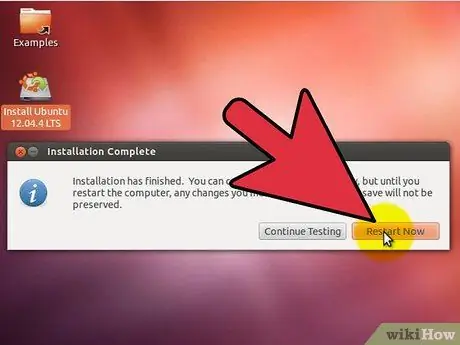
Stap 7. Start Linux op
Zodra de installatie is voltooid, wordt uw computer opnieuw opgestart. U zult een nieuw scherm zien wanneer uw computer opstart genaamd "GNU GRUB". Dit is de bootloader die de Linux-installatie afhandelt. Selecteer je nieuwe Linux-distro in de lijst.
Als je meerdere distributies op je computer hebt geïnstalleerd, worden ze hier allemaal weergegeven
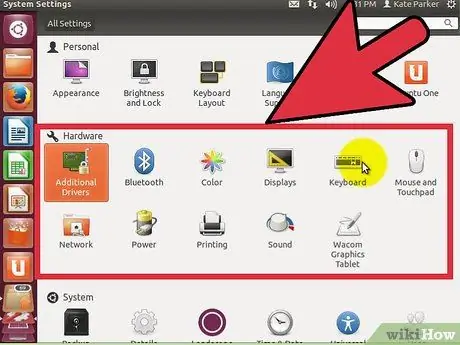
Stap 8. Controleer uw hardware
De meeste hardware wordt automatisch uitgevoerd met je Linux-distro, hoewel je misschien wat extra stuurprogramma's moet downloaden om alles goed te laten werken.
- Voor sommige hardware zijn eigen stuurprogramma's nodig om goed te kunnen werken op Linux. Dit komt het meest voor bij grafische kaarten. Er zijn meestal open source-stuurprogramma's die u kunt gebruiken, maar om het meeste uit uw grafische kaart te halen, moet u de eigen stuurprogramma's van de fabrikant downloaden.
- Op Ubuntu kunt u eigen stuurprogramma's downloaden via het menu Systeeminstellingen. Selecteer de optie Extra stuurprogramma en selecteer vervolgens een grafisch stuurprogramma in de lijst. Andere distributies hebben specifieke methoden voor het verkrijgen van extra stuurprogramma's.
- U kunt ook zoeken naar andere stuurprogramma's uit deze lijst, zoals Wi-Fi-stuurprogramma's.
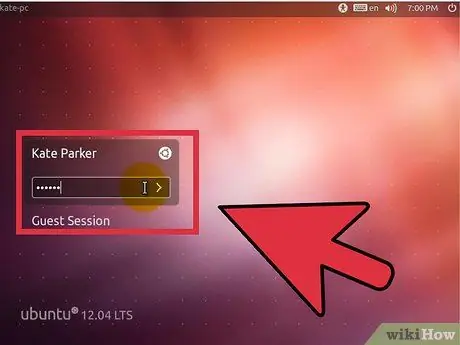
Stap 9. Begin Linux te gebruiken
Zodra je installatie is voltooid en je hebt bevestigd dat je hardware goed werkt, ben je klaar om Linux te gaan gebruiken. De meeste distributies worden geleverd met verschillende populaire programma's en u kunt meer programma's downloaden van hun respectieve bestandsrepository's.
Methode 2 van 2: Een specifieke Linux-distributie installeren
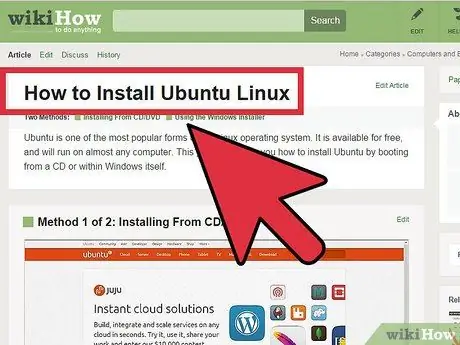
Stap 1. Ubuntu installeren
Ubuntu is tegenwoordig een van de meest populaire Linux-distributies. Er zijn twee releases beschikbaar: een release voor de lange termijn en een release voor de korte termijn met de nieuwste functies. Langetermijnreleases hebben meer softwareondersteuning.
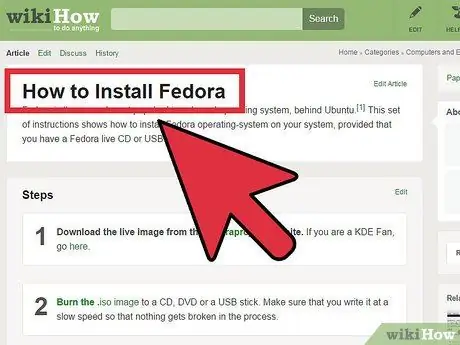
Stap 2. Fedora installeren
Fedora is een andere zeer populaire distributie, de tweede alleen voor Ubuntu. Fedora wordt vaker gebruikt in bedrijfssystemen en zakelijke instellingen.
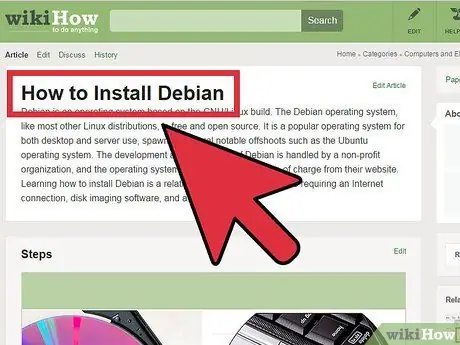
Stap 3. Debian installeren
Debian is een populaire distro voor Linux-fans. Het wordt beschouwd als een van de meest bugvrije versies van Linux. Debian biedt ook veel softwarepakketten aan.
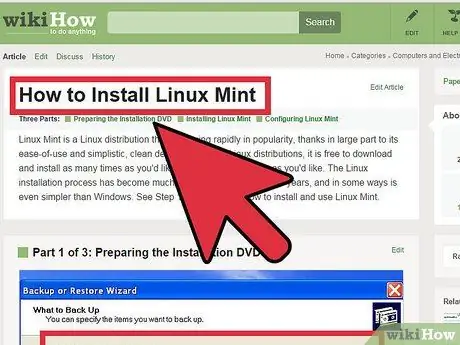
Stap 4. Installeer Linux Mint
Linux Mint is een van de nieuwste distributies en de populariteit groeit snel. Linux is gebouwd vanuit het Ubuntu-systeem, maar bevat veel tweaks op basis van gebruikersinvoer.
Tips
- Verbind uw computer fysiek met internet wanneer u de installatie uitvoert.
- Wees geduldig; sommige stappen in de installatie nemen enige tijd in beslag.
Waarschuwing
- Uw oude besturingssysteem kan worden gewist! Alle gegevens op uw computer kunnen worden gewist! Doe voorzichtig.
- Als u er niet voor kiest om uw harde schijf te partitioneren en dual-boot te gebruiken, worden al uw gegevens verwijderd.






