Bijna alle soorten Linux hebben de mogelijkheid om een Network File System (NFS) op te zetten waarmee Linux-computers op hetzelfde netwerk bestanden kunnen delen. Hoewel NFS alleen geschikt is voor netwerken die bestaan uit computers en Linux-servers, werkt het op systeemniveau voor snelle en efficiënte bestandsoverdracht tussen computers.
Stap
Deel 1 van 2: Een server maken
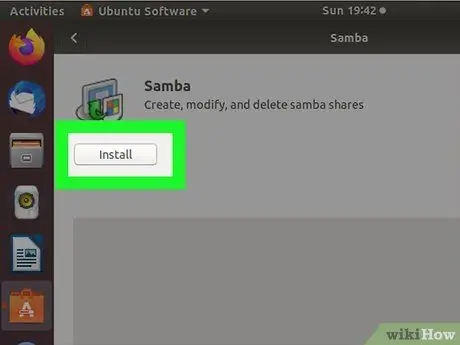
Stap 1. Gebruik NFS om bestanden te delen tussen Linux-computers op het lokale netwerk
Als je bestanden wilt delen met een Mac- of Windows-computer, gebruik dan Samba.
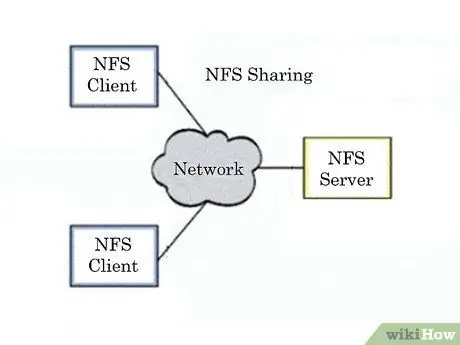
Stap 2. Weet hoe NFS werkt
Bij het delen van bestanden via NFS zijn er twee partijen: de server en de client. De server is de computer die de bestanden opslaat, terwijl de client de computer is die toegang heeft tot de gedeelde map door deze als een virtuele schijf te koppelen. NFS moet eerst worden geconfigureerd op de server en clientcomputers die u wilt gebruiken.
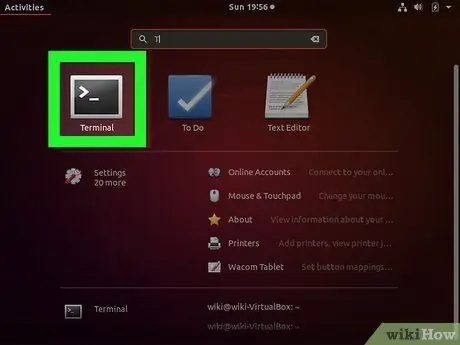
Stap 3. Open een terminal op de servercomputer
Dit is de computer die de gedeelde bestanden opslaat. U moet de servercomputer inschakelen en erop inloggen voordat de client de gedeelde map op zijn computer kan koppelen. Gebruik de terminal om NFS op server- en clientcomputers te configureren.
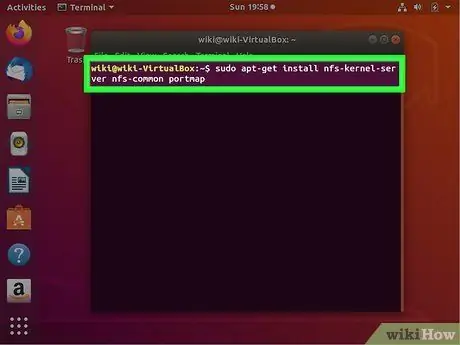
Stap 4. Typ
sudo apt-get install nfs-kernel-server nfs-common portmap en druk op Binnenkomen.
Het NFS-bestand wordt gedownload en op de computer geïnstalleerd.
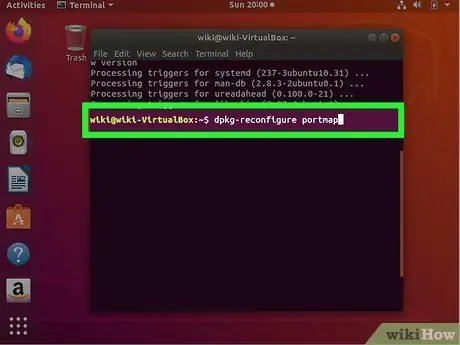
Stap 5. Zodra de installatie is voltooid, typt u
dpkg-reconfigure portmap.
Selecteer "Nee" in het menu dat verschijnt. Nu kunnen computers die zich op het netwerk bevinden, verbinding maken met de gedeelde map.
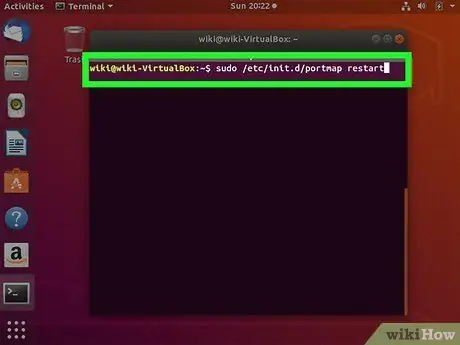
Stap 6. Typ
sudo /etc/init.d/portmap restart om de portmap-service opnieuw te starten.
Dit is om ervoor te zorgen dat wijzigingen correct kunnen worden toegepast.
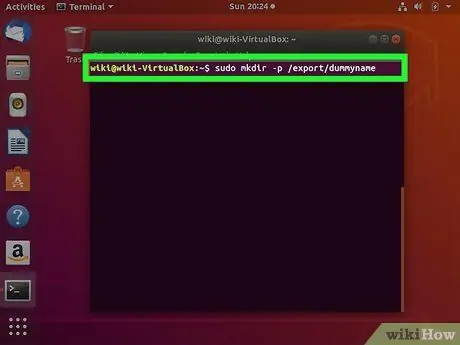
Stap 7. Maak een dummy-directory die wordt gebruikt om gegevens te delen
Deze lege map zal de client omleiden naar de daadwerkelijke gedeelde map. Dit maakt het voor u gemakkelijker als u de gedeelde map op de server later wilt wijzigen zonder dat u wijzigingen hoeft aan te brengen op de clientcomputer.
-
Typ.mkdir -p /export/dummynaam en druk op Binnenkomen.
Er wordt een map met de naam dummyname gemaakt en de client kan deze bekijken.
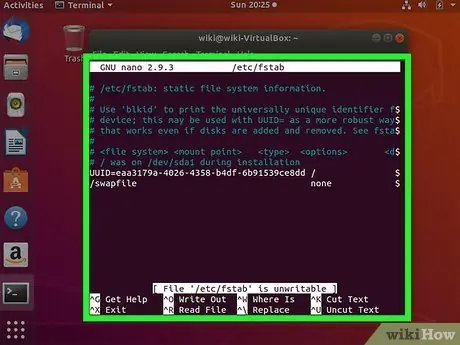
Stap 8. Typ pico /etc/fstab en druk op Enter
Het bestand /etc/fstab wordt geopend en u kunt de gedeelde schijf automatisch koppelen wanneer de servercomputer opstart.
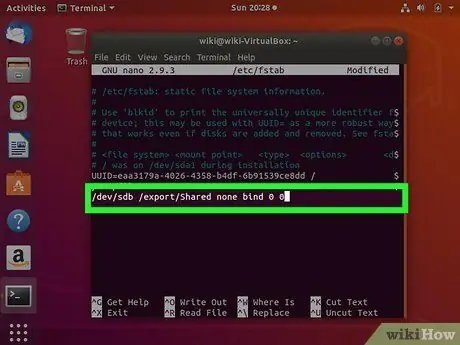
Stap 9. Voeg toe
gedeeld pad dummypath geen bind 0 0 aan het einde van het bestand.
Wijzig het gedeelde pad in de locatie van de gedeelde schijf en wijzig het dummypad in de dummy-maplocatie die u eerder hebt gemaakt.
Als u bijvoorbeeld het /dev/sdb-station wilt delen met een client die de aangemaakte dummy-directory gebruikt, typt u /dev/sdb /export/Shared none bind 0 0. Sla de bestandswijzigingen op
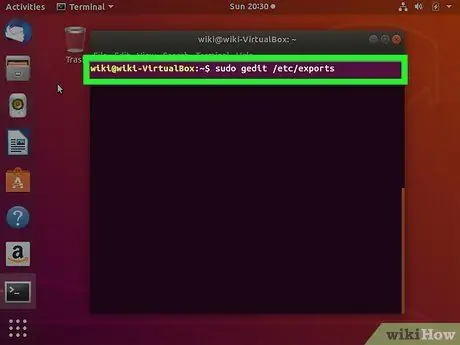
Stap 10. Open het
/etc/export.
U moet een dummy-directory en een IP-adres toevoegen dat toegang heeft tot het bestand. Gebruik het volgende formaat om te delen met alle IP-adressen op uw lokale netwerk: /export/dummyname 192.168.1.1/24(rw, no_root_squash, async).
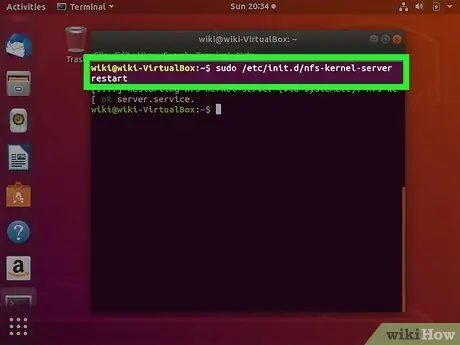
Stap 11. Gebruik het commando
sudo /etc/init.d/nfs-kernel-server restart om de NFS-server opnieuw te starten.
Deel 2 van 2: Clientcomputers aansluiten
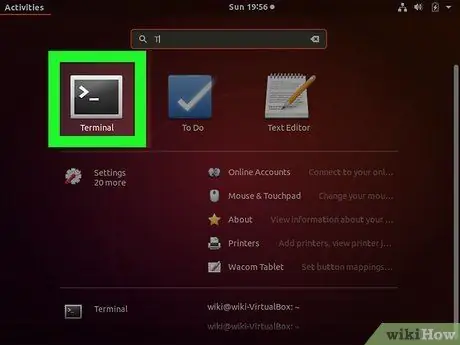
Stap 1. Open een terminal op de clientcomputer
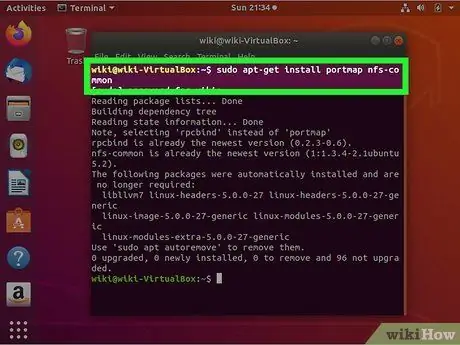
Stap 2. Typ
sudo apt-get install portmap nfs-common en druk op Binnenkomen om de NFS-clientbestanden te mounten.
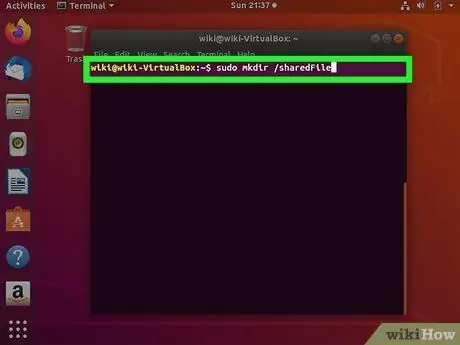
Stap 3. Maak een map aan waar de gedeelde bestanden worden gemount
Je kunt het van alles noemen. U kunt bijvoorbeeld mkdir /sharedFiles typen om een map met de naam "sharedFiles" te maken.
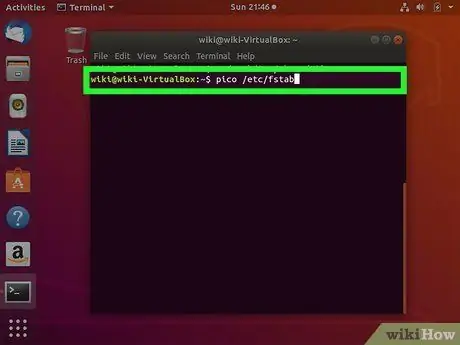
Stap 4. Typ
pico /etc/fstab bestand openen /etc/fstab.
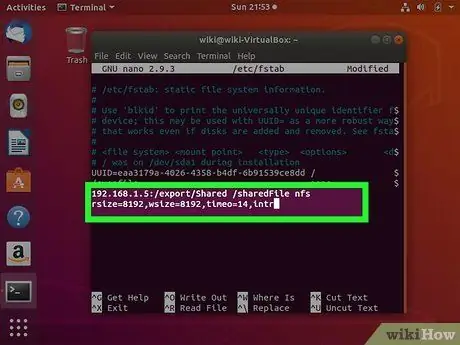
Stap 5. Voeg toe
serverIP:sharedDirectory nfs rsize=8192, wsize=8192, timeo=14, intr aan het einde van het bestand.
Wijzig serverIP in het IP-adres op de NFS-computer van de server. Wijzig de sharedDirectory met de dummy-directory die u hebt gemaakt op de NFS-server en de lokale directory die u hebt gemaakt. Voor nu hoeft u geen andere variabelen te wijzigen.
Met het bovenstaande voorbeeld zou de opdrachtregel er als volgt uitzien: 192.168.1.5:/export/Shared /sharedFiles nfs rsize=8192, wsize=8192, timeo=14, intr
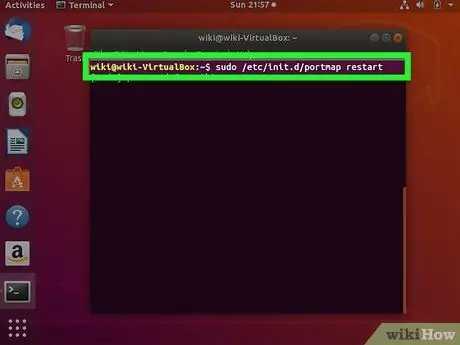
Stap 6. Typ
sudo /etc/init.d/portmap restart om portmap opnieuw te starten en de nieuwe instellingen toe te passen.
Elke keer dat de computer wordt aangezet, wordt de gedeelde schijf automatisch geïnstalleerd.
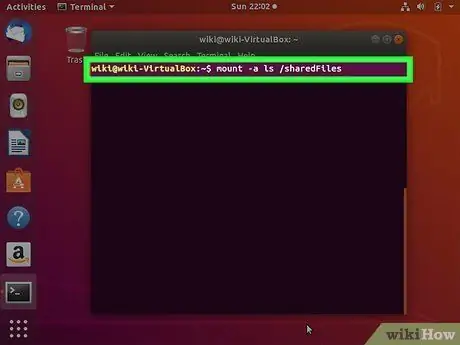
Stap 7. Probeer de schijf te installeren voordat u de computer opnieuw opstart
Typ mount -a en vervolgens ls /sharedFiles en kijk of de gedeelde bestanden op het scherm verschijnen.
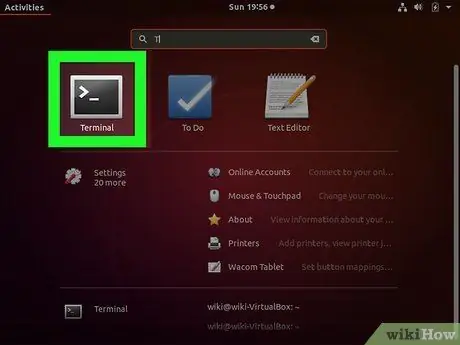
Stap 8. Herhaal dit proces om elke computer aan te sluiten
Gebruik dezelfde instellingen en de computer maakt verbinding.






