Als u iemand een groot bestand probeert te sturen, is het gebruik van alleen e-mail niet voldoende. De meeste e-maildiensten beperken de bestandsgrootte die kan worden verzonden. Daarom moet u op zoek naar andere opties voor het verzenden van grote bestanden. Als je een Google-account hebt, kun je de gratis Google Drive-opslagservice gebruiken om grote of kleine bestanden in verschillende formaten te uploaden die je vervolgens via internet met anderen kunt delen.
Stap
Deel 1 van 3: Bestanden uploaden
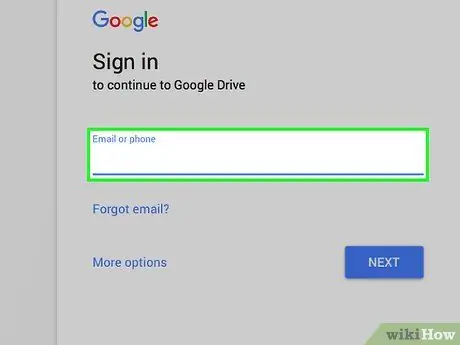
Stap 1. Ga naar de Google Drive-site
Elk Google-account kan gratis genieten van 15 GB aan Google Drive-opslagservice. Als u een Gmail-gebruiker bent, hoeft u alleen de informatie te gebruiken die u normaal gebruikt om in te loggen op uw Gmail-account wanneer u toegang wilt tot Google Drive. Meld u aan via drive.google.com.
Als u een mobiel apparaat gebruikt, is de Google Drive-app beschikbaar voor Android en iOS. U kunt het gebruiken om bestanden van uw mobiele apparaat naar Google Drive-opslag te uploaden
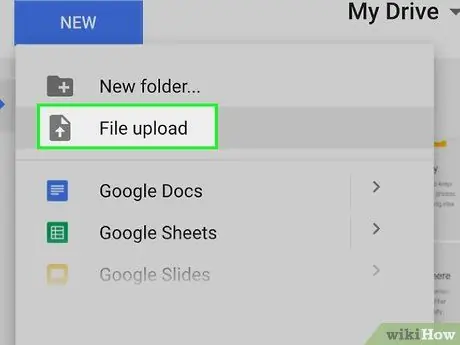
Stap 2. Klik op de knop "Nieuw" en selecteer "Bestand uploaden"
Er wordt een zoekvenster voor bestanden geopend waarin u het bestand kunt selecteren dat u van uw computer naar Google Drive wilt uploaden. U kunt ook een bestand slepen en neerzetten in het Google Drive-venster om het uploadproces meteen te starten.
Google Drive kan uw bestanden opslaan tot een maximale grootte van 5 TB (mits u toegang heeft tot zoveel opslagruimte)
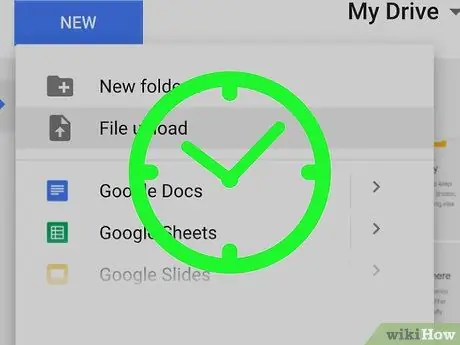
Stap 3. Wacht tot het bestand klaar is met uploaden
Het uploaden van grote bestanden kan langer duren, vooral als je een trage internetverbinding hebt. U kunt het lopende uploadproces zien in de rij in de rechterbenedenhoek van het Google Drive-venster.
Het uploaden van bestanden stopt als u het Google Drive-venster sluit terwijl het proces nog bezig is. Het Google Drive-venster moet open blijven totdat het uploaden van het bestand is voltooid
Deel 2 van 3: Bestanden delen (computer)
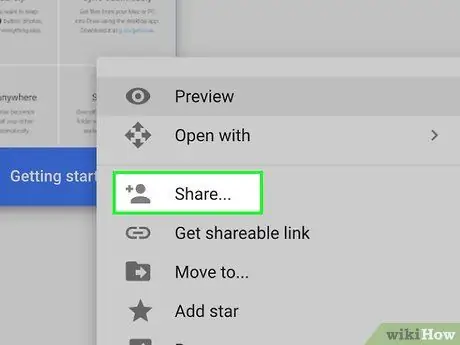
Stap 1. Begrijp hoe u bestanden deelt via Google Drive
Er zijn twee verschillende manieren om bestanden te delen die zijn geüpload naar Google Drive: u kunt ze rechtstreeks delen met specifieke Google Drive-gebruikers, of u kunt een link maken voor het bestand dat u wilt delen, zodat iedereen het bestand kan openen.
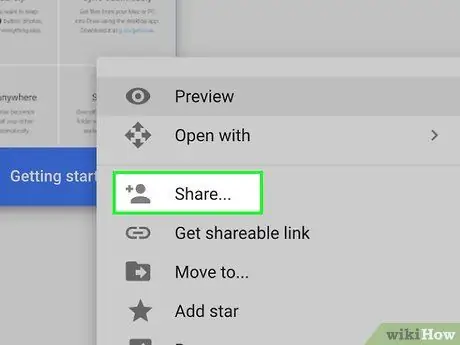
Stap 2. Klik met de rechtermuisknop op het gewenste bestand en selecteer "Delen"
Er wordt een menu geopend voor het delen van bestanden.
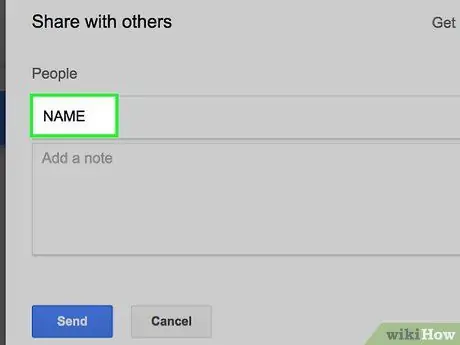
Stap 3. Voer contacten in het gedeelte "Mensen" in om bestanden met specifieke gebruikers te delen
U kunt de Google-contactnaam van de gewenste persoon invoeren of het e-mailadres van de persoon toevoegen. Er wordt een uitnodigingsmail verzonden naar iedereen die u invoert. Als de ontvanger geen Google Drive-gebruiker is, ontvangt hij een uitnodiging om een gratis account aan te maken.
Wijzig de machtigingen voor ontvangers door op de knop "Kan bewerken" te klikken. U kunt de selectie wijzigen in "Mag reageren" of "Kan bekijken". Om ervoor te zorgen dat de ontvanger het verzonden bestand kan downloaden, moet u "Kan bewerken" of "Kan bekijken" selecteren
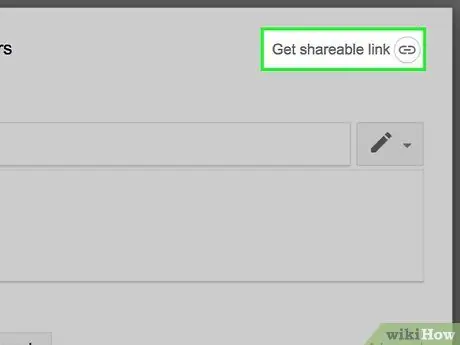
Stap 4. Klik op de knop "Get shareable link" om een link te maken die u naar iedereen kunt sturen
Als u het bestand wilt delen met mensen die Google Drive niet gebruiken, of als u het wilt delen met mensen die u niet kent, moet u een link maken. Iedereen met de link kan bestanden van uw Google Drive-account bekijken en downloaden. Kopieer en plak de link in een e-mail of online chat en stuur deze naar wie je maar wilt.
- Net als bij de eerste methode voor delen, kunt u ook machtigingen instellen voor mensen om toegang te krijgen tot bestanden via de links die u deelt.
- Bestanden delen door een link te maken die u kunt gebruiken als u niet zeker weet of de ontvanger Google Drive zal gebruiken of niet. Met deze methode kan iedereen bestanden downloaden zonder een Google-account te hoeven maken.
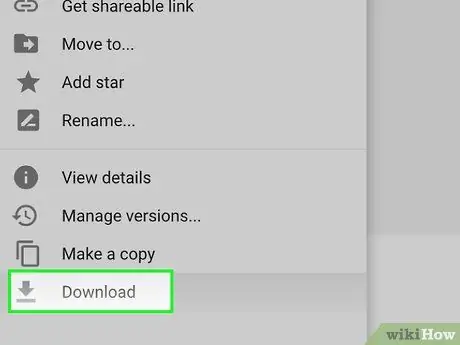
Stap 5. Download het bestand
Mogelijk moet u de ontvanger vertellen hoe het bestand moet worden gedownload. Dit komt omdat door simpelweg op de link te klikken die je hebt gedeeld, het bestand niet automatisch wordt gedownload.
Om het bestand te downloaden, klikt of tikt u op de knop 'Downloaden' boven aan de Google Drive-pagina die wordt geopend via de link die u heeft ingediend. Als het bestand is geopend in Google Docs of Google Spreadsheets, kunnen ontvangers het downloaden via het menu "Bestand"
Deel 3 van 3: Bestanden delen (mobiele apparaten)
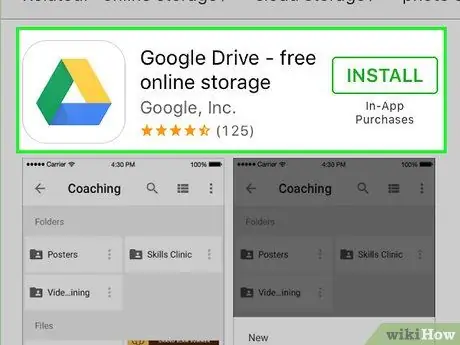
Stap 1. Begrijp hoe u bestanden deelt via Google Drive
Er zijn twee verschillende manieren om bestanden te delen die zijn geüpload naar Google Drive: u kunt ze rechtstreeks delen met specifieke Google Drive-gebruikers, of u kunt een link maken voor het bestand dat u wilt delen, zodat iedereen het bestand kan openen.
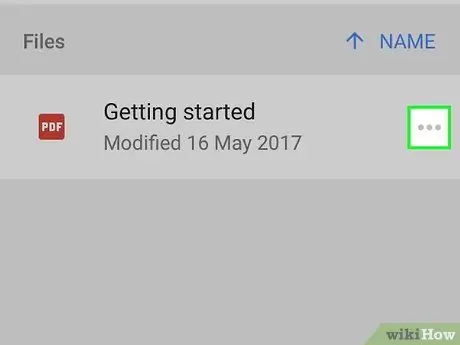
Stap 2. Raak de markering aan naast de naam van het bestand dat u wilt delen
Details over het bestand worden geopend.
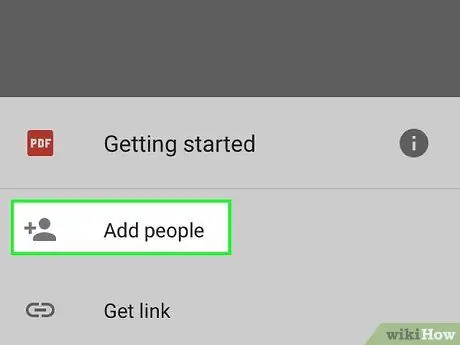
Stap 3. Tik op "Mensen toevoegen" om iemand uit te nodigen om het bestand te downloaden
U kunt de Google-contactnaam van de gewenste persoon typen of het e-mailadres van de persoon toevoegen. Er wordt een uitnodigingsmail verzonden naar elke persoon die u toevoegt. Als de ontvanger geen Google Drive-gebruiker is, wordt deze uitgenodigd om een gratis account aan te maken.
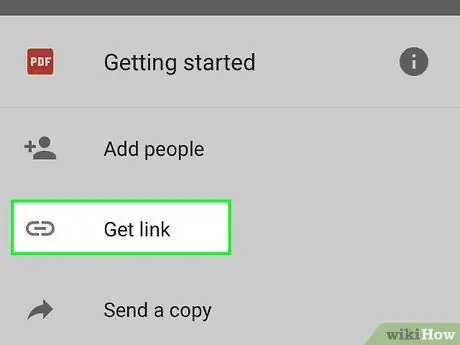
Stap 4. Tik op "Link delen" om de link van uw geselecteerde bestand te verzenden
Er wordt een deelmenu geopend waarin u kunt kiezen om een link toe te voegen aan een e-mail, sms of andere methode voor delen die beschikbaar is op uw apparaat. U kunt er ook voor kiezen om de link naar het klembord te kopiëren, die u vervolgens overal kunt plakken.
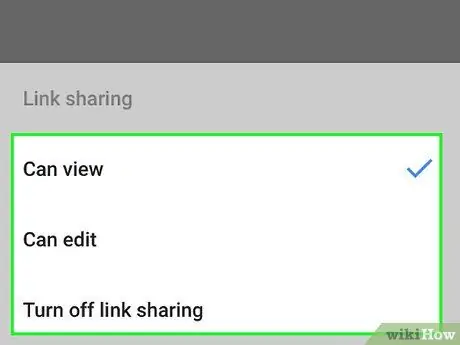
Stap 5. Stel machtigingen in voor de ontvangers van de bestanden die u deelt via het gedeelte 'Wie heeft toegang'
Als de optie voor het delen van links is ingeschakeld, kunt u machtigingen instellen voor mensen die de link bezoeken. Als u bestanden deelt met specifieke mensen, kunt u de toegangsrechten voor die mensen afzonderlijk instellen.
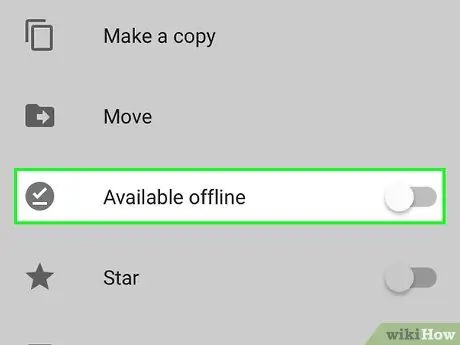
Stap 6. Download het bestand
Mogelijk moet u de ontvanger vertellen hoe het bestand moet worden gedownload. Dit komt omdat door simpelweg op de link te klikken die je hebt gedeeld, het bestand niet automatisch wordt gedownload.






