Deze wikiHow leert je hoe je ZIP-bestanden op Linux kunt extraheren met de opdrachtregel.
Stap
Methode 1 van 2: Eén bestand uitpakken
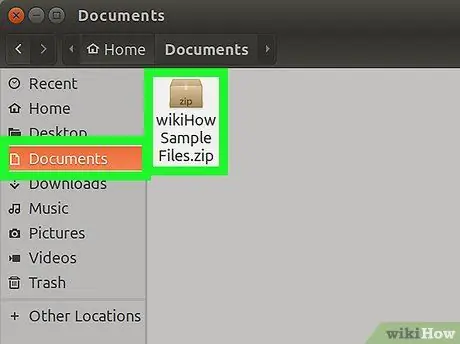
Stap 1. Open de map waarin u het zipbestand hebt opgeslagen
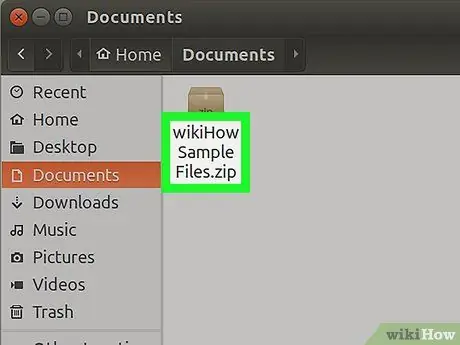
Stap 2. Onthoud de naam van het ZIP-bestand, inclusief het hoofdlettergebruik
In de volgende stap moet u de naam van het ZIP-bestand invoeren.
Naast hoofdletters moet u ook rekening houden met het gebruik van spaties in bestandsnamen
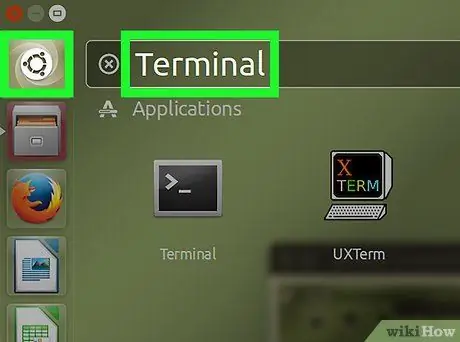
Stap 3. Klik op de Menu-knop in de linkerbenedenhoek van het scherm
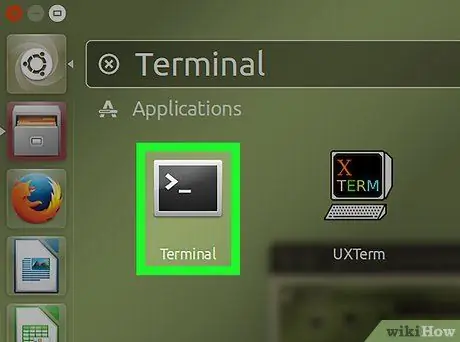
Stap 4. Klik op het Terminal-pictogram
Dit pictogram is een zwarte doos met een wit ">_"-symbool. U vindt Terminal in de linkerbalk van het menuvenster of in de lijst met programma's in hetzelfde venster.
U kunt ook naar Terminal zoeken door op de zoekbalk boven in het menuvenster te klikken en terminal in te voeren
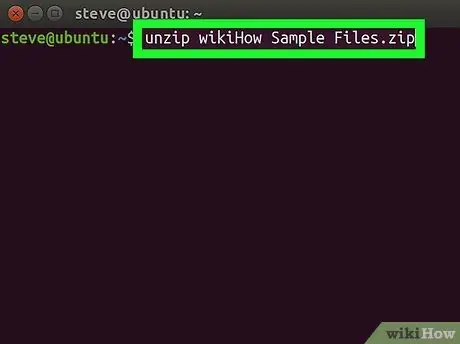
Stap 5. Gebruik de opdracht
unzip bestandsnaam.zip
om het zipbestand uit te pakken.
Vervang "bestandsnaam.zip" door de naam van het zipbestand dat u wilt uitpakken.
-
Als u bijvoorbeeld een bestand met de naam "sambalado.zip" wilt uitpakken, voert u
pak sambalado.zip uit
- naar het Terminal-venster.
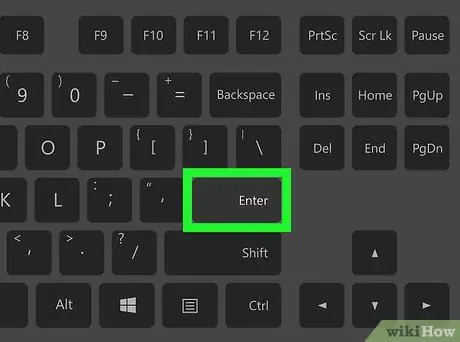
Stap 6. Druk op Enter
De computer begint de opdracht uit te voeren en de bestanden uit te pakken.
Methode 2 van 2: Hele ZIP-bestanden uitpakken in een map
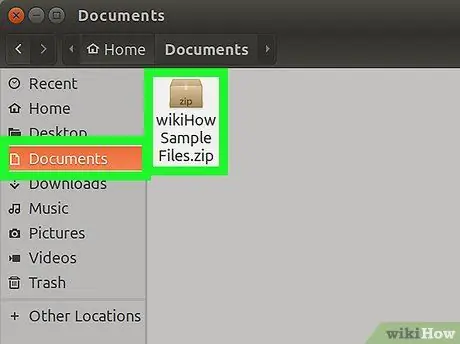
Stap 1. Open de map waarin u het zipbestand hebt opgeslagen
Het uitvoeren van de opdracht "unzip" om alle zip-bestanden in de map uit te pakken, kan ook de zip-bestanden uitpakken die u niet wilt uitpakken
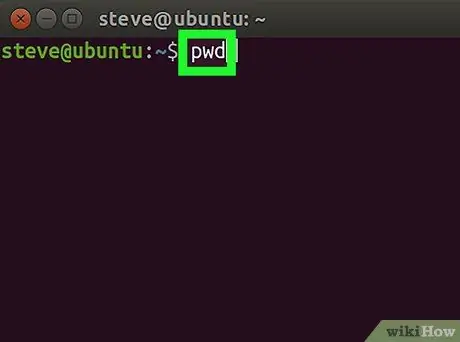
Stap 2. Voer de opdracht pwd in Terminal in en druk vervolgens op Enter
De terminal geeft de huidige werkdirectory weer.
Gebruik het "pwd" commando om er zeker van te zijn dat je de juiste werkdirectory hebt geselecteerd
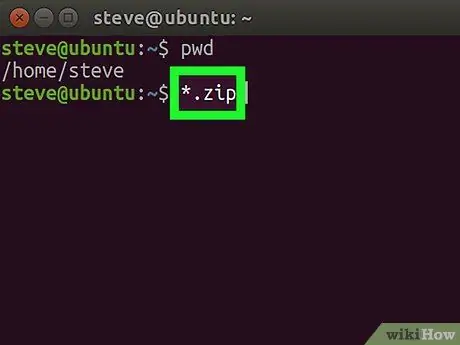
Stap 3. Voer de opdracht in
pak "*.zip" uit
naar Terminals.
Deze opdracht is handig voor het zoeken naar alle bestanden met de extensie.zip in de werkmap.
De aanhalingstekens in *.zip dienen alleen om het zoeken binnen de werkdirectory te beperken
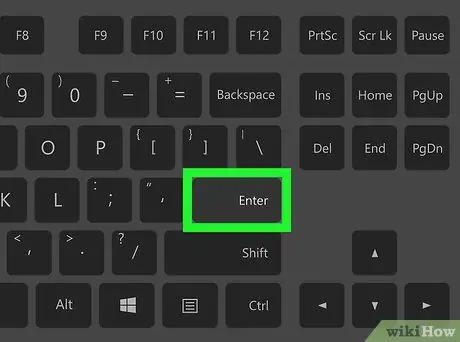
Stap 4. Druk op Enter om de opdracht uit te voeren en het bestand uit te pakken
U kunt de inhoud van het zip-bestand zien in de map waarin het bestand zich bevindt.
-
Als de bovenstaande opdracht niet werkt, probeer dan de opdracht
unzip /*zip
- .
Tips
Sommige Linux-interfaces bieden een tekstvak op de opdrachtregel boven aan het bureaublad. Dit tekstvak werkt hetzelfde als een Terminal-venster
Waarschuwing
- Als u de opdracht "unzip *.zip" in de verkeerde map uitvoert, worden alle zip-bestanden in die map uitgepakt, waardoor de schijf bezaaid raakt.
- Als u een aangepaste interface op Linux hebt geïnstalleerd, kan de manier om Terminal op uw computer te openen verschillen van degene die in dit artikel wordt vermeld.






