Het root-account op een Linux-computer is een account met volledige machtigingen. U moet het root-account gebruiken om bepaalde opdrachten uit te voeren, vooral die welke van invloed zijn op systeembestanden. Aangezien het root-account de computer als geheel kan beïnvloeden, is het het beste om dit account alleen te gebruiken als dat nodig is, in plaats van het te gebruiken in plaats van een gewoon account. Op deze manier verkleint u het risico dat "ongelukken" belangrijke systeembestanden beschadigen.
Stap
Methode 1 van 4: Toegang krijgen tot root vanuit Terminal
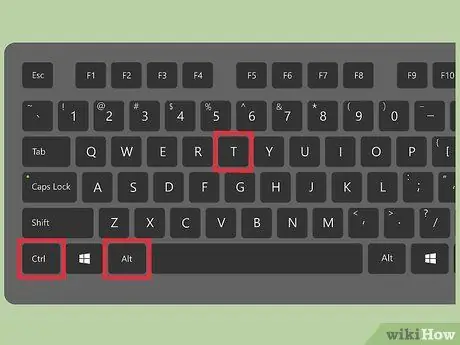
Stap 1. Open Terminal door op Ctrl+Alt+T te drukken
Met de meeste Linux-distributies heb je toegang tot de Terminal met deze snelkoppeling.
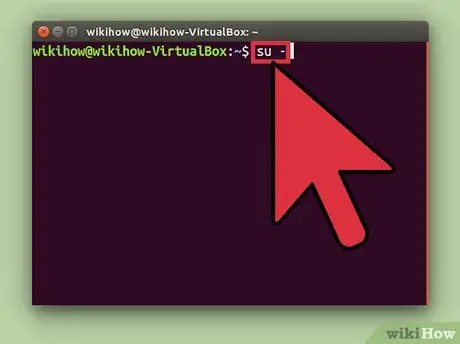
Stap 2. Voer het commando su - in en druk op Enter
De computer zal proberen toegang te krijgen tot het supergebruikersaccount. U kunt deze opdracht gebruiken om in te loggen op elk account op het systeem, maar als u geen accountnaam opgeeft, wordt u ingelogd op het root-account.
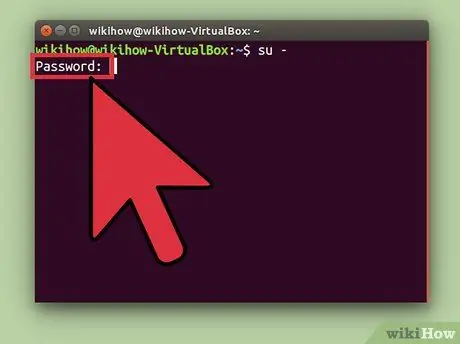
Stap 3. Nadat je het commando su - hebt getypt en op Enter hebt gedrukt, voer je het root-wachtwoord in als daarom wordt gevraagd
Als u een verificatiefout krijgt, is uw root-account mogelijk vergrendeld. Lees de volgende stappen om een account te openen
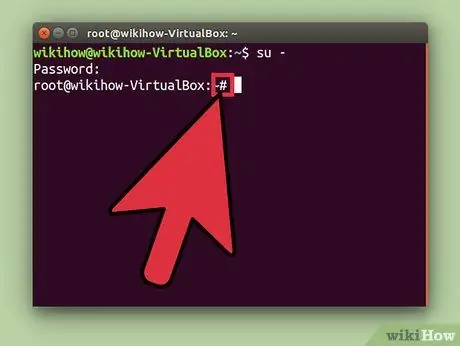
Stap 4. Controleer de opdrachtregel
Wanneer ingelogd als root, zal de opdrachtregel eindigen op # in plaats van $.
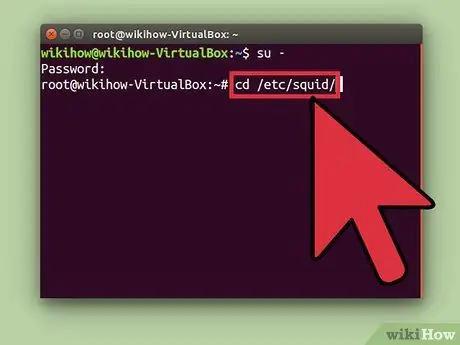
Stap 5. Voer de opdracht in die root-toegang vereist
Nadat je het su-commando hebt gebruikt om in te loggen als root, kun je elk commando gebruiken dat root-toegang vereist. Het su-commando wordt bewaard tot het einde van de sessie, zodat u niet elke keer uw root-wachtwoord hoeft in te voeren als u het commando uitvoert.
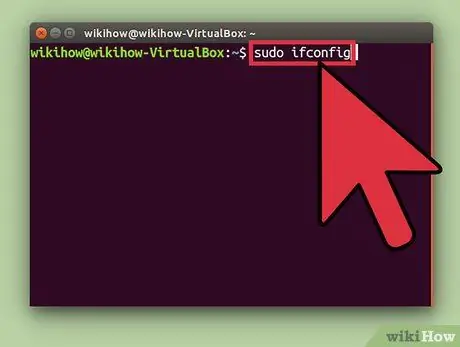
Stap 6. Overweeg om de opdracht sudo te gebruiken in plaats van su -
Met de opdracht sudo (super user do) kunt u een opdracht uitvoeren als root. sudo wordt ten zeerste aanbevolen voor de meeste Linux-gebruikers, omdat door het gebruik van sudo root-toegang niet wordt opgeslagen en de gebruiker het root-wachtwoord niet hoeft te weten. Gebruikers wordt alleen gevraagd om hun respectievelijke wachtwoorden in te voeren.
- Voer de opdracht sudo in en druk op Enter (bijv. sudo ifconfig). Voer daarna uw accountwachtwoord in wanneer daarom wordt gevraagd.
- De opdracht sudo is de aanbevolen opdracht voor root-toegang op distributies die het root-account vergrendelen, zoals Ubuntu. Zelfs als het root-account is vergrendeld, kun je sudo nog steeds gebruiken.
- De opdracht sudo kan alleen worden gebruikt door gebruikers met beheerdersrechten. Toegangsrechten kunnen worden verleend en ingetrokken door het bestand /etc/sudoers te bewerken.
Methode 2 van 4: Root-toegang ontgrendelen (Ubuntu)
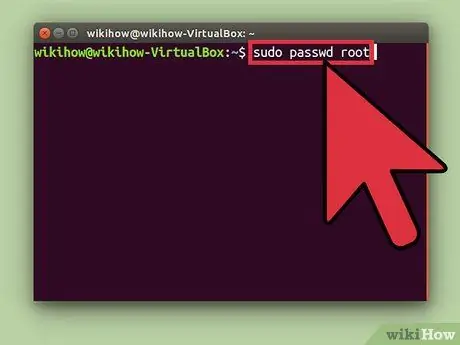
Stap 1. Open root-toegang in Ubuntu Linux
Ubuntu en verschillende andere Linux-distributies vergrendelen het root-account zodat het niet toegankelijk is voor normale gebruikers. Deze stap wordt gedaan omdat een root-account over het algemeen niet vereist is. In plaats daarvan staat de distributie root-toegang toe via het sudo-commando (beschreven in de vorige stap). Zodra het root-account is ontgrendeld, kun je inloggen als root.
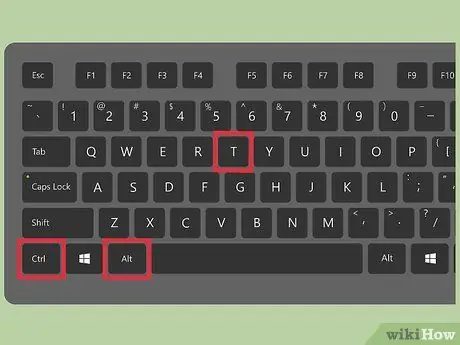
Stap 2. Open Terminal door op Ctrl+Alt+T te drukken
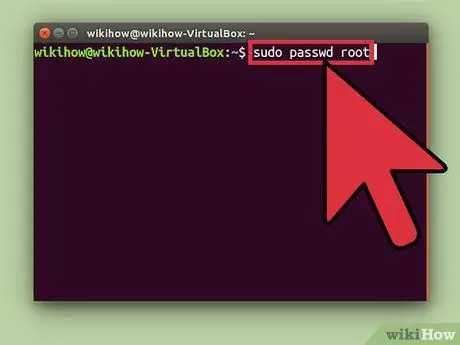
Stap 3. Voer sudo passwd root in en druk op Enter
Voer uw accountwachtwoord in wanneer daarom wordt gevraagd.
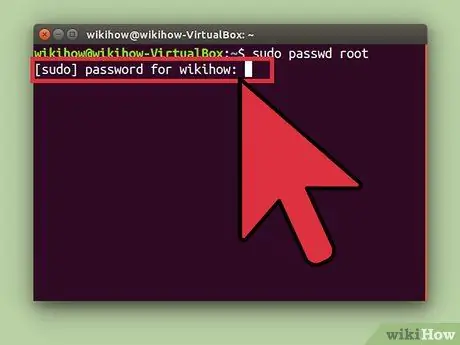
Stap 4. Maak een wachtwoord voor het root-account en voer het opnieuw in om het te bevestigen
Na het instellen van het wachtwoord is het root-account actief.
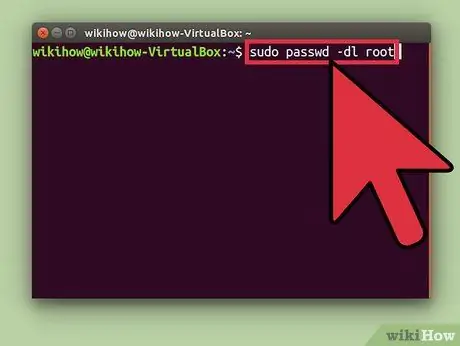
Stap 5. Vergrendel het root-account met de volgende opdracht:
sudo passwd -dl root
Methode 3 van 4: Log in op het systeem als root
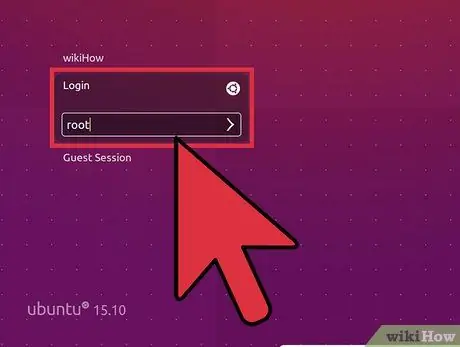
Stap 1. Overweeg een andere manier te gebruiken om toegang te krijgen tot het root-account
Directe toegang tot het root-account voor dagelijks gebruik wordt niet aanbevolen, omdat u mogelijk schadelijke opdrachten uitvoert. Gebruik het root-account alleen om noodsysteemreparaties uit te voeren, zoals het herstellen van een onbruikbare schijf of het herstellen van een ontoegankelijke account.
- Door het commando sudo of su te gebruiken, in plaats van in te loggen als root, kun je profiteren van het root-account zonder de schade te ondervinden. Beide commando's zorgen ervoor dat je twee keer nadenkt voordat je een bepaald commando gebruikt.
- Bepaalde Linux-distributies, zoals Ubuntu, vergrendelen het root-account totdat u het handmatig ontgrendelt. Afgezien van het voorkomen dat gebruikers met het root-account knoeien met het systeem, beschermt deze stap het systeem ook tegen hackers, omdat hackers zich over het algemeen eerst op het root-account richten wanneer ze het systeem hacken. Als het root-account is vergrendeld, hebben hackers geen toegang tot het account. Lees de vorige stappen om toegang te krijgen tot root-account in Ubuntu.
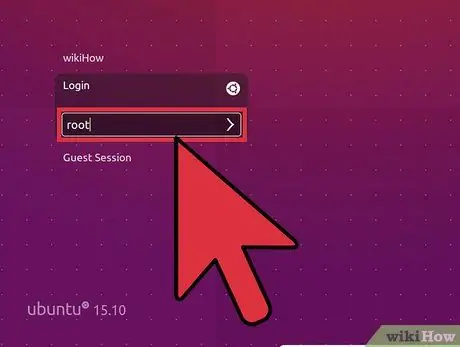
Stap 2. Voer root in als gebruikersnaam wanneer u wordt gevraagd om in te loggen op het Linux-systeem
Als het root-account ontgrendeld is en je het wachtwoord van het account kent, kun je direct inloggen als root.
Als je root-toegang nodig hebt om bepaalde commando's uit te voeren, gebruik dan eerst enkele van de bovenstaande stappen
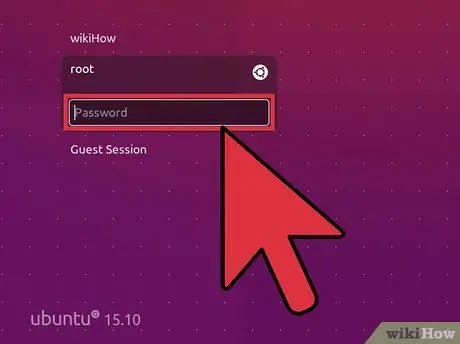
Stap 3. Nadat je root als gebruikersnaam hebt ingevoerd, voer je het root-wachtwoord in wanneer daarom wordt gevraagd
- Op veel systemen kun je root benaderen met het wachtwoord "password".
- Als je je root-wachtwoord bent vergeten of niet weet, lees dan de volgende stappen om erachter te komen hoe je je wachtwoord opnieuw kunt instellen.
- Als u Ubuntu gebruikt, is het root-account vergrendeld en kan het niet worden gebruikt totdat u het handmatig ontgrendelt.
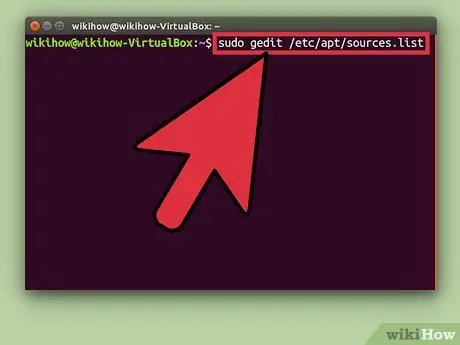
Stap 4. Vermijd het uitvoeren van complexe programma's tijdens het gebruik van het root-account
Het programma dat u gebruikt, kan het systeem beschadigen als het wordt geopend met het root-account. In plaats van het root-account te gebruiken, voert u opdrachten uit die beheerderstoegang vereisen met de opdrachten sudo of su.
Methode 4 van 4: Root- of beheerderswachtwoord herstellen
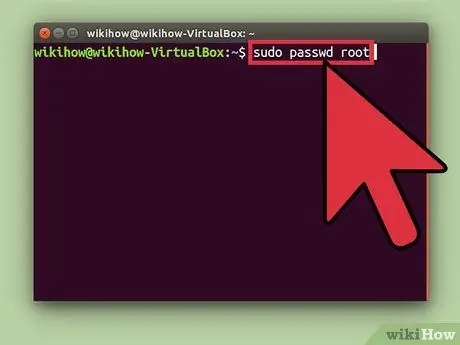
Stap 1. Reset het root-wachtwoord als je het niet meer weet
Als je je root-wachtwoord en gebruikersaccount niet meer weet, moet je mogelijk naar de herstelmodus gaan om beide wachtwoorden te wijzigen. Als u het wachtwoord van uw gebruikersaccount kent en het root-wachtwoord wilt wijzigen, gebruikt u het commando sudo passwd root. Voer daarna uw accountwachtwoord in en een nieuw wachtwoord voor het root-account.
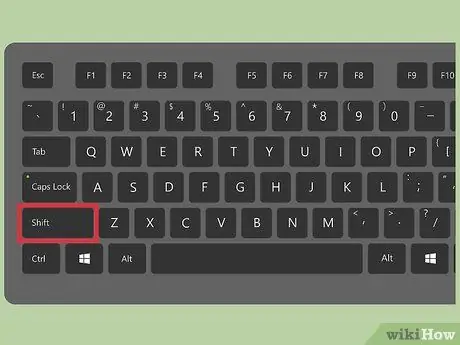
Stap 2. Start je computer opnieuw op en druk op Shift nadat het BIOS-scherm verschijnt om het GRUB-menu te openen
Mogelijk moet je deze stap meerdere keren herhalen voordat het GRUB-menu verschijnt
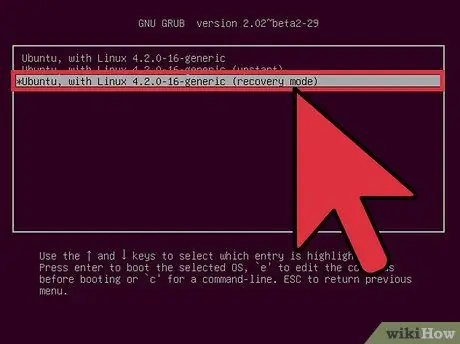
Stap 3. Selecteer het eerste item (herstelmodus) in de lijst die verschijnt
Het herstelmenu van uw Linux-distributie verschijnt op het scherm.
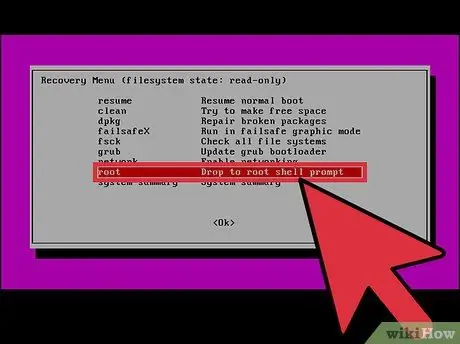
Stap 4. Selecteer de root-optie in het menu
Een terminal met root-rechten wordt geladen.
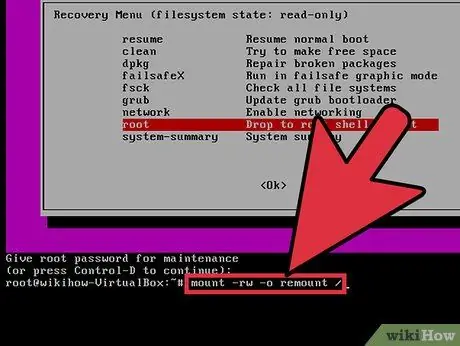
Stap 5. Open een schijf met lees-schrijfrechten
Wanneer u de Linux-herstelmodus gebruikt, is uw schijf alleen-lezen. Gebruik de volgende opdracht om schrijfrechten in te schakelen:
mount -rw -o remount /
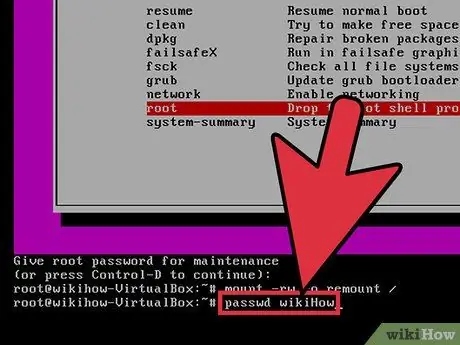
Stap 6. Na het inloggen als root en het wijzigen van de schijfmachtigingen, maakt u een nieuw wachtwoord voor het vergrendelde account
- Voer de opdracht passwdAccountName in en druk op Enter. Als je het root-wachtwoord wilt wijzigen, voer je passwd root in.
- Voer het nieuwe wachtwoord twee keer in wanneer daarom wordt gevraagd.
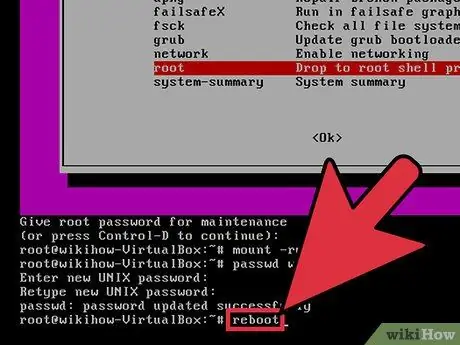
Stap 7. Start de computer opnieuw op nadat u het wachtwoord opnieuw hebt ingesteld
Nadat de computer opnieuw is opgestart, kunt u de computer gebruiken zoals voorheen met het wachtwoord dat u eerder hebt ingesteld.
Waarschuwing
- Gebruik het root-account alleen als dit absoluut noodzakelijk is. Log uit van het account wanneer u klaar bent met het gebruik ervan.
- Geef het root-wachtwoord alleen aan gebruikers die je vertrouwt en echt nodig hebt.






