Deze wikiHow leert je hoe je een Windows-computer in de veilige modus kunt gebruiken, een opstartoptie die alleen de minimale programma's start en laadt die nodig zijn om de computer te laten opstarten. Veilige modus is een geweldige methode om toegang te krijgen tot een computer die te langzaam draait tijdens het uitvoeren van zijn functies.
Stap
Methode 1 van 2: Windows 8 en 10
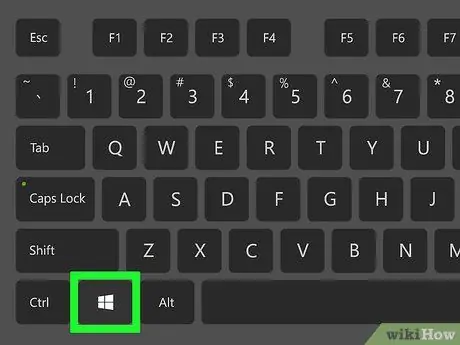
Stap 1. Zet de computer aan
Druk op de aan/uit-knop om uw computer aan te zetten. Als de computer is ingeschakeld maar niet functioneert, houdt u eerst de aan/uit-knop ingedrukt om hem uit te schakelen.
Als u bent aangemeld en gewoon opnieuw wilt opstarten in de veilige modus, drukt u op de Win-toets om het menu Start te openen. U kunt dit ook doen door op het Windows-logo in de linkerbenedenhoek te klikken
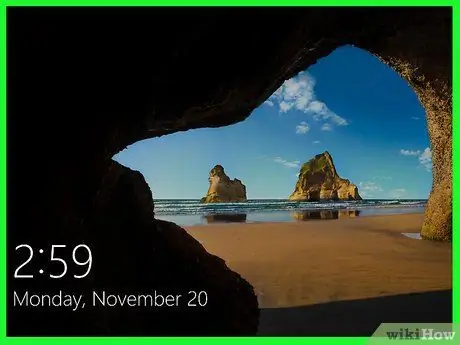
Stap 2. Klik op het opstartscherm
Zodra de computer is opgestart (of aangezet), toont het scherm een afbeelding en de tijd in de linkerbenedenhoek. Klik op dit scherm om het gebruikersselectiescherm weer te geven.

Stap 3. Klik op het aan/uit-pictogram
Het pictogram in de rechter benedenhoek is een cirkel met een verticale lijn bovenaan. Er verschijnt een pop-upmenu.
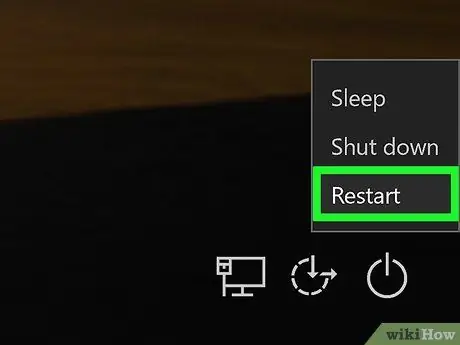
Stap 4. Houd de Shift-toets ingedrukt, dan klikken Herstarten.
Optie Herstarten verschijnt bovenaan het pop-upmenu. De Shift-toets bevindt zich aan de linkerkant van het computertoetsenbord. Uw computer wordt opnieuw opgestart en de pagina Geavanceerde opties wordt geopend.
Misschien moet je klikken Toch opnieuw opstarten na het klikken op Herstarten. Als dit gebeurt, laat de Shift-toets dan niet los terwijl u dit doet.
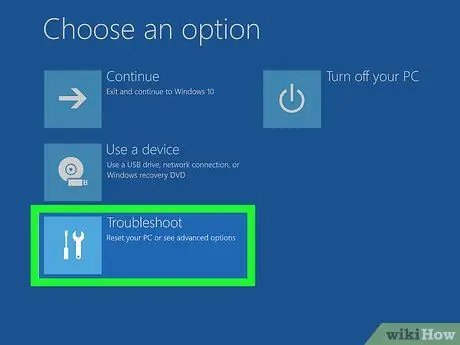
Stap 5. Klik op de optie Problemen oplossen
Het staat in het midden van de pagina Geavanceerde opties, een lichtblauw scherm met witte tekst.
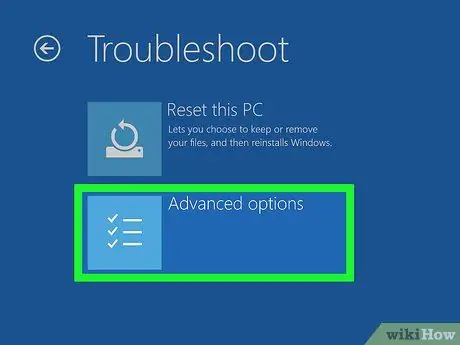
Stap 6. Klik op Geavanceerde opties
Deze optie staat onderaan de pagina.
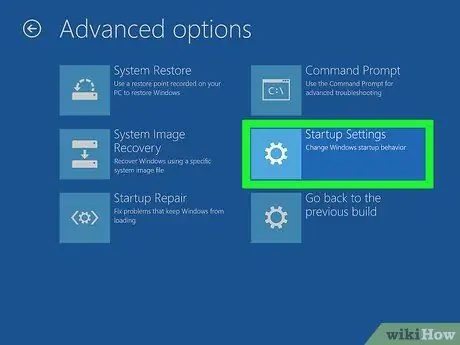
Stap 7. Klik op Opstartinstellingen
Het staat aan de rechterkant van de pagina, onder Opties Opdrachtprompt.
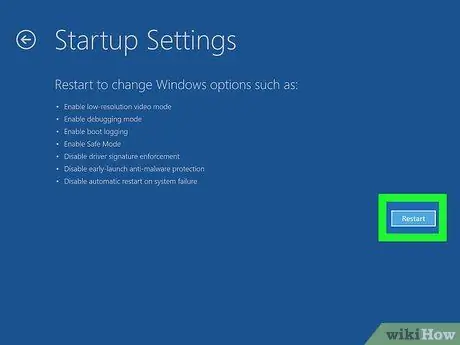
Stap 8. Klik op Opnieuw opstarten
Het staat in de rechter benedenhoek. De computer zal opnieuw opstarten naar het menu Opstartinstellingen.
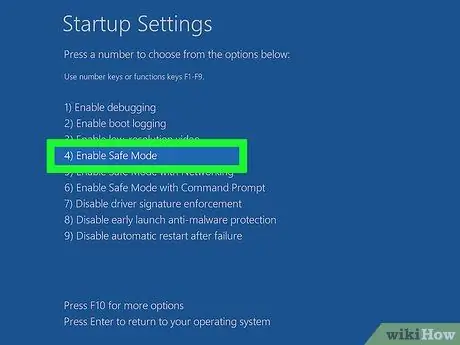
Stap 9. Druk op de knop
Stap 4.
Als Windows opnieuw is opgestart naar de pagina Opstartinstellingen, selecteert u Veilige modus als opstartoptie door op de 4-toets te drukken.

Stap 10. Wacht tot de computer opnieuw is opgestart
Wanneer het opnieuw opstarten is voltooid, wordt de computer in de veilige modus uitgevoerd.
Start de computer normaal opnieuw op als u de Veilige modus wilt afsluiten
Methode 2 van 2: Windows 7
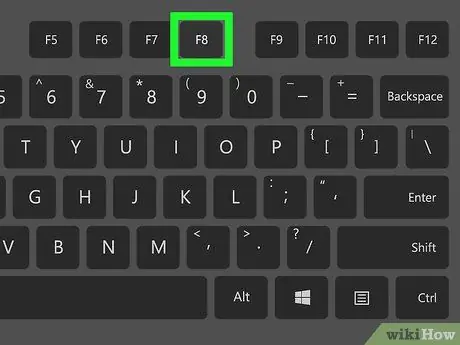
Stap 1. Zoek naar de F8-toets
Het bevindt zich in de bovenste rij toetsen op een computertoetsenbord. Als u Windows 7 in de veilige modus wilt starten, drukt u op de F8-toets wanneer u uw computer opnieuw opstart.
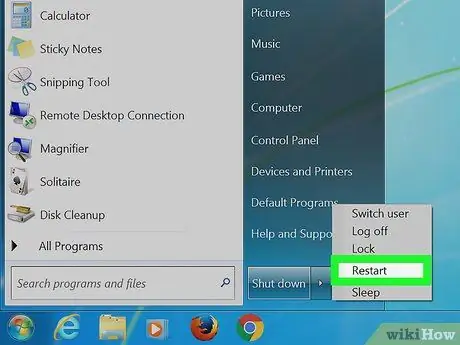
Stap 2. Zet de computer aan
Druk op de aan/uit-knop om hem in te schakelen. Als de computer is ingeschakeld maar niet functioneert, houdt u eerst de aan/uit-knop ingedrukt om deze uit te schakelen.
U kunt uw computer ook opnieuw opstarten door op het Windows-logo in de linkerbenedenhoek te klikken, op het aan/uit-pictogram te klikken en vervolgens op Herstarten.
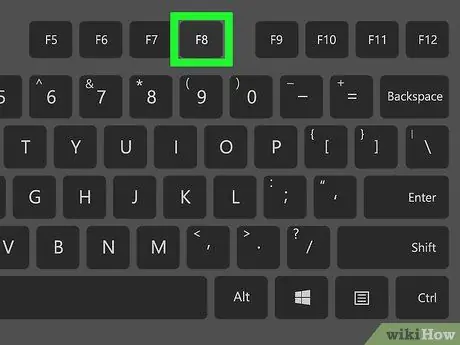
Stap 3. Druk herhaaldelijk op de F8-toets
Doe dit zodra de computer opstart. Het opstartmenu wordt weergegeven. Dit menu is een zwart scherm met witte tekst.
- U moet op de F8-toets drukken voordat het scherm "Windows starten" verschijnt.
- Als er niets gebeurt wanneer u op de F8-toets drukt, moet u mogelijk Fn ingedrukt houden terwijl u op de F8-toets drukt.
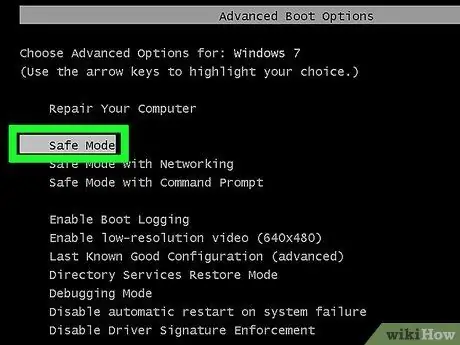
Stap 4. Druk op de knop totdat de optie "Veilige modus" is geselecteerd
Het bevindt zich aan de rechterkant van het toetsenbord. Als "Veilige modus" een witte balk erboven heeft, hebt u deze geselecteerd.
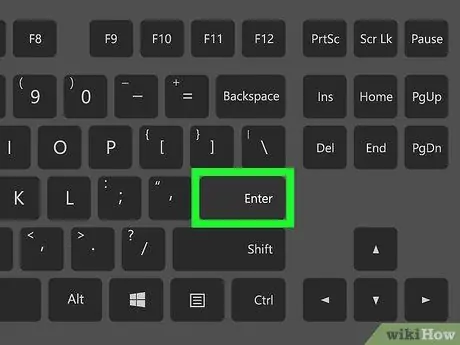
Stap 5. Druk op de Enter-toets
Uw computer wordt opnieuw opgestart in de veilige modus en het opstartproces wordt voortgezet.
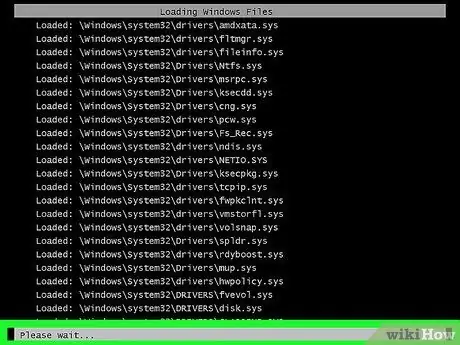
Stap 6. Wacht tot de computer opnieuw is opgestart
Wanneer het opnieuw opstarten is voltooid, wordt de computer in de veilige modus uitgevoerd.






