Is een deel van uw Google-zoekgeschiedenis beschamend? Google ontwikkelt uw zoekresultaten door gebruik te maken van uw eerdere browsegeschiedenis om meer te weten te komen over uw gewoonten en voorkeuren. Als u echter alleen uw zoekgeschiedenis wilt wissen, kunt u deze eenvoudig uit het Google-geheugen verwijderen, zelfs als u alles in één klap kunt verwijderen. Zie stap 1 hieronder om erachter te komen hoe.
Stap
Methode 1 van 3: Eén zoekopdracht wissen
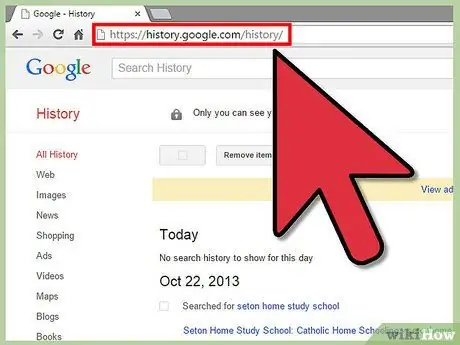
Stap 1. Ga naar de pagina Google Zoekgeschiedenis
Dit is een Google-pagina waarop alle Google-zoekopdrachten worden weergegeven die u ooit heeft uitgevoerd terwijl u inlogde met uw Google-account. Zoekopdrachten die zijn uitgevoerd terwijl u niet bent ingelogd, worden niet opgeslagen.
U kunt deze pagina openen op google.com/history
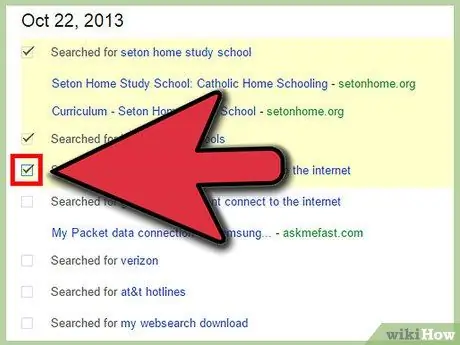
Stap 2. Zoek het item dat u wilt verwijderen
Op de pagina Zoekgeschiedenis ziet u al uw zoekopdrachten van de afgelopen dagen in een lijst. U kunt oudere items bekijken door op de knop Ouder > te klikken. Vink elk vakje aan naast het item dat u wilt verwijderen.
- U kunt de categorieën aan de linkerkant van de pagina gebruiken om de weergegeven resultaten te verfijnen.
- Het selectievakje verschijnt alleen naast het zoekwoord dat u hebt ingevoerd, maar als u het aanvinkt, wordt de geselecteerde site ook uit die zoekopdracht verwijderd.
- Om alles aan te vinken dat op de pagina verschijnt, klikt u op de knop bovenaan de lijst.
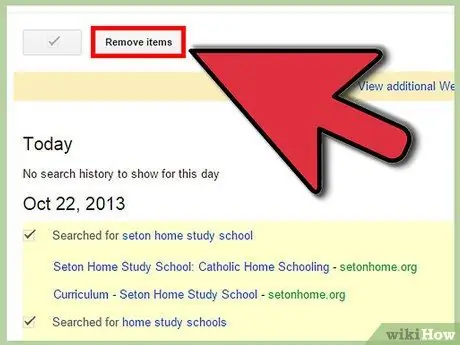
Stap 3. Verwijder de aangevinkte items
Klik op de knop Items verwijderen onder de grafiek met zoekactiviteiten. Alle geselecteerde items worden verwijderd uit de zoekgeschiedenis..
Methode 2 van 3: Volledige zoekgeschiedenis wissen
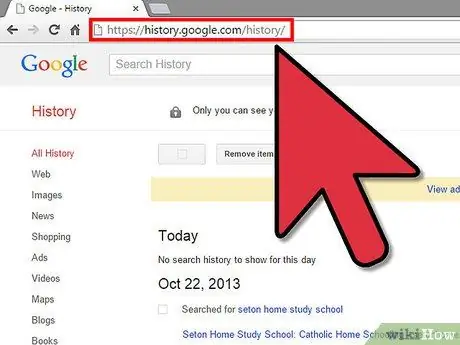
Stap 1. Ga naar de pagina Google Zoekgeschiedenis
Dit is een Google-pagina waarop alle Google-zoekopdrachten worden weergegeven die u hebt uitgevoerd terwijl u zich aanmeldde met uw Google-account. Zoekopdrachten die u hebt uitgevoerd terwijl u niet was ingelogd, worden niet opgeslagen.
U kunt deze pagina openen op google.com/history
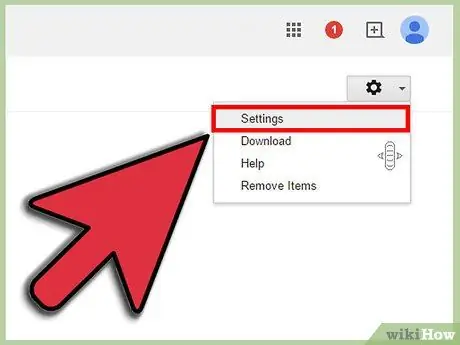
Stap 2. Open het menu Instellingen
U kunt het openen door op het tandwielpictogram in de rechterbovenhoek van de pagina te klikken en Instellingen te selecteren in het menu dat verschijnt.
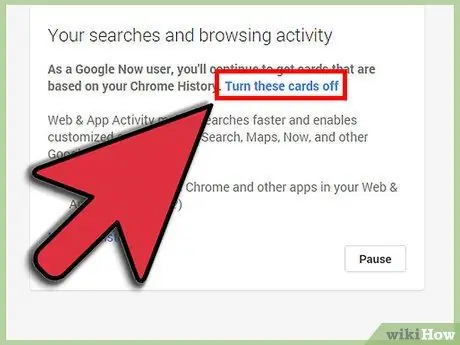
Stap 3. Klik op de link Alles verwijderen
U vindt deze link in de paragraaf waarin Google Zoeken wordt beschreven. Als u op deze link klikt, wordt er een nieuw venster geopend waarin u wordt gevraagd of u verder wilt gaan. Klik in dat geval op de knop Alles verwijderen.
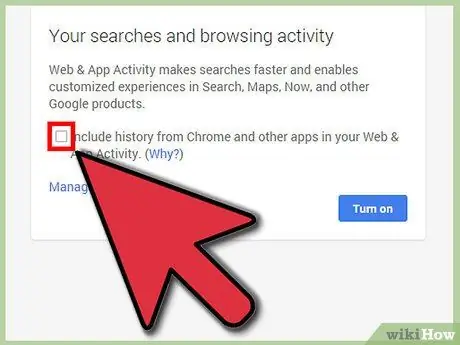
Stap 4. Schakel zoekgeschiedenis uit
Als u liever niet wilt dat Google uw zoekgeschiedenis opslaat, klikt u op Uitschakelen op de pagina Instellingen. Dit voorkomt dat Google uw zoekgeschiedenis opslaat, wat van invloed kan zijn op de zoekresultaten die u krijgt.
Methode 3 van 3: Browser automatisch aanvullen lijsten wissen
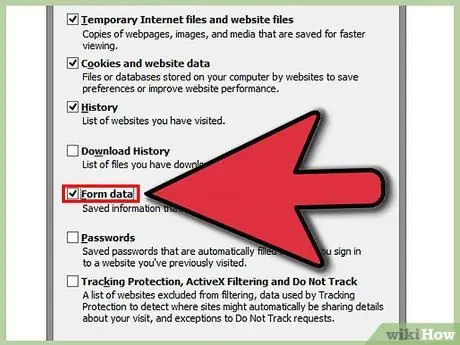
Stap 1. Verwijder de lijst met automatisch aanvullen in Internet Explorer
Open het venster Recente geschiedenis wissen door op Ctrl+⇧ Shift+Del te drukken. Vink het vakje Formuliergegevens aan om de opgeslagen informatie voor automatisch aanvullen te wissen. Klik op Verwijderen om het item te verwijderen.
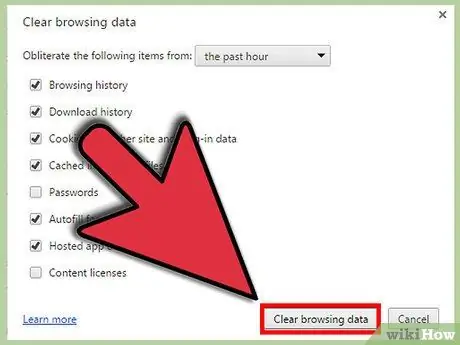
Stap 2. Verwijder de automatische complete lijst van Google Chrome
Open het venster Browsegegevens wissen door op Ctrl+⇧ Shift+Del te drukken. Vink het vakje Formuliergegevens automatisch aanvullen aan en klik vervolgens op de knop Browsegegevens wissen om de items voor automatisch aanvullen te verwijderen.
Als u alle opgeslagen items wilt verwijderen, moet u ervoor zorgen dat het tijdbereik is ingesteld op het begin van de tijd
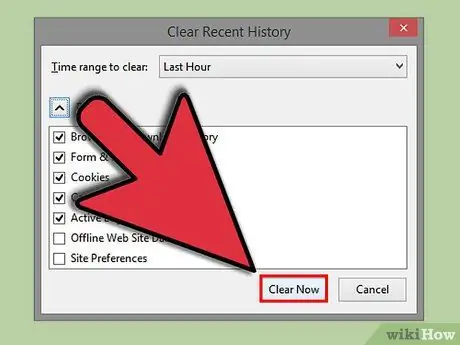
Stap 3. Verwijder de lijst met automatisch aanvullen in Firefox
Open het venster Recente geschiedenis wissen door op Ctrl+⇧ Shift+Del te drukken. Vink het vakje Formulieren en zoekgeschiedenis aan en klik vervolgens op de knop Nu wissen om de invoer voor automatisch aanvullen te verwijderen.






