Deze wikiHow leert je hoe je foto's van je apparaatgalerij (camerarol) naar Snapchat kunt uploaden. Je kunt foto's uploaden via het chatvenster op Snapchat of de foto-/galerij-app van je apparaat.
Stap
Methode 1 van 3: Foto's uploaden naar een chatthread
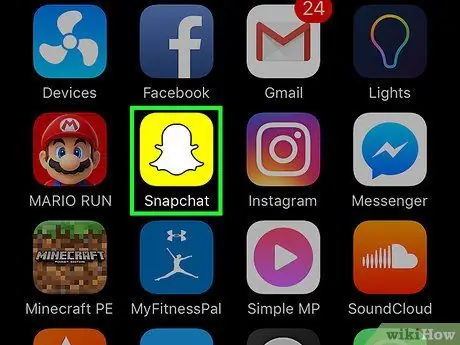
Stap 1. Open Snapchat
Typ desgevraagd de gebruikersnaam en het wachtwoord van het account en tik vervolgens op Inloggen ”.
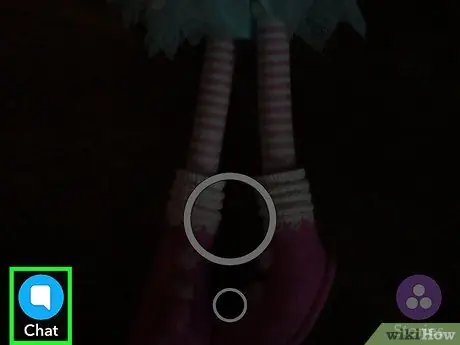
Stap 2. Raak de knop Chatten aan
Dit is een chatballonpictogram in de linkerbenedenhoek van het scherm.
U kunt ook het scherm naar rechts vegen om de pagina te openen
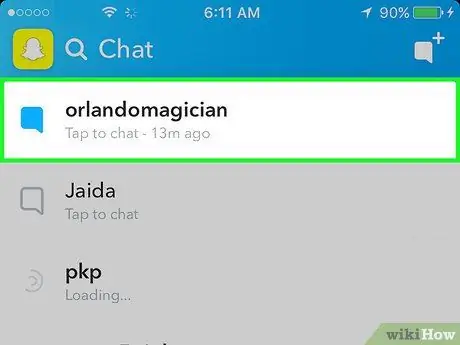
Stap 3. Tik op de chat waaraan u een foto wilt toevoegen
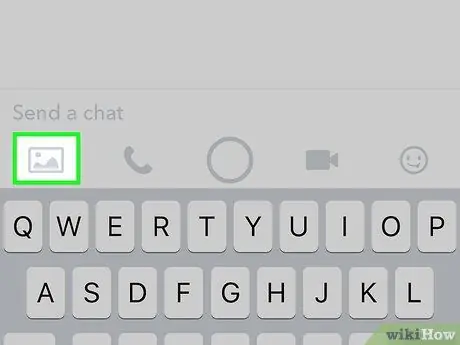
Stap 4. Raak het fotopictogram aan
Het staat aan de linkerkant van het scherm, onder het tekstveld.
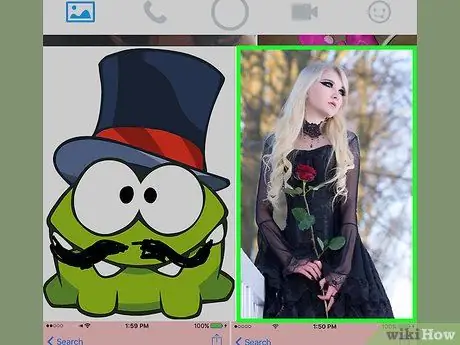
Stap 5. Tik op de foto die u wilt delen
U kunt meer dan één foto tegelijk selecteren om te verzenden.
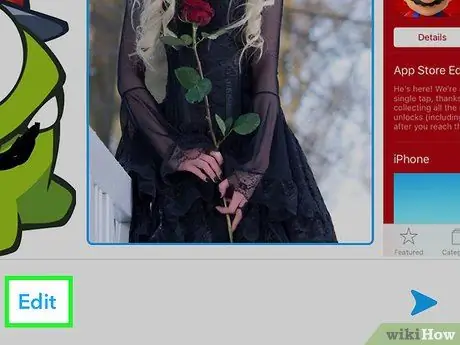
Stap 6. Tik op Bewerken (optioneel)
U kunt tekst en stickers toevoegen of op foto's tekenen.
Als u meerdere foto's tegelijk selecteert, kunt u de " Bewerking ”.
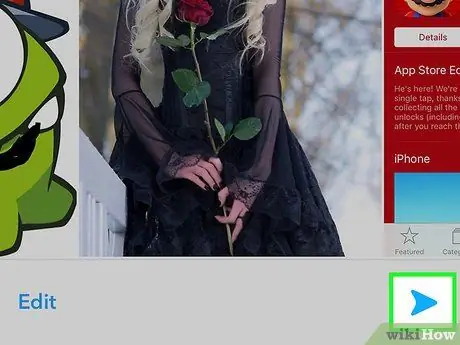
Stap 7. Raak de knop "Verzenden" aan
Dit is een blauwe pijlknop in de rechterbenedenhoek van het scherm. De geselecteerde foto (en eventuele aangebrachte bewerkingen) wordt toegevoegd aan de chatthread.
Methode 2 van 3: Foto's delen van Camera Roll (iPhone en iPad)
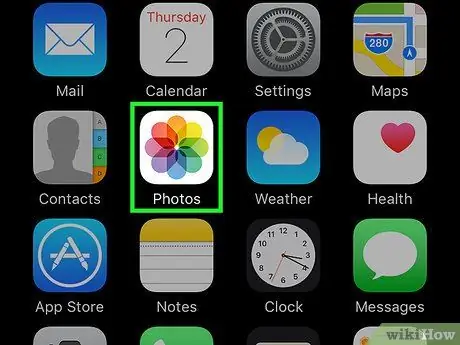
Stap 1. Open de Foto's-app
Deze applicatie wordt gemarkeerd door een regenboogpatroonpictogram op een witte achtergrond die wordt weergegeven op een van de startschermen.
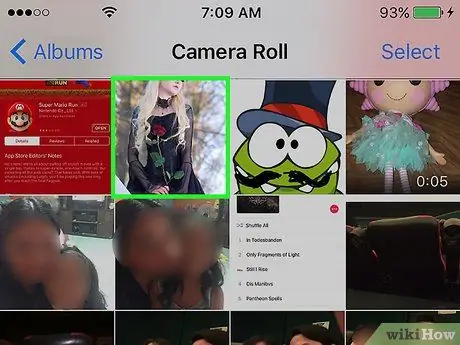
Stap 2. Tik op de foto die u wilt uploaden
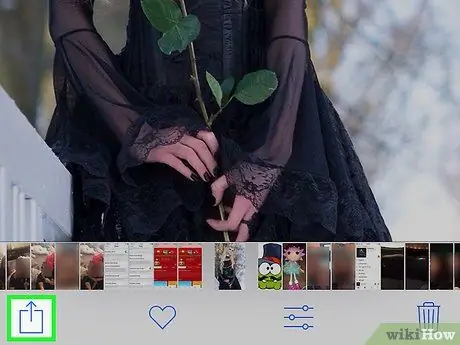
Stap 3. Raak de knop Delen aan
Het is een vierkante knop met een pijl in de rechterbovenhoek van het scherm.
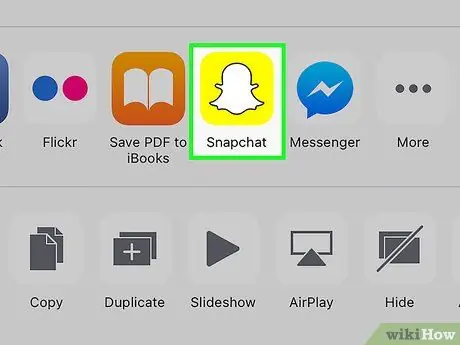
Stap 4. Tik op Snapchat
Onder de foto wordt een lijst met app-opties weergegeven.
Als u de optie niet ziet, tikt u op " Meer ” op de applicatielijst en schuif de knop “ Snapchat ” naar de actieve positie. De kleur van de knop verandert in groen wanneer deze actief is.
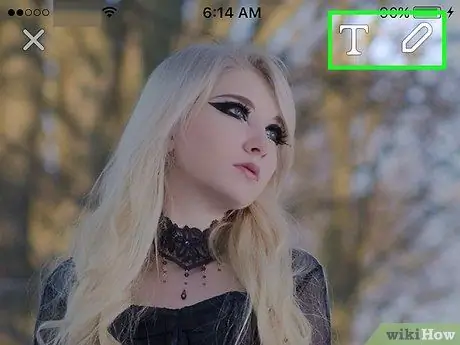
Stap 5. Foto's bewerken (optioneel)
Zodra de foto op Snapchat is geladen, kun je tekst en stickers toevoegen of op de foto tekenen.

Stap 6. Raak de knop "Verzenden" aan
Dit is een blauwe pijlknop in de rechterbenedenhoek van het scherm.
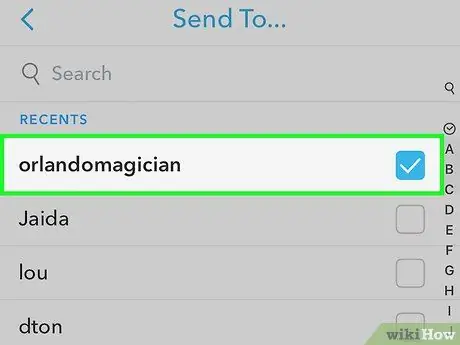
Stap 7. Selecteer de ontvanger van de foto
Er wordt een blauw vinkje weergegeven naast de naam van de geselecteerde ontvanger.
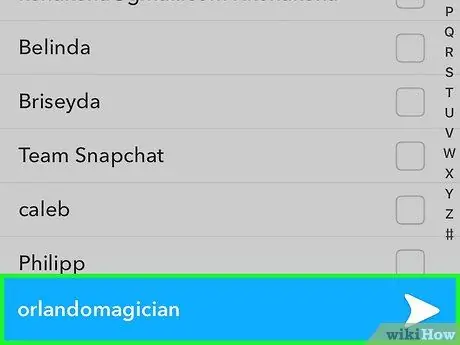
Stap 8. Raak de knop "Verzenden" aan
Dit is een pictogram met een blauwe pijl in de rechterbenedenhoek van het scherm. De foto wordt in een handomdraai geüpload en naar de geselecteerde contactpersoon verzonden.
Methode 3 van 3: Foto's delen vanuit de Foto's-app (Android)
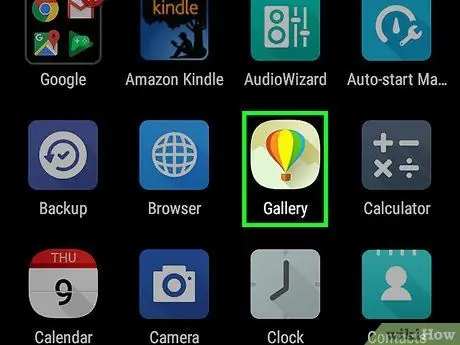
Stap 1. Open de Foto's-app
Deze app wordt gemarkeerd door een regenboogkleurig windmolenpictogram dat meestal wordt weergegeven in de app-lade van het apparaat.
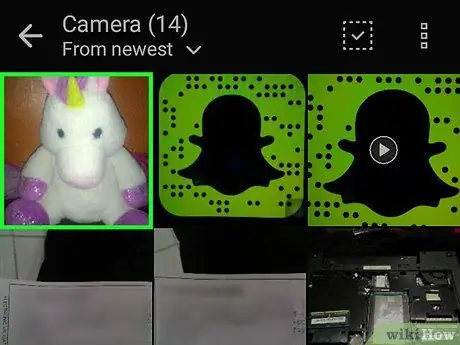
Stap 2. Tik op de foto die u wilt uploaden
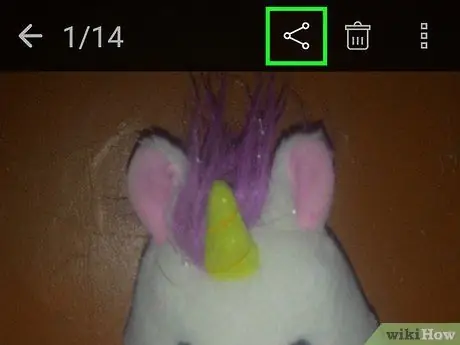
Stap 3. Raak de knop Delen aan
De knop met drie stippen die door deze lijn is verbonden, bevindt zich in de linkerbenedenhoek van het scherm.
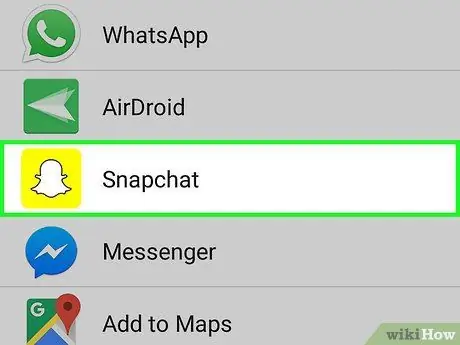
Stap 4. Tik op Snapchat
Veeg als je het niet ziet in de app-lijst.
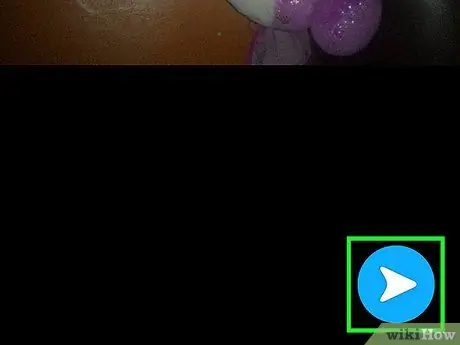
Stap 5. Raak de knop "Verzenden" aan
Dit is een blauwe pijlknop in de rechterbenedenhoek van het scherm.
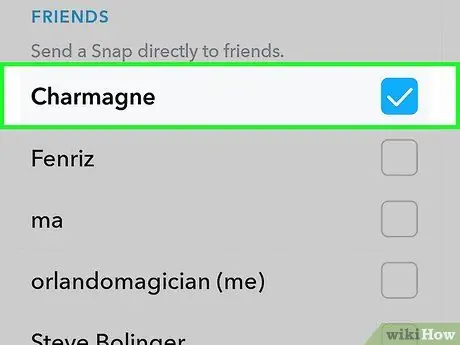
Stap 6. Selecteer de ontvanger
Er wordt een blauw vinkje weergegeven naast de naam van de geselecteerde ontvanger.
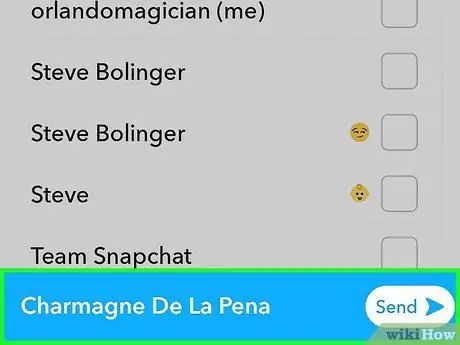
Stap 7. Raak de knop "Verzenden" aan
Dit is een pictogram met een blauwe pijl in de rechterbenedenhoek van het scherm. De foto wordt in een handomdraai geüpload en naar de geselecteerde contactpersoon verzonden.






