10 seconden samenvatting
1. Open de Instagram-app.
2. Tik op het profielpictogram in de rechterbenedenhoek van het scherm.
3. Selecteer de foto die u wilt verwijderen.
4. Raak de horizontale knop aan.
5. Selecteer Verwijderen.
6. Herhaal het proces voor elke foto die u wilt verwijderen.
Stap
Methode 1 van 2: Instagram-foto's verwijderen
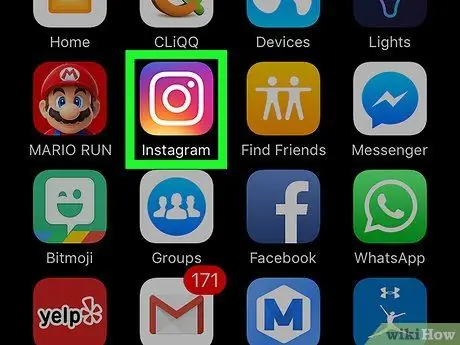
Stap 1. Raak de Instagram-app aan om deze te openen
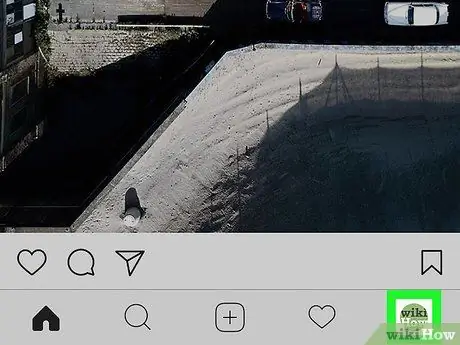
Stap 2. Raak het profielpictogram aan
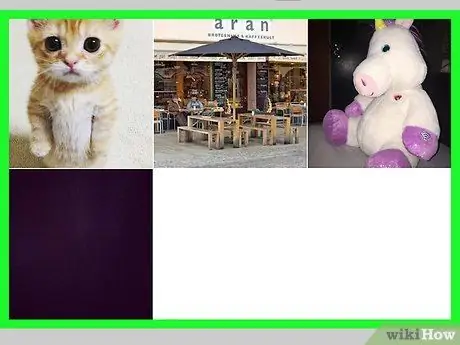
Stap 3. Bekijk de foto's die je hebt geüpload
U kunt het formaat van de fotoweergave wijzigen van "raster" in "lijst" (elke foto wordt continu weergegeven, zoals een tijdlijn) naar uw smaak
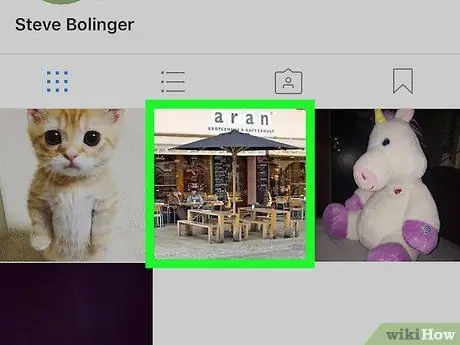
Stap 4. Selecteer de foto's die u wilt verwijderen
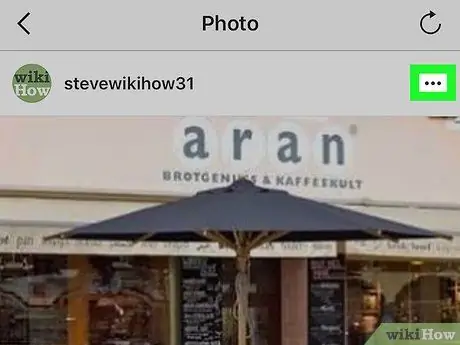
Stap 5. Raak de knop "Opties" aan
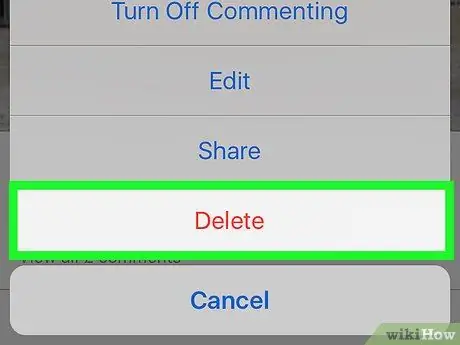
Stap 6. Raak de optie "Verwijderen" aan
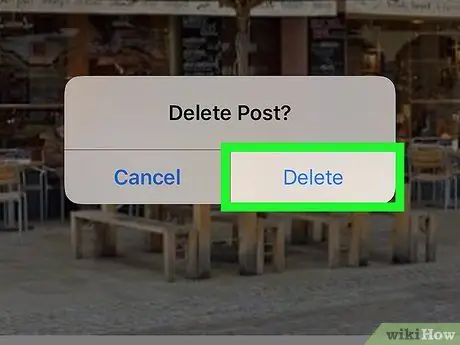
Stap 7. Selecteer "Verwijderen" bij "Foto verwijderen? " is uitgestald.
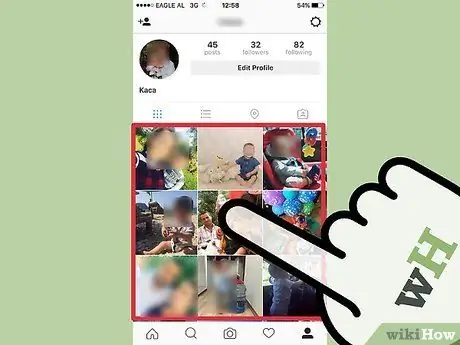
Stap 8. Herhaal dit proces voor elke foto die u wilt verwijderen
Nu weet je hoe je foto's van Instagram kunt verwijderen!
Methode 2 van 2: Gemarkeerde foto's verwijderen
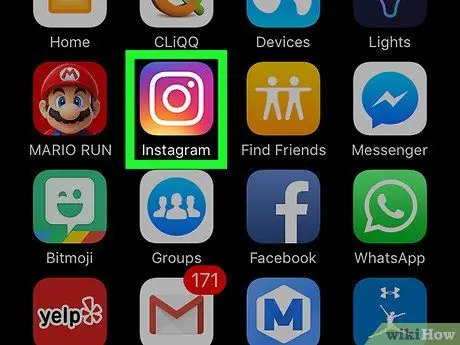
Stap 1. Raak het pictogram van de Instagram-app aan om het te openen
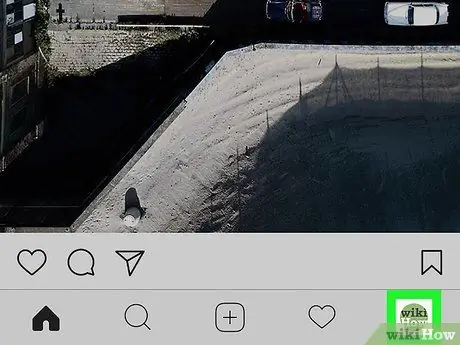
Stap 2. Raak het profielpictogram aan om naar je Instagram-profielpagina te gaan
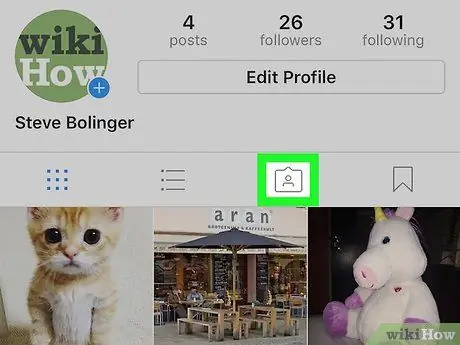
Stap 3. Raak het pictogram "Foto's van mij" aan
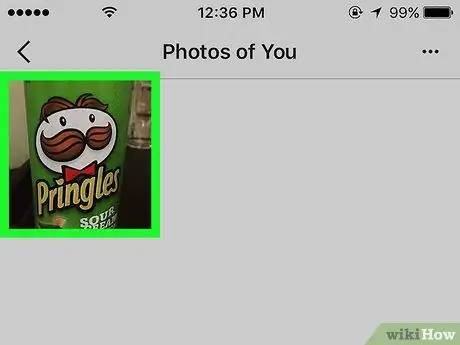
Stap 4. Selecteer de foto met de tag die je wilt verwijderen
U kunt ook het pictogram " Tags " in de rechterhoek van de werkbalk van de galerij selecteren om alle foto's te bekijken waarop uw profiel is getagd
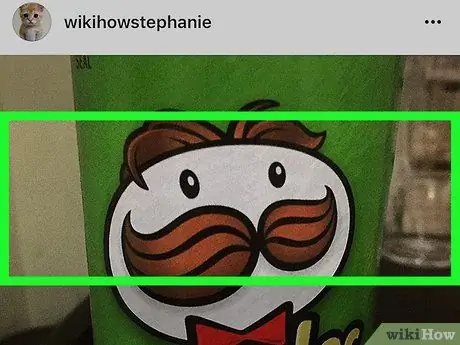
Stap 5. Raak de foto op een willekeurig onderdeel aan
Daarna wordt een lijst weergegeven met gebruikers die in de foto zijn getagd.
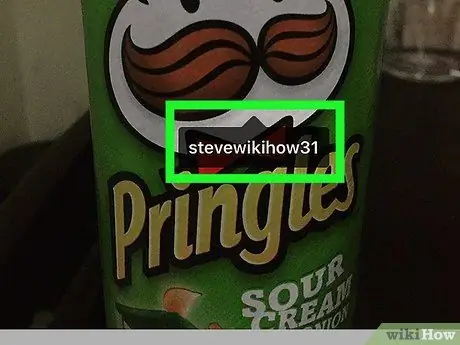
Stap 6. Tik op uw gebruikersnaam
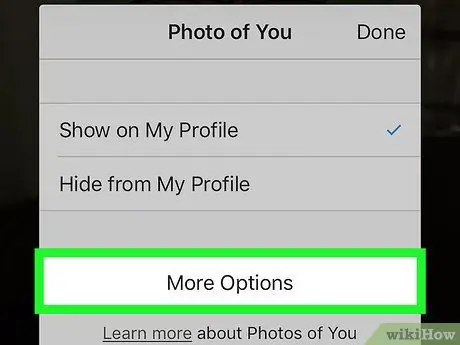
Stap 7. Selecteer "Meer opties"
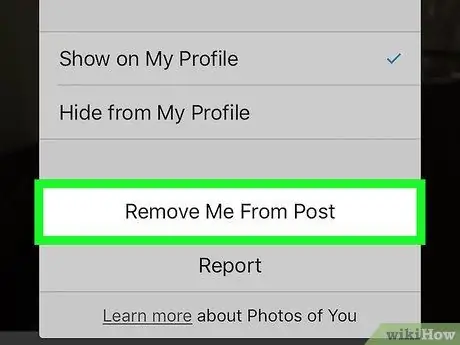
Stap 8. Raak de knop "Verwijder mij van foto" aan
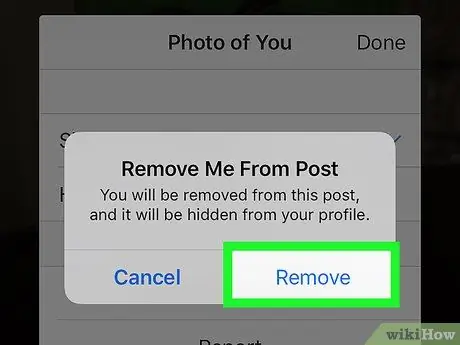
Stap 9. Selecteer "Verwijderen" in het bevestigingsvenster dat op het scherm wordt weergegeven
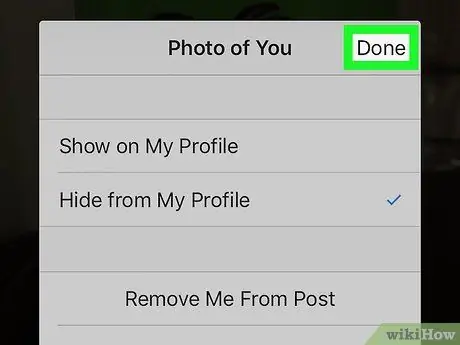
Stap 10. Selecteer "Gereed" om de wijzigingen op te slaan
Daarna zie je de foto niet meer van je profielpagina!






