Er zijn verschillende manieren om afbeeldingen op internet te zoeken. In dit artikel leest u hoe u afbeeldingen kunt zoeken met trefwoorden, afbeeldingen en afbeeldings-URL's.
Stap
Deel 1 van 4: Afbeeldingen zoeken begrijpen
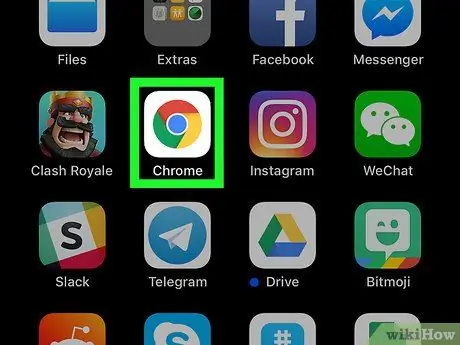
Stap 1. Kies de manier die u wilt
Er zijn 2 manieren om te zoeken, bestaande afbeeldingen gebruiken als trefwoorden of tekst trefwoorden gebruiken om naar afbeeldingen te zoeken.
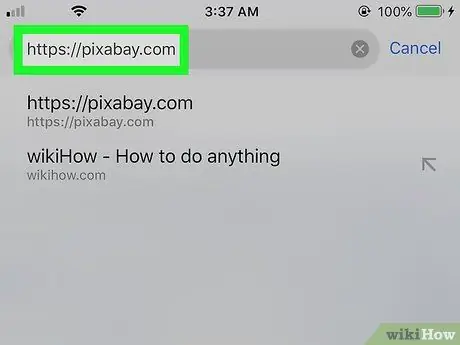
Stap 2. Zoeken naar afbeeldingen is sterk afhankelijk van de tekst die aan de afbeelding is gekoppeld, evenals de kenmerken ervan
Afbeeldingen krijgen bijvoorbeeld namen en beschrijvingen zodat anderen ze gemakkelijk kunnen vinden.
- Pas zoeken op gebeurtenis of meer specifieke locatie aan om een paar woorden te activeren die verband houden met de originele afbeelding.
- Houd er rekening mee dat afbeeldingen van het buitenland mogelijk in andere talen zijn opgenomen. Gebruik vreemde woorden om de zoeknauwkeurigheid te verbeteren.
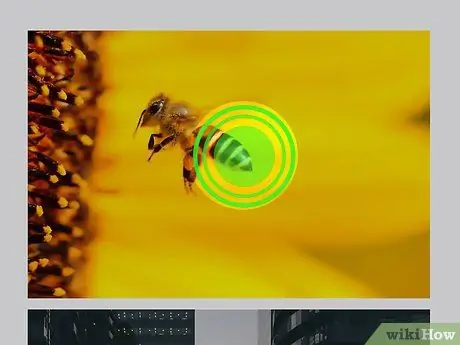
Stap 3. Bereken de vertragingstijd
Het duurt meestal 1-2 weken voordat afbeeldingen worden weergegeven als zoekresultaten voor bepaalde zoekwoorden. Als u op zoek bent naar een nieuwe afbeelding, wordt deze waarschijnlijk niet op de eerste paar pagina's weergegeven, tenzij deze trending is.
Deel 2 van 4: Booleaanse operatoren
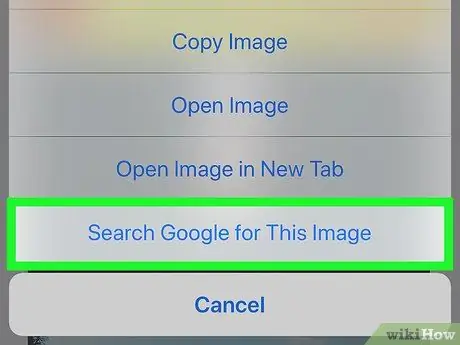
Stap 1. Gebruik Booleaanse operatoren om de zoekopdracht te verfijnen als u op zoek bent naar afbeeldingsresultaten op basis van teksttrefwoorden
Hier zijn bepaalde woorden of interpunctie die de zoeknauwkeurigheid kunnen verbeteren en tegelijkertijd tijd kunnen besparen.
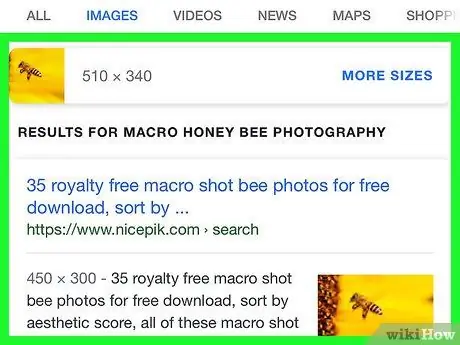
Stap 2. Gebruik "En" om ervoor te zorgen dat alle zoekresultaten meer dan 1 trefwoord in de tekstbeschrijving bevatten
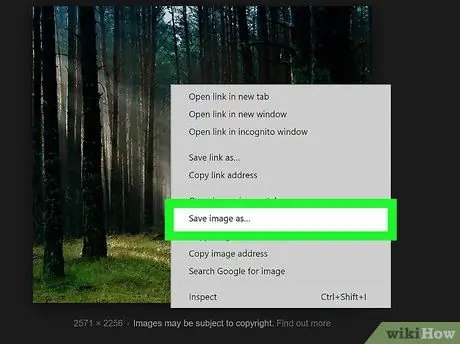
Stap 3. Gebruik "Niet" om afbeeldingen met bepaalde trefwoorden uit te sluiten
Bijvoorbeeld: "historische gebouwen geen gevangenis".
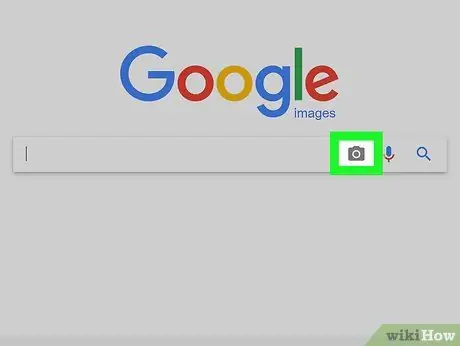
Stap 4. Gebruik "Of" als u niet zeker weet welke zoekwoorden u precies wilt gebruiken
Hiermee wordt de zoekopdracht uitgebreid door beide zoekwoorden in de resultaten op te nemen.
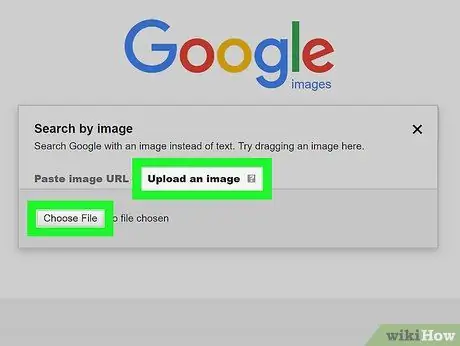
Stap 5. Gebruik haakjes om verwante woorden te groeperen
Bijvoorbeeld: "(kind of kinderen)".
Deel 3 van 4: Zoeken naar afbeeldingen met tekst
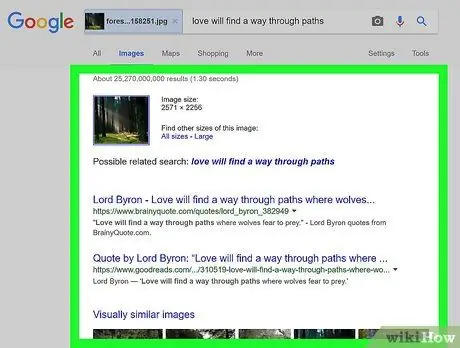
Stap 1. Kies een populaire website voor het zoeken naar afbeeldingen
In 2013 waren Google.com en Bing.com de populairste sites. U kunt een van deze sites bezoeken.
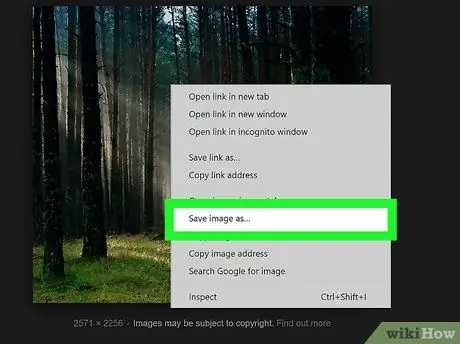
Stap 2. Klik op het tabblad Afbeelding in het bovenste menu
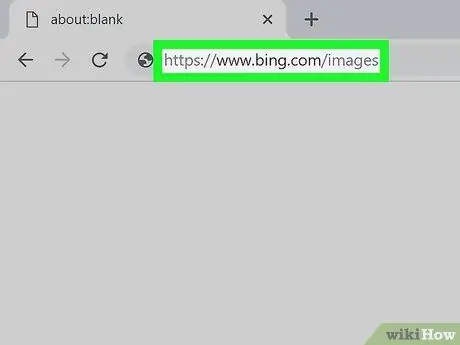
Stap 3. Blader door de opkomende trending-afbeeldingen als u Bing gebruikt
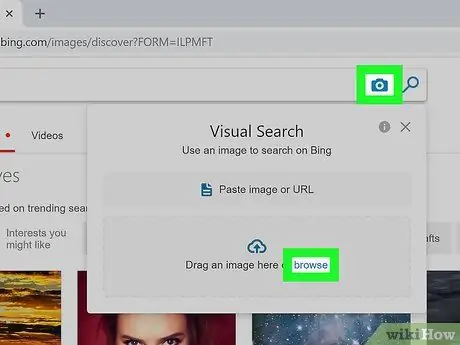
Stap 4. Typ het trefwoord
Zorg ervoor dat u specifiek bent, maar houd er rekening mee dat zoekmachines zoeken naar afbeeldingsnamen, beschrijvingen en beschrijvingen.
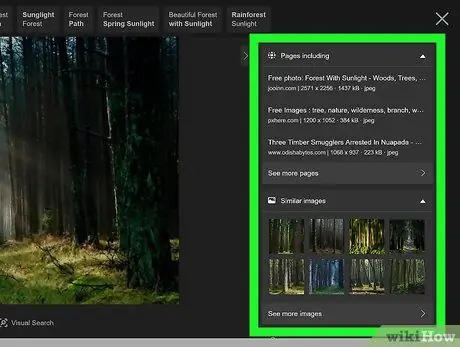
Stap 5. Blader door de resultaten die verschijnen, totdat je een afbeelding krijgt die je leuk vindt
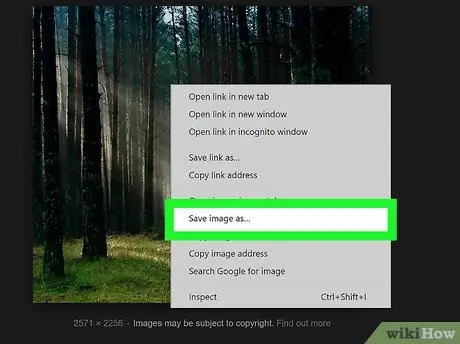
Stap 6. Klik op de afbeelding
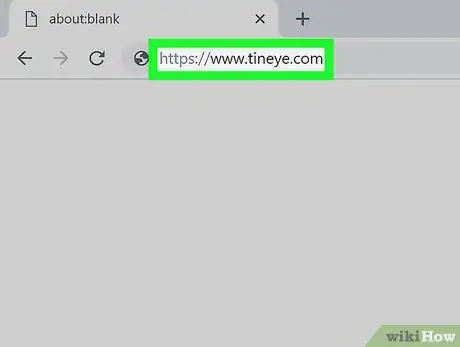
Stap 7. Klik met de rechtermuisknop en sla de afbeelding op om een kopie van de afbeelding te krijgen
Houd er rekening mee dat afbeeldingen vaak auteursrechtelijk beschermd zijn, dus soms kunnen ze niet voor commerciële doeleinden worden gebruikt.
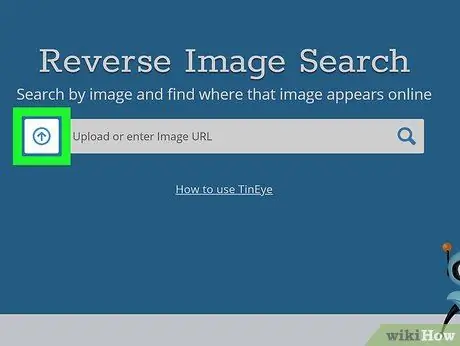
Stap 8. U kunt ervoor kiezen om de originele afbeeldingensite te bezoeken in plaats van de details te bekijken via een afbeeldingszoekmachine
U wordt doorverwezen als u direct naar de website wilt gaan.
Deel 4 van 4: Zoeken met afbeeldingen
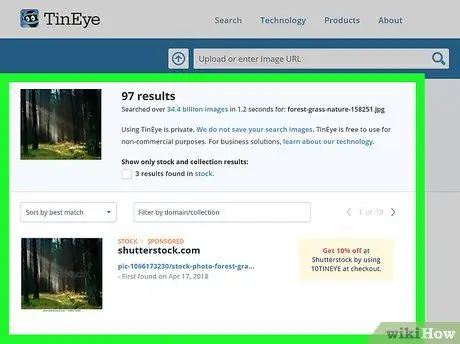
Stap 1. Zet de afbeelding op uw bureaublad of in een gemakkelijk toegankelijke map
U kunt ook een afbeelding zoeken en vervolgens de URL kopiëren.
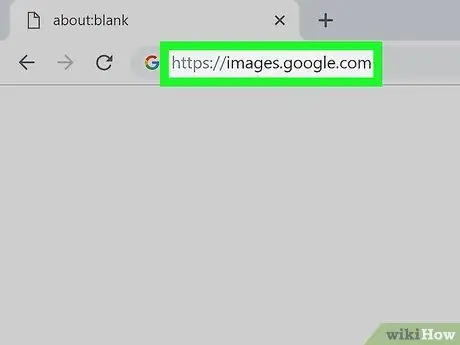
Stap 2. Ga naar google.com
Zoek naar het camerapictogram rechts van het tekstvak om een zoekwoord te typen.
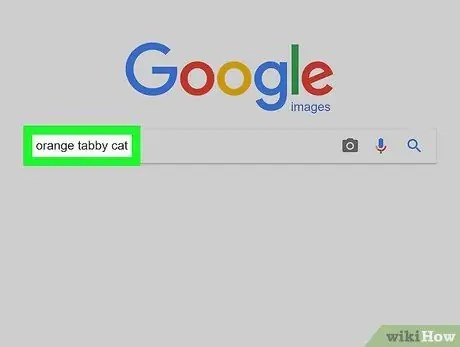
Stap 3. Klik op het camerapictogram
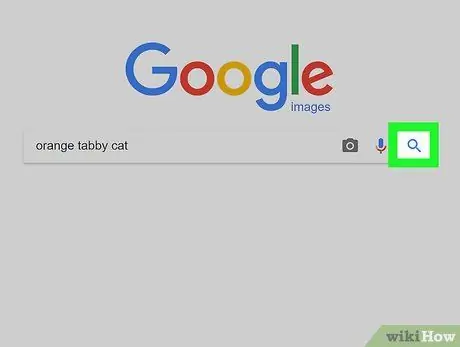
Stap 4. U kunt ervoor kiezen om de URL-afbeelding te gebruiken of uw eigen foto te uploaden
Klik op Een afbeelding uploaden. Gebruik de browser om uw afbeelding te selecteren en te uploaden.
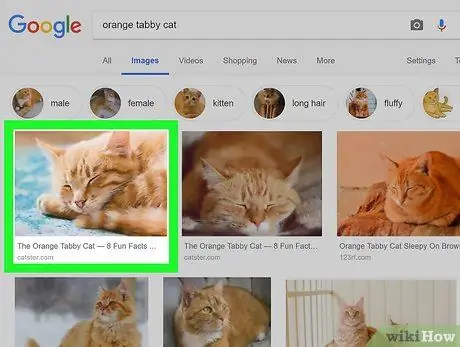
Stap 5. Druk op Zoeken
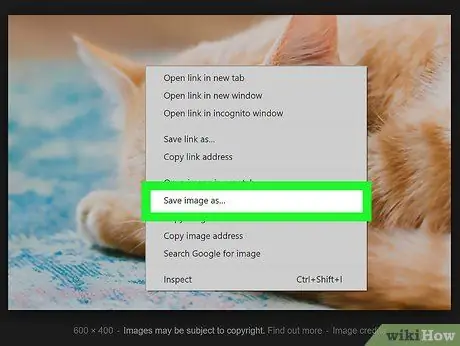
Stap 6. Blader door de resultaten die verschijnen
Er verschijnen afbeeldingsdetails, gevolgd door een website met een link naar een foto of vergelijkbaar onderwerp. Klik op het gewenste resultaat.






