De functie toetsenbordvergrendeling kan voorkomen dat u per ongeluk typt en op toetsen drukt wanneer uw communicatieapparaat niet in gebruik is. U kunt het toetsenbord op elk moment vergrendelen door op de juiste toetsen op uw mobiele telefoon of computer te drukken.
Stap
Methode 1 van 4: Blackberry-apparaat ontgrendelen
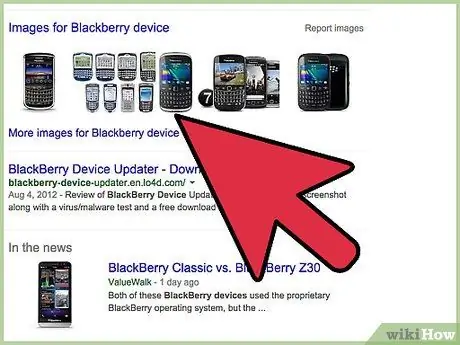
Stap 1. Druk op "Vergrendelen", linksboven op uw Blackberry-apparaat
Uw toetsenbord is nu geopend en klaar voor gebruik.
Methode 2 van 4: Een Motorola-apparaat ontgrendelen
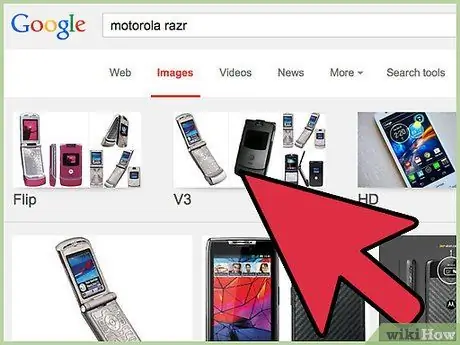
Stap 1. Druk op de knop onder de woorden “Ontgrendelen”
Op de meeste Motorola-apparaten bevindt deze knop zich meestal aan de linkerkant.
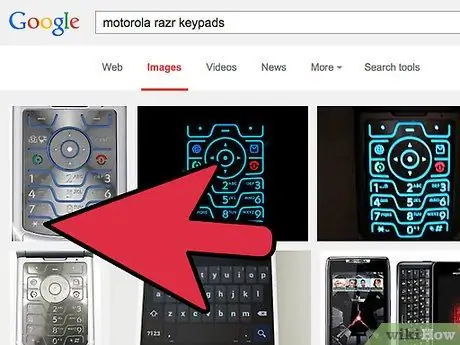
Stap 2. Druk op de * toets
Uw apparaat is nu ontgrendeld en klaar voor gebruik.
Methode 3 van 4: Het toetsenbord ontgrendelen in Windows
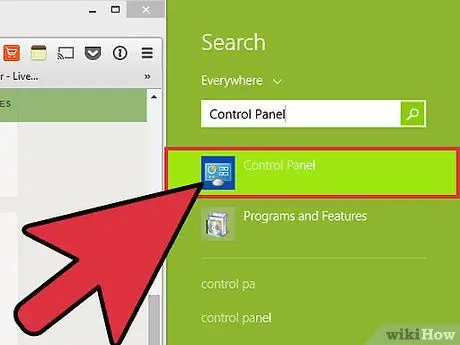
Stap 1. Klik op het menu "Start" en selecteer vervolgens "Configuratiescherm"
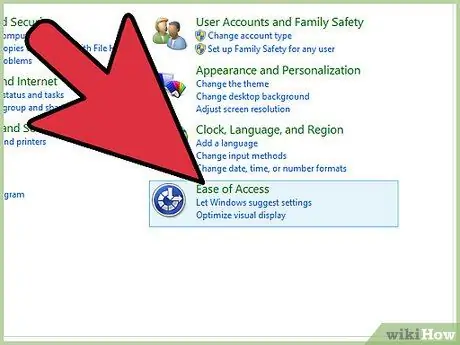
Stap 2. Klik op "Toegankelijkheidsopties"
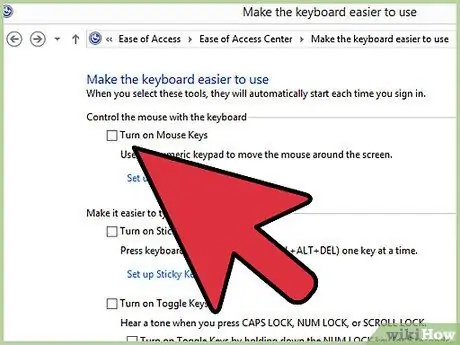
Stap 3. Klik op het tabblad "Toetsenbord", schakel ze allemaal uit naast de optie voor toetsenbordinstellingen die op het scherm wordt weergegeven
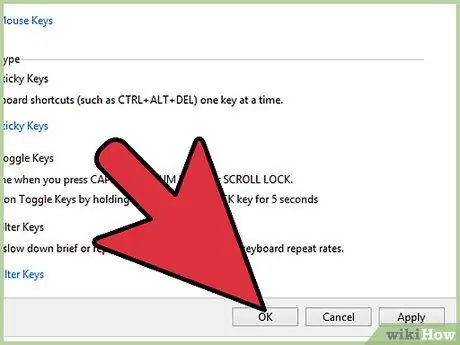
Stap 4. Klik op "OK"
Uw toetsenbordvergrendeling is nu ontgrendeld en klaar voor gebruik.
Als uw toetsenbord nog steeds is vergrendeld nadat u de bovenstaande stappen hebt gevolgd, is de oplossing om uw computer opnieuw op te starten
Methode 4 van 4: Het toetsenbord ontgrendelen op Mac OS X
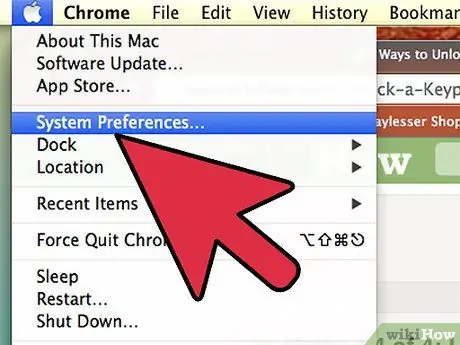
Stap 1. Klik op het Apple-menu en selecteer vervolgens "Systeemvoorkeuren"
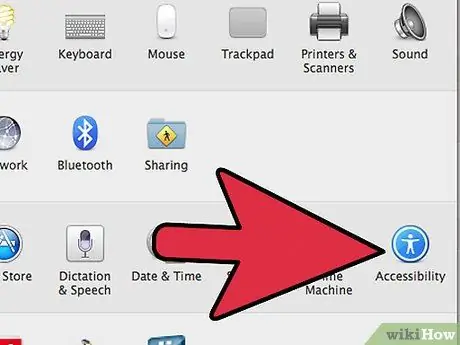
Stap 2. Klik op “Universele toegang” onder “Systeem”
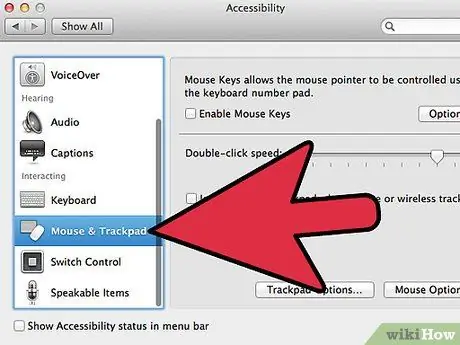
Stap 3. Klik op het tabblad met het label "Muis en trackpad"
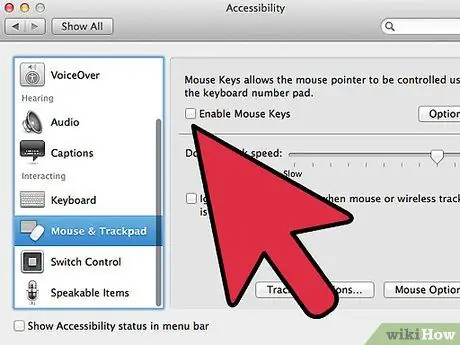
Stap 4. Selecteer "Uit" naast "Muistoetsen"
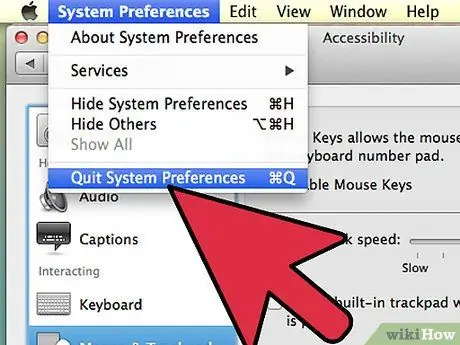
Stap 5. Sluit Systeemvoorkeuren
Uw toetsenbord of toetsenbord is ontgrendeld en klaar voor gebruik.






