Deze wikiHow leert je hoe je een kaart maakt die kan worden gebruikt in het Minecraft-spel, en hoe je locaties aan de kaart toevoegt. Dit kan in alle versies van Minecraft. Als je de nieuwste Minecraft Bedrock-editie speelt, volg dan de instructies voor je mobiele apparaat, of je nu een computer-, mobiele- of consoleversie gebruikt.
Stap
Deel 1 van 3: Een kaart maken
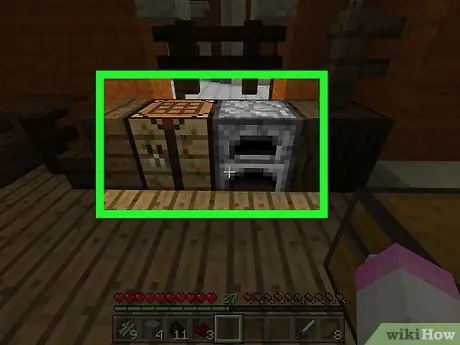
Stap 1. Zorg dat je een fornuis hebt en werktafel.
De knutseltafel is nodig om de kaart en zijn componenten te maken, terwijl de oven wordt gebruikt om het deel van het kompas te maken dat de kaart zal voltooien.
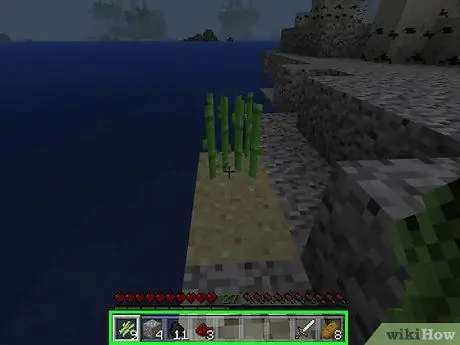
Stap 2. Verzamel de benodigde materialen
Enkele van de items die nodig zijn om een kaart te maken, zijn:
- Suikerriet - Je hebt 9 stokjes suikerriet nodig. Suikerriet is een lichtgroene stengel die meestal in de buurt van water groeit.
- IJzererts - Je hebt 4 ijzerertsen nodig. IJzererts is een grijs blok met oranje vlekken erop. Gebruik minimaal een stenen houweel om ijzererts te delven.
- Redstone - Je hebt een stapel Redstone nodig. Redstone is te vinden vanaf laag 16 en lager. Dus misschien moet je behoorlijk diep graven om het te vinden. Redstone is een grijze steen met gloeiende rode vlekken.
- Brandstof - Alles wat kan worden verbrand staat tot uw beschikking. Je kunt 4 blokken hout verzamelen, of 1 blok andere voorwerpen zoals kolen of houtskool.
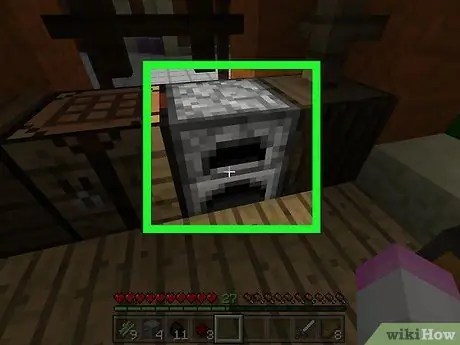
Stap 3. Open de oven
Je kunt het openen door met de rechtermuisknop te klikken (computer), de linker trigger in te drukken (voor console) of erop te tikken (mobiel apparaat).
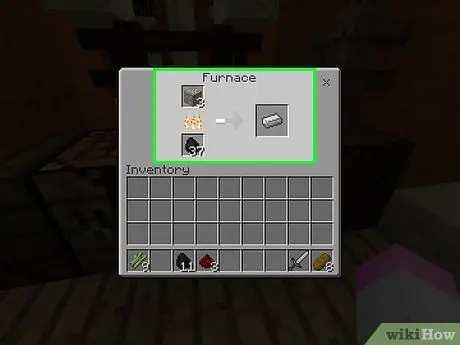
Stap 4. Smelt de ijzeren staaf
Plaats het ijzererts in de bovenste doos bij de oveninterface en doe de brandstof in de onderste doos. De oven begint automatisch te draaien.
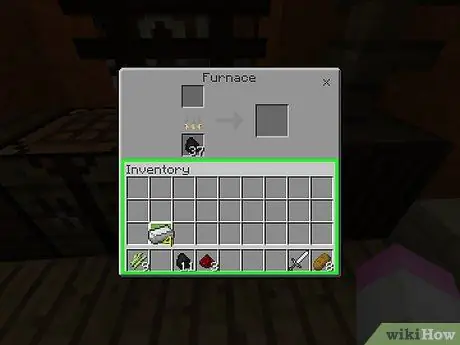
Stap 5. Verplaats de ijzeren staaf naar de inventaris (inventaris)
Selecteer de ijzeren staaf en selecteer vervolgens een lege ruimte in de inventaris.
- In de mobiele versie van Minecraft kun je items direct naar je inventaris verplaatsen door erop te tikken.
- In de console-editie van Minecraft kun je items onmiddellijk naar je inventaris verplaatsen door op de knop te drukken driehoek of Y.
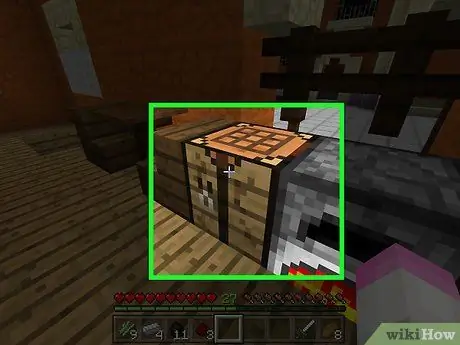
Stap 6. Open de knutseltafel door deze te selecteren
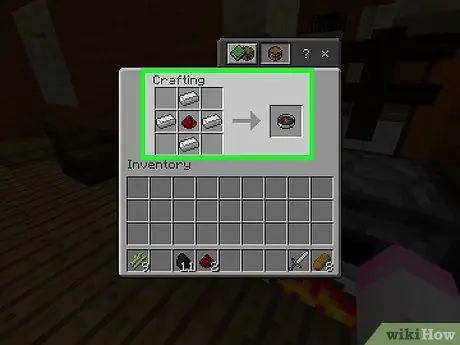
Stap 7. Maak een kompas
Plaats de stapel redstone in het middelste knutselvierkant en plaats vervolgens de ijzeren staven in de vierkanten bovenaan in het midden, midden onderaan, links in het midden en rechts in het midden. Er verschijnt een kompaspictogram.
- Tik op mobiel op het zwaardvormige tabblad 'Apparatuur' aan de linkerkant en tik vervolgens op het kompasvormige pictogram.
- Selecteer in de console-editie het tabblad "Apparatuur", zoek het kompaspictogram en druk vervolgens op x (PlayStation) of EEN (Xbox).
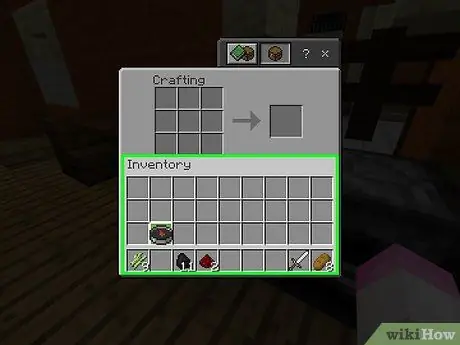
Stap 8. Verplaats het kompas naar de inventaris
Selecteer Kompas en selecteer vervolgens Voorraad.
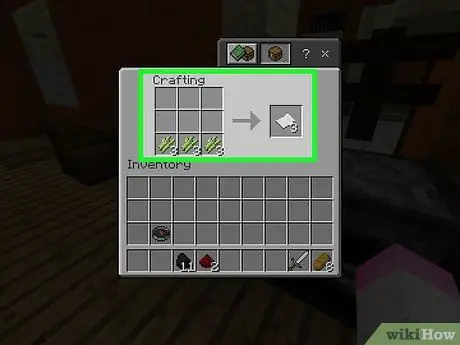
Stap 9. Maak 9 vellen papier
Je kunt dit doen door 3 stokjes in de knutseldoos linksonder te plaatsen, 3 stokjes in het onderste vierkantje in het midden en 3 stokjes in het vierkantje rechtsonder.
- Tik op mobiel op het bedvormige pictogram 'Items' aan de linkerkant en tik vervolgens op het witte papierpictogram.
- Selecteer in de console-editie het tabblad " Items ", selecteer vervolgens het papierpictogram en druk op de knop x of EEN.
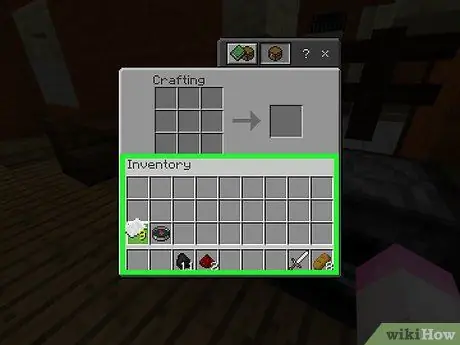
Stap 10. Breng het papier over naar je inventaris
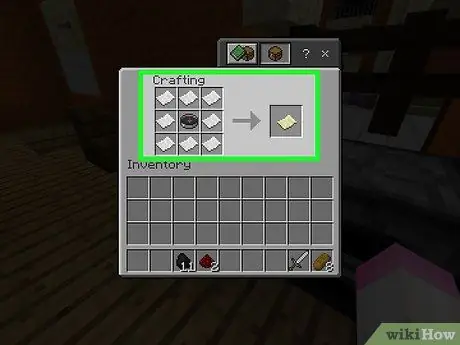
Stap 11. Maak een kaart
Plaats het kompas in het middelste knutselvierkant en plaats vervolgens 1 vel papier in elk van de resterende lege vierkanten (8 stuks in totaal). Er verschijnt een kaartpictogram in de vorm van een bruin vel papier.
- Tik op een mobiel apparaat op het tabblad 'Apparatuur' en selecteer vervolgens het kaartpictogram.
- Selecteer in de console het tabblad "Apparatuur", selecteer vervolgens het kaartpictogram en druk op de knop x of EEN.
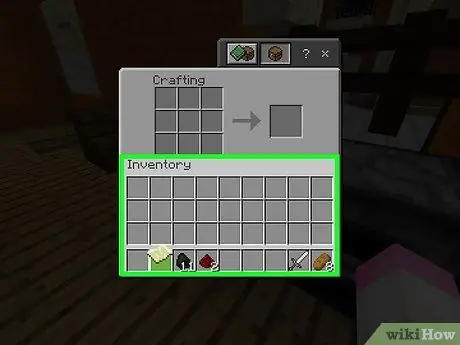
Stap 12. Verplaats de kaart naar je inventaris
Zodra de kaart compleet is, kun je beginnen met het invullen.
Deel 2 van 3: Kaarten gebruiken
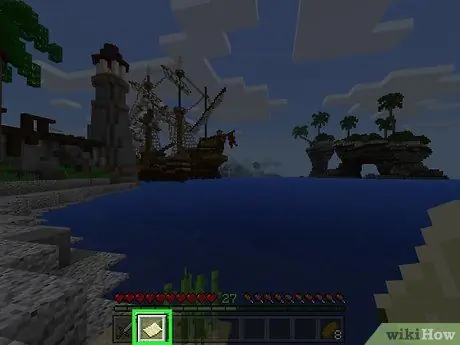
Stap 1. Breng de kaart mee
U kunt dit doen door de kaart in de uitrustingsbalk onderaan te selecteren. De kaart is leeg als hij net is gemaakt, maar je kunt hem vullen door de wereld rond te reizen terwijl je hem draagt.
De kaart vult zichzelf niet als je hem niet als een actief object vasthoudt terwijl je de wereld rondreist
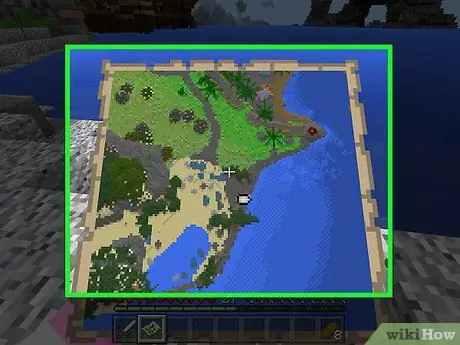
Stap 2. Open de kaartweergave
Druk op de rechter muisknop of linker trigger, of tik en houd het scherm vast (voor mobiele apparaten). De kaart wordt geopend.
- Op mobiele apparaten kun je ook tikken op Kaart maken als deze optie onderaan het scherm verschijnt.
- Bij het eerste gebruik duurt het even voordat de kaart is geladen.
- De kaart begint de richting in te vullen waarin je personage momenteel kijkt. De bovenkant van de kaart is het noorden.
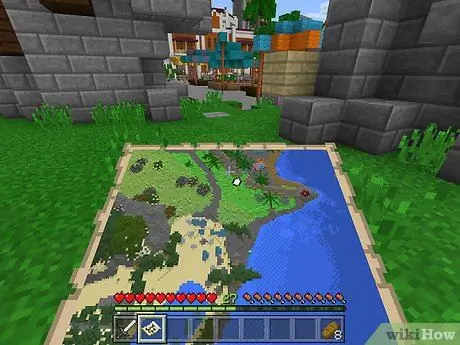
Stap 3. Maak een wandeling terwijl u de kaart gebruikt
De wereld zal op de kaart verschijnen met een top-down perspectief. De eerste gemaakte kaart is een weergave van de wereld met een verhouding van 1:1, zodat elke pixel op de kaart een blok in de wereld vertegenwoordigt.
- Wanneer u loopt terwijl u de kaart gebruikt, beginnen de randen van de kaart zich te vullen met gegevens.
- De eerste kaart wordt alleen gevuld als u de ruimte betreedt. De kaart zal niet scrollen om een grotere ruimte weer te geven. Je moet dus de kaart uitvouwen als je een groter gebied wilt zien.
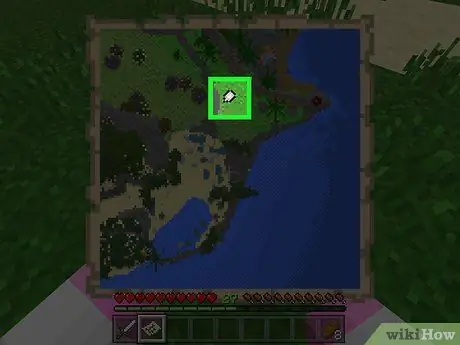
Stap 4. Zoek naar je karakterindicator
De locatie van je personage wordt als een witte ovaal op de kaart weergegeven.
Als u een kaart maakt zonder een kompas te gebruiken (alleen Bedrock Edition), is er geen indicator
Deel 3 van 3: De kaart uitbreiden

Stap 1. Begrijp hoe u werk kunt uitbreiden
Wanneer u voor het eerst een kaart maakt, wordt de grootte ervan ingesteld. U kunt de kaartgrootte tot 4 keer vergroten (elke keer verdubbelen), zodat u een uitgebreidere wereldkaart kunt hebben.
U kunt kaarten niet uitbreiden in de Legacy Console-versie van Minecraft. Dit is een versie van Minecraft die speciaal is gemaakt voor PlayStation 3/4 en Xbox 360/One
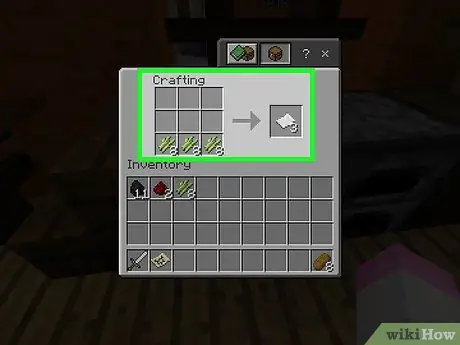
Stap 2. Maak indien nodig meer papier
Voor elk zoomniveau heeft u 8 vellen papier nodig, zodat u in totaal 32 vellen papier kunt bereiken. Als u minder dan 8 vellen papier heeft, maak dan meer papier voordat u verdergaat.
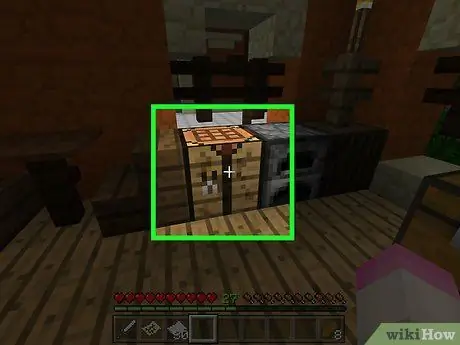
Stap 3. Open de knuttafel door deze te selecteren
Als je Minecraft op een mobiel apparaat speelt, heb je een aambeeld nodig om deze stap uit te voeren
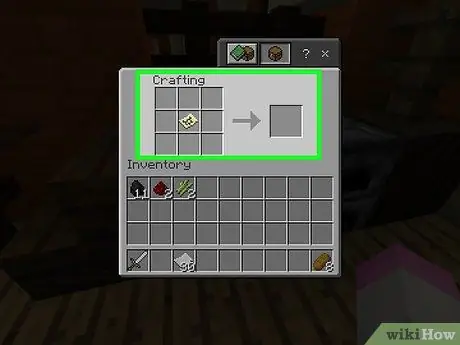
Stap 4. Plaats de kaart in het midden
Klik op de kaart en klik vervolgens op het midden van de knutseldoos.
Tik op een mobiel apparaat op het meest linkse vierkant in de aambeeldinterface en tik vervolgens op de kaart
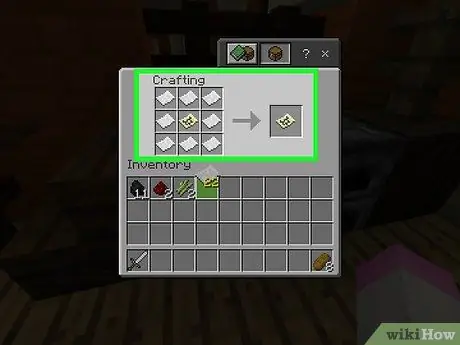
Stap 5. Omring de kaart met papier
Klik op de stapel papier en klik vervolgens minstens één keer met de rechtermuisknop op elke lege ruimte rond de kaart.
Tik op een mobiel apparaat op het middelste vierkant in de interface en tik vervolgens op het papier
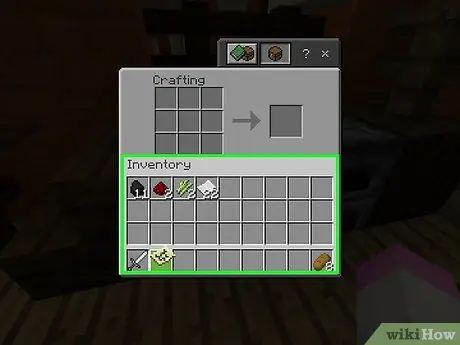
Stap 6. Verplaats de resulterende kaart naar de inventaris
Rechts van de crafting-interface verschijnt een geel kaartpictogram. Klik op het pictogram en klik vervolgens op inventaris.
- Als u twee of meer vellen papier aan elke knutseldoos toevoegt, kunt u meer papier toevoegen om de kaart te vergroten.
- Tik op mobiel op de nieuw gemaakte kaart in het vak uiterst rechts om deze naar je inventaris te verplaatsen.
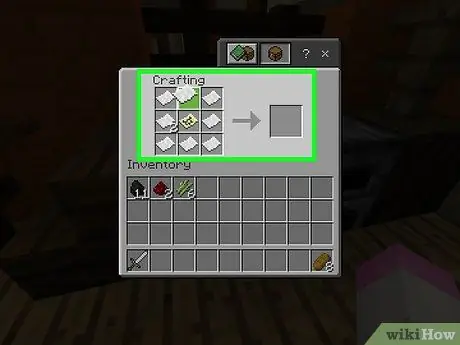
Stap 7. Herhaal dit proces nog 3 keer
Je kunt de kaart weer vergroten door hem terug in het midden van het knutselraster te plaatsen en hem met papier te omringen. Dit proces kan tot 3 keer worden herhaald na de eerste vergroting.
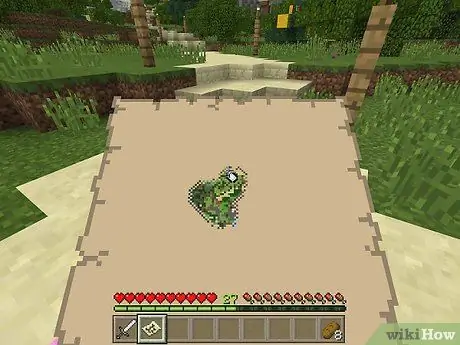
Stap 8. Gebruik de kaart om de wijdere wereld te documenteren
Door de wereld rond te reizen met een kaart, kun je objecten van over de hele wereld aan de kaart toevoegen.
Tips
- U kunt een kaart maken die even groot is als de muur. Doe dit door een lijst op een muur te plaatsen, een kaart te selecteren, een lijst te selecteren en dit vervolgens te herhalen met kaarten uit andere delen van de wereld.
- De kaart kan alleen worden gebruikt in Overworld en niet in The End of The Nether.






