Deze wikiHow leert je hoe je een desktopcomputer in elkaar zet met behulp van zorgvuldig uitgekozen componenten. Succes bij het in elkaar zetten van een computer hangt vaak af van de doelen en het budget van de computer, de aanschaf van de juiste componenten en het proces om alle computeronderdelen in de juiste volgorde te plaatsen.
Stap
Deel 1 van 4: Een computer ontwerpen
Stap 1. Bepaal het doel van het gebruik van de computer
Voordat u componenten koopt en een budget instelt, moet u het doel van de computer kennen. Een standaard desktopcomputer die alleen wordt gebruikt om op internet te surfen en kleine programma's (zoals Microsoft Excel en Word) te draaien, kan oude en goedkope productiecomponenten gebruiken. Wil je je computer gebruiken om te gamen of te editen, gebruik dan robuuste componenten en nieuwe builds.
Misschien moet u ongeveer 7 miljoen IDR uitgeven om een standaard desktopcomputer in elkaar te zetten. Computers voor gamen en bewerken kunnen tussen 7 miljoen roepies en tientallen miljoenen roepia's kosten
Stap 2. Stel een budget in
Zonder een budget vast te stellen, kunt u zich laten meeslepen door de wens om een aantrekkelijk onderdeel te kopen en uiteindelijk beseffen dat u niet genoeg geld heeft om de andere onderdelen te kopen die u nodig heeft. Stel een ondergrens in (bijvoorbeeld IDR 4 miljoen) en een hoge limiet (bijvoorbeeld IDR 6 miljoen) en probeer componenten binnen dat budgetbereik te kopen.
U moet ook uw gezond verstand gebruiken om aankopen te doen. Als je bijvoorbeeld $ 1 miljoen hebt begroot voor een processor, maar er is een nieuwere en betere (zelfs scherp geprijsde) processor voor $ 1.200, dan kan dit op de lange termijn een betere keuze zijn
Stap 3. Ken de componenten die moeten worden aangeschaft
Ongeacht uw beschikbare budget heeft u zeker de volgende componenten nodig om uw computer in elkaar te zetten:
- Processor - Dit is het "brein" van de computer.
- Moederbord - Dit dient als interface tussen alle componenten van de computer en de processor.
- RAM - Random Access Memory (willekeurig toegankelijk geheugen). Verantwoordelijk voor het dicteren van de hoeveelheid geheugen die de computer nodig heeft om items te verwerken. Hoe groter het RAM-geheugen, hoe sneller de computer (om opdrachten uit te voeren).
- Harde schijf (Harde schijf) - Deze dient om gegevens op te slaan. Je kunt een gewone harde schijf kopen, of een SSD (solid data drive) kiezen die duurder, maar sneller is.
- Voeding - Levert stroom aan alle componenten in de computer. De voeding fungeert ook als interface tussen de computer en het stopcontact (als computervoedingsbron).
- Behuizing - Dient voor het plaatsen en koelen van componenten.
- Grafische kaart - Deze wordt gebruikt om afbeeldingen op de computer weer te geven. Hoewel de meeste processors hun eigen grafische verwerkingseenheid of GPU (grafische verwerkingseenheid) hebben, kunt u een speciale grafische kaart kopen als u een computer wilt bouwen voor gaming of intensieve bewerking.
- Koelsysteem - Plicht om de temperatuur in de behuizing veilig te houden. Dit is alleen nodig als je je computer wilt gebruiken om games te spelen en bewerkingen uit te voeren. De ventilator is voldoende voor een gewone computer.
Deel 2 van 4: Componenten kopen
Stap 1. Weet waar u componenten kunt kopen
U kunt onderdelen krijgen bij computerwinkels, maar u kunt een lagere prijs krijgen als u ze online koopt. Sommige online winkels die u kunt bezoeken, zijn Bukalapak, Tokopedia of Shopee.
Zie gebruikte onderdelen niet over het hoofd, vooral onderdelen die als "als nieuw" of in nieuwe staat worden aangeduid. Meestal kunt u deze componenten tegen zeer lage prijzen kopen, met dezelfde functionaliteit als nieuwe items
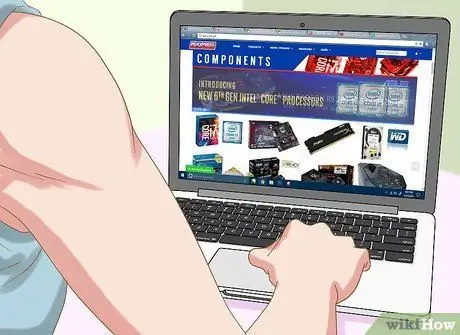
Stap 2. Zoek informatie over elk onderdeel dat u wilt kopen
Lees consumentenrecensies in tijdschriften en internetsites voor meer informatie. Onthoud dat dit een zeer belangrijke stap is, omdat alles afhangt van het goed functioneren van de hardware.
- Zoek naar goede recensies voor het product dat je hebt gekozen, hetzij op de website waar je het product wilt kopen, hetzij elders.
- Als je eenmaal een component hebt gevonden met goede recensies, zoek dan naar slechte recensies over dat onderdeel. Het kan zijn dat het onderdeel geschikt is voor bepaalde gebruikers, maar niet geschikt is voor uw voorkeuren.
Stap 3. Zoek de processor
De processor of CPU (centrale verwerkingseenheid) is een kernonderdeel van een computer dat de prestaties beïnvloedt. Hoe hoger de processorsnelheid in gigahertz (GHz), hoe sneller de computer gegevens verwerkt en hoe meer RAM-geheugen hij kan gebruiken.
- Het grootste deel van uw budget is meestal het kopen van een processor.
- Processors zijn meestal gemaakt in dual-core en quad-core. Een dual-core processor is meestal voldoende, tenzij je een zeer krachtige computer wilt bouwen.
- De belangrijkste processorfabrikanten ter wereld zijn Intel en AMD.
Stap 4. Koop een moederbord dat bij de processor past
Kies een moederbord dat compatibel is met de processor die je hebt gekocht. U kunt erachter komen door de lijst met processors te controleren die door uw gewenste moederbord worden ondersteund (sommige sites vermelden ook moederborden die uw processor ondersteunen). Enkele andere aspecten om te overwegen zijn:
- " Onboard Wi-Fi " (met deze functie betekent dit dat de computer draadloze mogelijkheden heeft)
- Bluetooth
- Meerdere RAM-slots
- Ondersteuning grafische kaart indien nodig
Stap 5. Koop een RAM-kaart
RAM is verantwoordelijk voor het opslaan van gegevens van actieve programma's. Het is dus erg belangrijk om voldoende RAM te hebben. Controleer voor de aankoop eerst de processor en het moederbord om te zien wat voor soort RAM wordt ondersteund.
- Er is een limiet aan de hoeveelheid RAM die een computer kan gebruiken, en die limiet wordt bepaald door het maximale geheugen van de processor. Als u bijvoorbeeld 16 GB RAM installeert op een computer die slechts 8 GB ondersteunt, is dat geldverspilling.
- Afhankelijk van het moederbord is het type geheugen dat gebruikers meestal kopen DDR3 RAM of DDR4 RAM. De geheugentypes die door het moederbord worden ondersteund, staan vermeld in de handleiding van het moederbord.
Stap 6. Koop een harde schijf
Het kopen van een harde schijf is eenvoudig omdat de meeste harde schijven compatibel zijn met bijna alle processors en moederborden, hoewel je toch moet controleren of de harde schijf in de behuizing past. Schaf een SATA harde schijf aan met een minimale capaciteit van 500 GB en kies een bekend merk zoals Seagate, Western Digital of Toshiba.
- De gemiddelde harde schijf heeft een snelheid van 7.200 RPM.
- Er zijn ook harde schijven die IDE-verbindingen gebruiken in plaats van SATA. SATA is echter een nieuwer product en wordt ondersteund door alle moderne moederborden.
- Als u een kleinere harde schijf en snellere gegevensverwerkingsmogelijkheden wilt, koop dan een SSD (solid state drive) harde schijf. Deze harde schijven zijn veel duurder dan de meeste reguliere harde schijven.
Stap 7. Koop indien nodig een grafische kaart
De grafische kaart is een zeer belangrijk onderdeel als je de nieuwste games wilt spelen, maar niet essentieel als je je computer alleen voor dagelijkse taken wilt gebruiken. Als je vaak HD-video's bekijkt of bewerkt, of allerlei games speelt, moet je een speciale grafische kaart aanschaffen.
- Zorg ervoor dat u, net als bij andere componenten, een grafische kaart kiest die compatibel is met het moederbord.
- De meeste Intel CPU's hebben een ingebouwde grafische kaart, dus je hoeft geen speciale kaart te kopen als je je computer alleen gebruikt voor kantoorwerk, surfen op het internet en af en toe online games spelen.
- Grafische kaarten worden vaak ook wel "videokaarten" genoemd.
Stap 8. Zorg ervoor dat de voeding in staat is om alle stroomvereisten aan te kunnen
De voeding is verantwoordelijk voor het leveren van stroom aan alle componenten in de computer. Sommige gevallen worden geleverd met een voeding, maar andere niet, dus je moet ze apart kopen. De voeding moet alle componenten van stroom kunnen voorzien. Maak je geen zorgen over het verspillen van elektriciteit met een grote stroomvoorziening die je behoeften overtreft. De voeding levert alleen vermogen op basis van de gebruikte watt en het aantal watt wordt aangepast aan de maximale capaciteit.
- Koop een voeding van een bekend merk als Corsair of EVGA.
- Als je een computer bouwt om games te spelen, gebruik dan een voeding van minimaal 550 watt.
Stap 9. Kies een hoesje dat functioneel en een lust voor het oog is
Behuizing dient om computercomponenten te plaatsen. Sommige koffers zijn voorzien van een voeding. Als je echter je computer wilt gebruiken om games te spelen, is het een goed idee om je eigen voeding te kopen, omdat de voeding die bij de behuizing wordt geleverd meestal niet van een zeer goede kwaliteit is.
- De grootte van de behuizing moet gebaseerd zijn op het aantal schijfsleuven en kaartsleuven dat u hebt, evenals het type en de grootte van het moederbord.
- Kies een behuizing die op alle componenten past, inclusief de harde schijf.
Deel 3 van 4: De computer in elkaar zetten
Stap 1. Verbind jezelf met aarde (aarde)
Gebruik een antistatische polsband om te voorkomen dat elektrostatische ontlading (ESD) de elektronische componenten van de computer beschadigt.
Als je geen antistatische polsband hebt, sluit dan de voeding (die geaard is) aan op een voedingsbron, maar zet hem niet aan. Raak met uw hand de geaarde unit aan wanneer u een ESD-gevoelig item aanraakt
Stap 2. Open de behuizing
Verwijder hiervoor het zijpaneel (of schuif het naar achteren).
Stap 3. Sluit de voeding aan
Sommige gevallen zijn vooraf geïnstalleerd met een voeding, terwijl andere vereisen dat u de voeding apart aanschaft en zelf installeert. Zorg ervoor dat u de voeding in de juiste positie hebt geïnstalleerd en dat er geen voorwerpen zijn die de ventilator blokkeren.
Meestal wordt de voeding aan de bovenkant van de behuizing geplaatst. Je kunt zien waar je de voeding moet plaatsen door naar het lege, holle gebied aan de achterkant van de behuizing te kijken
Stap 4. Bevestig de componenten op het moederbord
Dit is meestal gemakkelijker te doen voordat u het moederbord in de behuizing plaatst. Dit komt omdat de behuizing uw bewegingsvrijheid bij het monteren van componenten kan beperken:
- Sluit de processor aan op het moederbord. Zoek naar de processorpoort op het oppervlak van het moederbord en sluit de processorkabel of -connector aan op die poort.
- Sluit het RAM-geheugen aan op het moederbord. Zoek naar het RAM-slot en plaats de RAM-kaart op de juiste manier (de kaart past maar in één richting).
- Sluit de voeding aan op het voedingsgedeelte van het moederbord.
- Zoek (maar sluit niet aan) de SATA-poort van de harde schijf op het moederbord. Dit wordt gebruikt om de harde schijf later op het moederbord aan te sluiten.
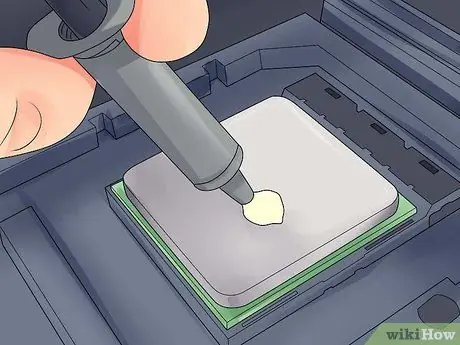
Stap 5. Breng indien nodig koelpasta aan op de processor
Breng een klein puntje (ongeveer een rijstkorrel) koelpasta aan op de processor. Te veel koelpasta aanbrengen kan slecht zijn omdat de pasta aan de moederbordsockets kan blijven kleven, wat de levensduur van componenten kan verkorten en de waarde van het moederbord kan verminderen als u het op een later tijdstip wilt verkopen.
Sommige processors die zijn uitgerust met een koellichaam hebben geen koelpasta nodig omdat het koellichaam door de fabrikant is ingevet met koelpasta. Controleer de onderkant van het koellichaam voordat u de pasta op de processor aanbrengt
Stap 6. Installeer het koellichaam
Hoe u het installeert, verschilt per koellichaam. Lees daarom de instructies voor uw processor.
- De meeste ingebouwde koelers worden bovenop de processor gemonteerd en op het moederbord aangesloten.
- Koellichamen die op de markt worden verkocht, hebben meestal een houder die onder het moederbord moet worden aangesloten.
- Als de processor die u hebt gekocht een koellichaam heeft, slaat u deze stap over.

Stap 7. Bereid de zaak voor
Mogelijk moet u op de plaat aan de achterkant van de behuizing tikken om de componenten in de juiste positie te plaatsen.
- Als de behuizing een aparte rekeenheid heeft voor het plaatsen van de harde schijf, bevestigt u de eenheid met de meegeleverde schroeven.
- Mogelijk moet u de behuizingsventilator en de bijbehorende kabels installeren voordat u andere componenten kunt installeren. Volg indien nodig de instructies in de handleiding van de ventilator om deze te installeren.
Stap 8. Bevestig het moederbord
Zodra de schroefbevestigingen op het moederbord zijn bevestigd, plaatst u het moederbord in de behuizing en duwt u het tegen de plaat aan de achterkant. Alle poorten aan de achterkant passen goed in de gaten op de achterplaat van de behuizing.
Bevestig het moederbord aan de houder met behulp van de meegeleverde schroeven door de schroefgaten op het moederbord

Stap 9. Sluit de connector van de behuizing aan
Deze connectoren worden meestal samen gemonteerd op het moederbord aan de voorkant van de behuizing. De volgorde om ze aan te sluiten hangt af van welke connector gemakkelijker te installeren is. Zorg ervoor dat u de USB-poort, de aan/uit- en resetknop, het led-aan/uit-lampje en het lampje van de harde schijf en de audiokabel aansluit. U kunt de handleiding van het moederbord raadplegen voor waar u de connectoren moet aansluiten.
Gewoonlijk kan de connector maar in één richting op het moederbord worden gestoken. Probeer dus niet de stekker te forceren als de gaten niet overeenkomen
Stap 10. Installeer de harde schijf
Hoe u dit doet, hangt af van de gebruikte behuizing. Meestal moet het echter als volgt worden gedaan:
- Verwijder het voorpaneel van de behuizing (als u een optische drive installeert, moet u deze meestal op de bovenkant van de behuizing monteren).
- Plaats de harde schijf in de sleuf (opnieuw, meestal aan de bovenkant van de behuizing).
- Draai de schroeven zo nodig vast om te voorkomen dat de harde schijf wiebelt.
- Steek de SATA-kabel van de harde schijf in de SATA-sleuf op het moederbord.
Stap 11. Sluit de voeding aan op de benodigde componenten
Als de voeding nog niet is aangesloten op een component die stroom nodig heeft, zorg er dan voor dat u deze aansluit op de onderstaande items:
- Moederbord
- Grafische kaart
- Harde schijf
Stap 12. Voltooi de computerassemblage
Als u de verschillende interne componenten voor de computer hebt geplaatst en aangesloten, is het laatste wat u moet doen om ervoor te zorgen dat er geen kabels zijn die de circulatie blokkeren en vervolgens de computerkast sluiten.
- Als u een koelsysteem gebruikt, installeer dan eerst het apparaat voordat u verder gaat. Doe dit door de installatie-instructies te lezen.
- Veel koffers hebben panelen die naar achteren schuiven of in de zijkanten van de koffer moeten worden geschroefd.
Deel 4 van 4: De computer gebruiken
Stap 1. Sluit de computer aan op een stopcontact
Gebruik het netsnoer om de computer aan te sluiten op een stopcontact of stekkerdoos (een kabelverbinding met meerdere stopcontacten).
U moet eerst het netsnoer aansluiten op de stroombroningang aan de achterkant van de behuizing
Stap 2. Sluit de monitor aan op de computer
Gewoonlijk moet u de grafische kaartuitgang gebruiken die zich aan de onderkant van de behuizing bevindt, hoewel sommige moederborden deze poort aan de linker- of rechterkant van de behuizing kunnen plaatsen.
Deze uitgang is meestal een HDMI- of DisplayPort-poort
Stap 3. Zet de computer aan
druk op de knop Stroom
op de voor- of achterkant van de behuizing. Als alles goed is aangesloten, start de computer op.
Als er zich een probleem voordoet terwijl de computer opstart (of de computer start niet op), haal dan de stekker uit het stopcontact, open de computerbehuizing en controleer de aansluiting opnieuw
Stap 4. Installeer Windows of Linux
Windows is compatibel met alle soorten computers en kan optimaal profiteren van de functies (bijv. Bluetooth). U moet echter een exemplaar van Windows aanschaffen als u niet over de productsleutel beschikt. Linux kan gratis worden gebruikt, maar u zult waarschijnlijk niet alle hardware op uw computer kunnen benutten.
Als je geen USB-installatie hebt, moet je er een op een andere computer maken, zodat je het besturingssysteem op de nieuwe computer kunt installeren
Stap 5. Installeer de driver (driver)
Nadat u het besturingssysteem hebt geïnstalleerd, moet u de stuurprogramma's installeren. De meeste hardwareapparaten bevatten een schijf met de stuurprogrammasoftware die nodig is om de hardware te laten werken.
De nieuwste versies van Windows en Linux zullen de stuurprogramma's automatisch installeren wanneer de computer is verbonden met internet
Tips
- Sommige voedingen hebben een ingebouwde 115/230V omvormer. Selecteer in Indonesië de 220V-instelling.
- Elke voedingskabel past alleen in het juiste gat, hoewel je er nog steeds op moet drukken om de kabel erdoor te krijgen. Als u een nieuwe productievoeding gebruikt met een 8-pins EPS 12V-connector en een 8-pins PCI Express-connector, druk dan niet te hard op de kabel bij het aansluiten.
- Gebruik een kabelbinder om alle kabels zorgvuldig te bundelen en rangschik ze zo dat ze de luchtstroom niet blokkeren.
- Als u een OEM (original equipment manufacturer) legitieme Microsoft Windows-editie hebt gekocht en een licentiesticker hebt gekregen, plak de sticker dan op de zijkant van de behuizing voor het geval Windows Setup hier later om vraagt.
- Als u een waterkoelsysteem wilt installeren ter vervanging van een gewone ventilator, voer dan een 24-uurs test uit om te zien of er lekken zijn voordat u het in uw computer installeert.
Waarschuwing
- Vermijd elektrostatische ontlading (ESD) bij het installeren van componenten. Draag een antistatische polsband of aard uzelf regelmatig door de metalen delen van de behuizing aan te raken voordat u onderdelen aanraakt.
- Wees voorzichtig bij het hanteren van de scherpe metalen randen van de computerbehuizing. U kunt krassen krijgen, vooral op een kleine behuizing.
- Raak de weerstanden en pinnen op de CPU of de sockets niet aan.
- Koop geen computeronderdelen van onbetrouwbare online verkopers. U kunt worden opgelicht of een defect onderdeel krijgen.






