ID-kaarten zijn een noodzaak voor veel zakelijke of persoonlijke evenementen, maar u weet misschien niet de beste manier om een creatieve ID te bedenken. Het gebruik van labels om ID's op uw computer af te drukken is een geweldige optie voor het maken van professioneel ogende ID-kaarten. Om ID-kaarten er leuker en feestelijker uit te laten zien, kun je ze met gekleurde stift op de bladeren schrijven of mini-schoolbordlabels maken.
Stap
Methode 1 van 2: Afdrukken op labels in Microsoft Word
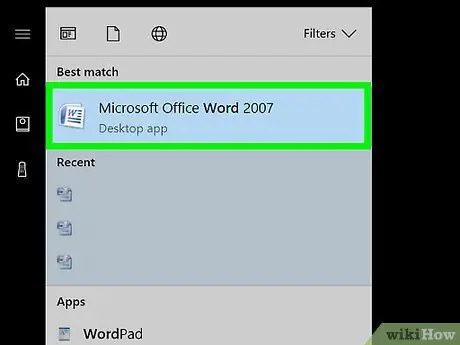
Stap 1. Open een nieuw document in Word
Zoek naar Microsoft Word op uw computer door op het pictogram op het bureaublad te klikken of door te zoeken naar het woord "Woord" in het zoekvak. Open na het openen van Word een nieuw document.
- Word kan zich ook in een Microsoft Office-map bevinden.
- In sommige versies van Word kan er een menu zijn om "Labels" te selecteren wanneer u het programma voor het eerst opent. Kies dan een etiketsjabloon die past bij uw etiketformaat.
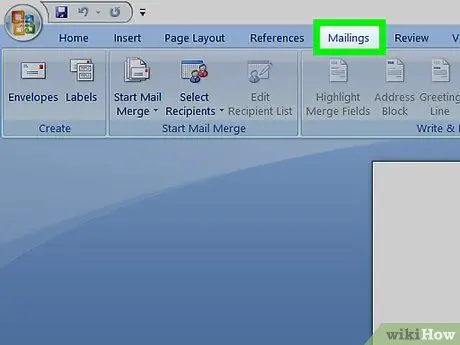
Stap 2. Klik op de knop “Mailings”
Word heeft veel werkbalken en navigatie-opties. De knop Mailings bevindt zich op de werkbalk die begint met de kop "Bestand". Het bevindt zich tussen "Referenties" en "Review". Als u op de knop klikt, verschijnt er een nieuwe selectie.
Dit is hoe het werkt voor versies van Word die sinds 2007 zijn gebouwd. Als u aan een eerdere versie werkt, kan het een beetje anders werken
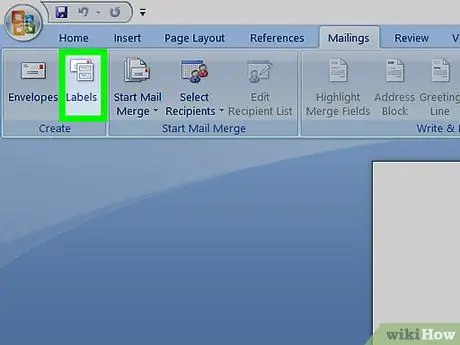
Stap 3. Selecteer "Labels" op de werkbalk Mailings
De eerste twee opties die verschijnen wanneer u op het menu Mailings klikt, zijn "Enveloppen" en "Labels". Klik op het menu Labels. Er verschijnt een venster waarin u verschillende aanpassingen kunt maken. U ziet ook een tabblad in het vak voor deze "Enveloppen".
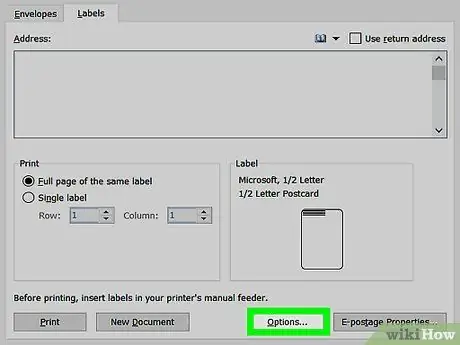
Stap 4. Zoek naar de knop "Opties" en klik erop
In het dialoogvenster "Enveloppen en etiketten" zijn er veel knoppen en instellingen. De knop Opties bevindt zich in de buurt van het midden onderaan het vak. Klik op deze knop om aanpassingen te maken aan de labels die u gaat gebruiken.
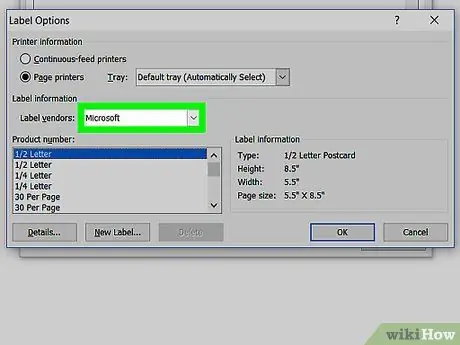
Stap 5. Zoek het juiste labelmerk in de vervolgkeuzelijst "Labelverkopers"
In het vak Opties ziet u een kleine rechthoek waarmee u een labelmerk kunt selecteren. Klik op het vak. Kijk naar de labelverpakking en ontdek de merknaam. Zoek de merknaam in de leverancierslijst en selecteer deze.
U hebt bijvoorbeeld een Avery-label in Letter US-formaat. Dit is wat u selecteert in het vak Leverancierslabel
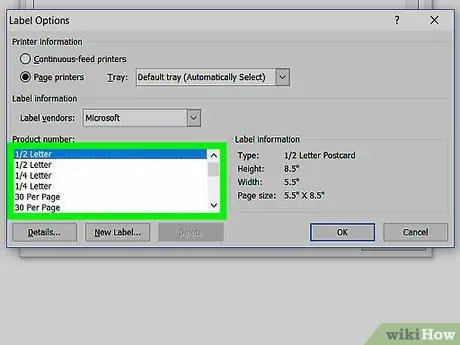
Stap 6. Kies het productnummerlabel dat u gebruikt
Nadat u een labelmerk heeft geselecteerd, kiest u een productnummer dat specifiek is voor uw labelverpakking. Het productnummer is de vijfcijferige code in het grote getal op het verpakkingsetiket. Zoek het op de verpakking en selecteer het uit de lijst op je computer.
U kunt bijvoorbeeld Verzendlabel 15163 aanschaffen. Dat moet u selecteren in het vak met het productnummer
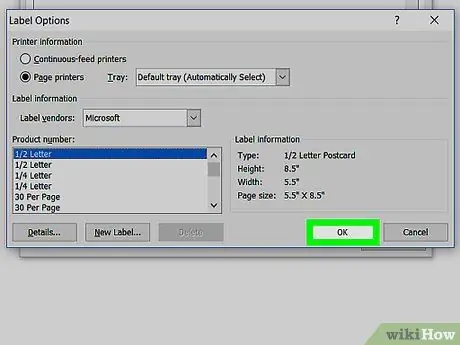
Stap 7. Klik op de knop "OK" om het vak te sluiten
Nadat u het leverancierslabel en het productnummer hebt ingevoerd, controleert u uw selectie nogmaals. Zorg ervoor dat uw keuze overeenkomt met het verpakkingslabel dat u gebruikt. Als alles correct is, klikt u op OK om het vak te sluiten.
Als u een heel vel van dezelfde ID-kaart wilt afdrukken, selecteert u dit menu voordat u de doos sluit. Zoek naar een selectievakje dat iets zegt als "Heel vel met hetzelfde label afdrukken". Typ de gewenste tekst in het vak Adres
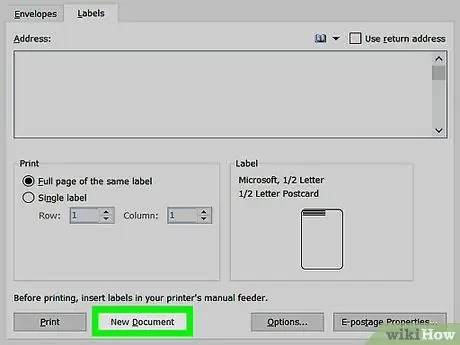
Stap 8. Klik op de knop met het label “Nieuw document”
Nu je het juiste label hebt gekozen, is het tijd om aan je ID-kaart te gaan werken. Als u op Nieuw document klikt, wordt een pagina geopend die eruitziet als uw etiketvel. Hierdoor kunt u in elk van de labelvakken typen wat u maar wilt.
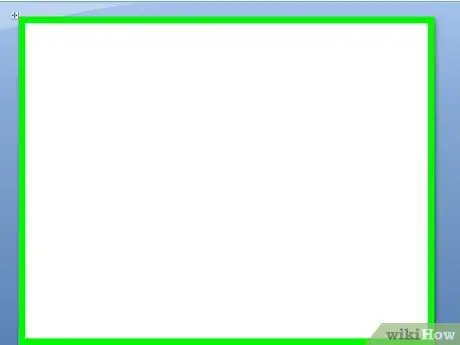
Stap 9. Voer de naam en informatie in die u op de ID-kaart wilt
Zodra de labelsjablonen op uw computer zijn geopend, gaat u door elke naam en typt u in het vak. Gebruik de beschikbare randen en ontwerpen om het er aantrekkelijker uit te laten zien. Voeg een kleine afbeelding of pictogram toe om de identiteitskaart te verfraaien.
- Er zijn bijna onbeperkte mogelijkheden voor het maken van ID-kaarten. Maak een eenvoudig label met het lettertype Times New Roman en zwarte letters. Of maak een gek uitziend label met kleurrijke lettertypen en Comic Sans-lettertype.
- Voeg een functietitel toe, zoals Senior Executive of Programmadirecteur. Voer de naam van de divisie in, zoals Boekhouding of Personeelszaken.
- Als u meer dan één identiteitskaart moet afdrukken, gaat u verder met het invoeren van de namen op de tweede pagina.
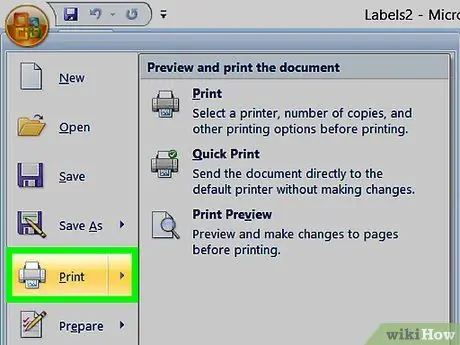
Stap 10. Druk de ID-kaart af
Pak de etiketten uit als u dat nog niet hebt gedaan en plaats een of meer vellen etiketten in de printerbehuizing. Klik op uw computer op de afdrukknop als deze zichtbaar is, of op "Bestand" op de werkbalk en zoek daar naar het menu Afdrukken.
Methode 2 van 2: Leuke handgemaakte ID-kaarten maken
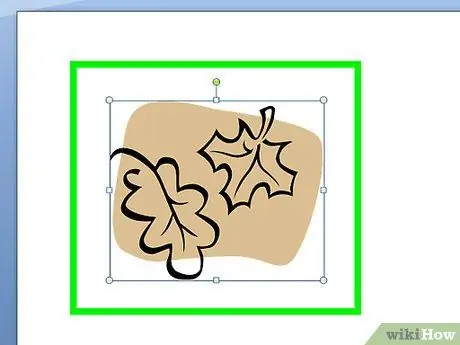
Stap 1. Maak een bladidentificatiekaart met gekleurde pennen
Pluk wat bladeren van de boom. Je kunt echt groen blad of nep blad van sierplanten gebruiken. Gebruik geen dode bladeren omdat ze dan te broos zijn. Gebruik gekleurde pennen om de namen op de bladeren te schrijven. Gebruik veiligheidsspelden om bladeren aan kleding, rugzakken of andere voorwerpen te bevestigen.
- Als u echte bladeren gebruikt, gaat de ID maar een dag of twee mee. De nepbladeren gaan lang mee.
- Kies grote bladeren of kleine bladeren, afhankelijk van uw voorkeur.
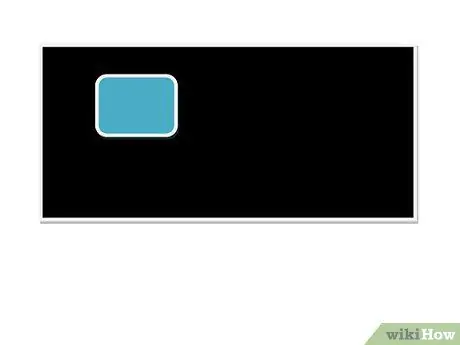
Stap 2. Maak whiteboard-identificatiekaarten
Koop een dun rechthoekig stuk hout bij een ambachtelijke of ijzerhandel. Koop schoolbordverf bij een hobbywinkel of bouwmarkt. Verf de stukken hout en laat ze drogen. Gebruik na het drogen wit of gekleurd krijt om de namen te schrijven. Gebruik hete lijm om de veiligheidsspelden aan de achterkant te bevestigen.
- Geef voor evenementen krijt zodat mensen hun eigen naam op identiteitskaarten kunnen schrijven.
- Als je geen stuk hout kunt vinden, zoek dan naar schoolbordpapier dat kan worden gesneden. Een andere optie is om een stevig vierkant van plastic of karton te snijden en in te kleuren met schoolbordverf.
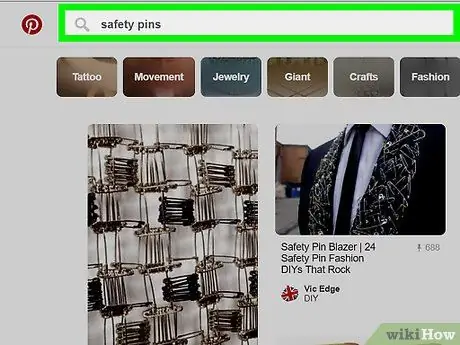
Stap 3. Gebruik alfabetkralen en veiligheidsspelden om kleurrijke ID-kaarten te maken
Koop een zakje alfabetkralen bij een ambachtelijke winkel of grote supermarkt. Koop ook een aantal veiligheidsspelden met een enkel booguiteinde in plaats van een spiraalboog. Plaats de letters op volgorde op een veiligheidsspeld en bevestig ze aan je t-shirt of ander object.






