In dit artikel wordt stap voor stap uitgelegd hoe u een afbeelding maakt in Microsoft Office Word 2007.
Stap
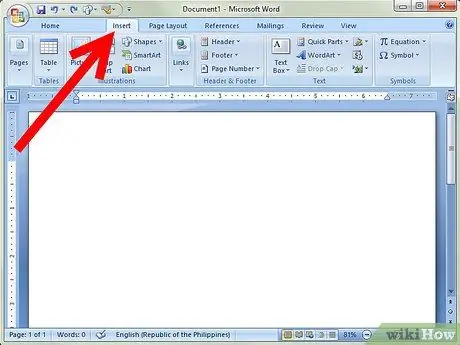
Stap 1. Ga naar het tabblad Invoegen
Dit tabblad bevindt zich rechts van het tabblad Start.
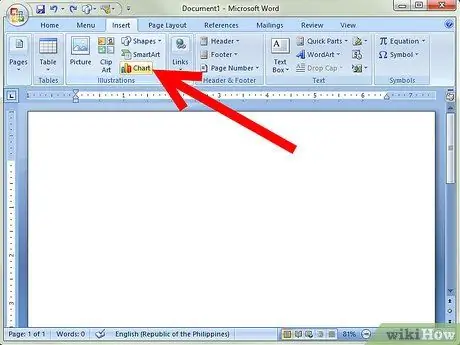
Stap 2. Klik op Grafiek, naar Illustraties
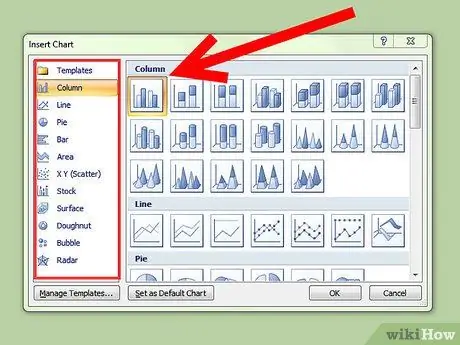
Stap 3. Klik op de verschillende categorieën en scroll naar beneden om de grafiektypes te zien
Naast grafieken zijn tabellen, grafieken en spreidingsdiagrammen beschikbaar. De categorieën omvatten: Kolom, Lijn, Taart, Staaf, Gebied, X Y (spreiding), Voorraad, Oppervlak, Donut, Bubbel en Radar.
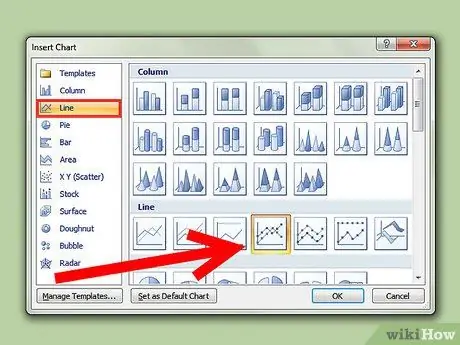
Stap 4. Stel dat u Lijngrafiek selecteert
Klik op het tabblad Lijn en selecteer vervolgens de gewenste grafische weergave. Er zijn veel soorten opties beschikbaar.
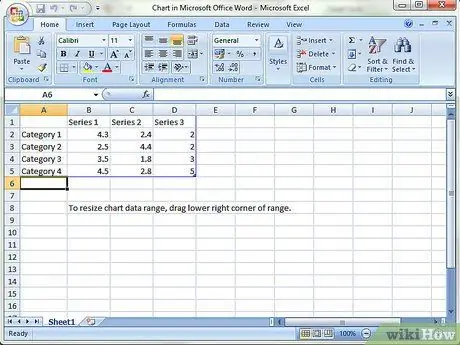
Stap 5. Wanneer u een afbeelding en het uiterlijk ervan selecteert, verschijnt een ander venster
Dit wordt een werkblad - Microsoft Excel - maar nog steeds in een Word-document. U ziet de categorieën 1-4 en serie 1-3. Als u dit wijzigt, worden uw gegevens gewijzigd.
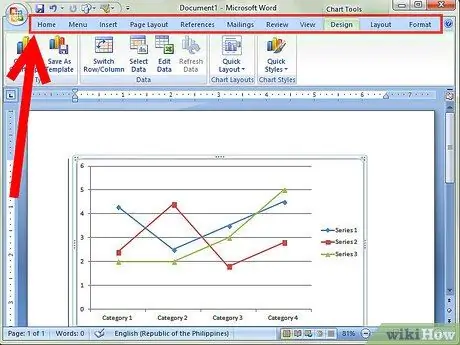
Stap 6. In dit venster zijn er verschillende tabbladen:
Startpagina, Invoegen, Pagina-indeling, Formules, Gegevens, Review en Weergeven. U kunt het tabblad Start gebruiken om de tekst te wijzigen, evenals het lettertype en de kleur. U kunt sleutelen aan enkele van de andere tabbladen.
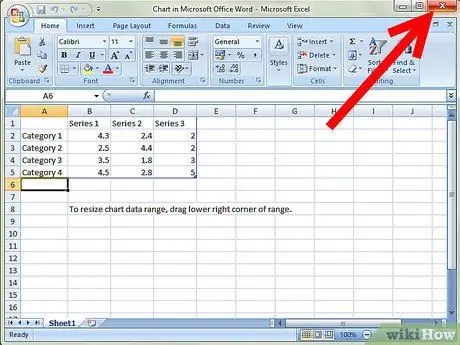
Stap 7. Klik op de x om het Excel-venster te verlaten en u keert terug naar Microsoft Word
De gewijzigde grafiek verschijnt.






