Deze wikiHow leert je hoe je een bericht bovenaan een Facebook-pagina kunt insluiten, zodat bezoekers het meteen kunnen zien. Helaas kun je geen uploads insluiten op je profielpagina. Uploads kunnen alleen worden gepind als ze zijn geüpload op een groepspagina of openbare pagina van een organisatie, merk of publiek figuur.
Stap
Methode 1 van 3: iPhone of iPad gebruiken
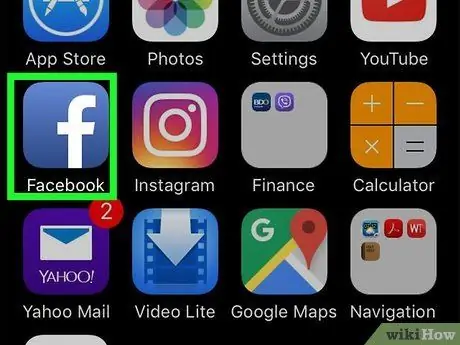
Stap 1. Open de Facebook-app
Deze app heeft een witte letter F-logo op een blauwe achtergrond. Tik op het logo om Facebook te openen.
Wanneer u wordt gevraagd om in te loggen, voert u uw gebruikersnaam en wachtwoord in en klikt u vervolgens op Log in.
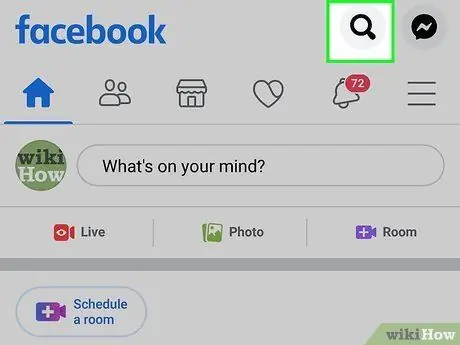
Stap 2. Raak het zoekvak aan
Het zoekvak bevindt zich bovenaan het scherm.
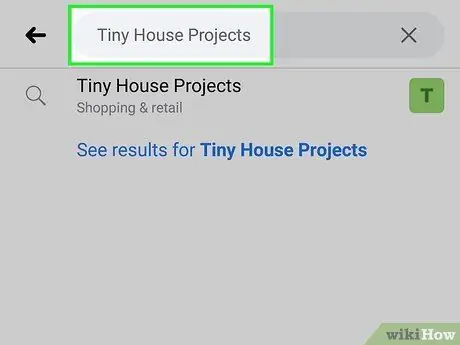
Stap 3. Voer de naam in van de Facebook-pagina die u beheert
Zoekresultaten verschijnen wanneer u begint te typen.
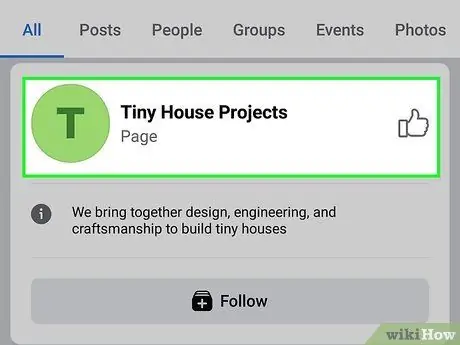
Stap 4. Raak de Facebook-pagina aan
De Facebook-pagina die je hebt geselecteerd, wordt onderaan het scherm geladen.
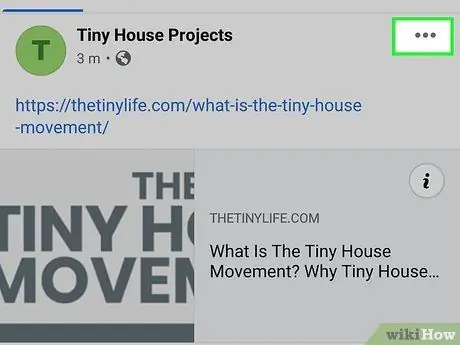
Stap 5. Veeg naar beneden en raak vervolgens de knop aan op de beschikbare uploads
Deze knop heeft een pictogram met drie stippen en bevindt zich in de rechterbovenhoek van de upload. Zodra de knop wordt aangeraakt, wordt eronder een menu geopend.
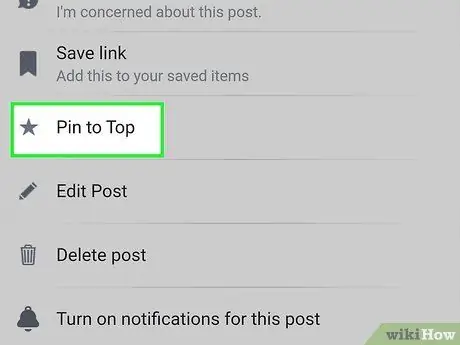
Stap 6. Tik op Vastzetten naar boven
De pagina wordt opnieuw geladen en de upload die je hebt geselecteerd, verschijnt helemaal bovenaan de pagina.
Als u wilt stoppen met het vastzetten van de upload, gaat u naar de upload en raakt u het pictogram aan ⋯en selecteer vervolgens Van boven losmaken.
Methode 2 van 3: Android gebruiken
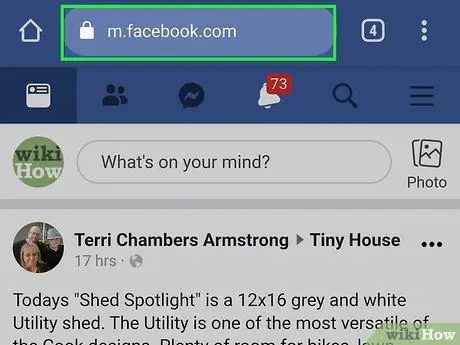
Stap 1. Bezoek met een browser
U kunt uploads niet vastzetten bij gebruik van de Facebook-app voor Android. Als u Facebook-uploads wilt insluiten, moet u een browser gebruiken. U kunt Google Chrome, Firefox of een andere browsertoepassing gebruiken.
Als u niet bent aangemeld bij Facebook, voert u uw e-mailadres en wachtwoord in en tikt u op Log in. Mogelijk moet u ook een bevestigingscode invoeren die via sms naar uw telefoonnummer is verzonden.
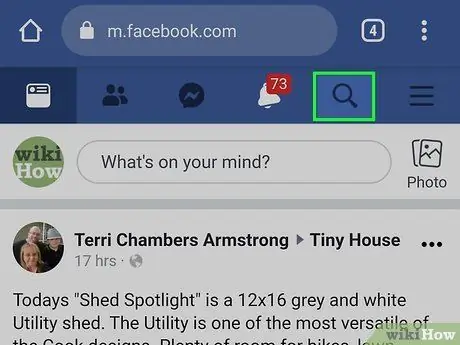
Stap 2. Raak. aan
Raak het pictogram aan dat lijkt op een vergrootglas boven aan het scherm. Hierdoor wordt een zoekbalk weergegeven.
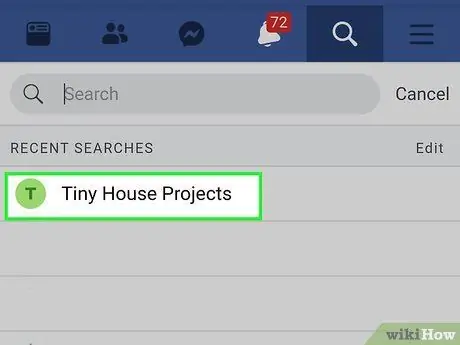
Stap 3. Voer de naam in van de Facebook-pagina die u beheert in de zoekbalk
Hierdoor worden de zoekresultaten weergegeven. Raak de pagina aan die u beheert.
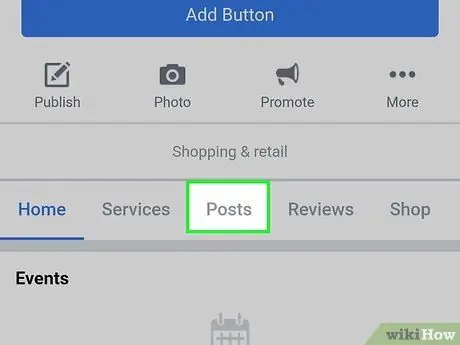
Stap 4. Veeg omlaag en tik op Berichten
Deze knop bevindt zich onder de paginabanner. Hiermee worden alle uploads op die pagina weergegeven.
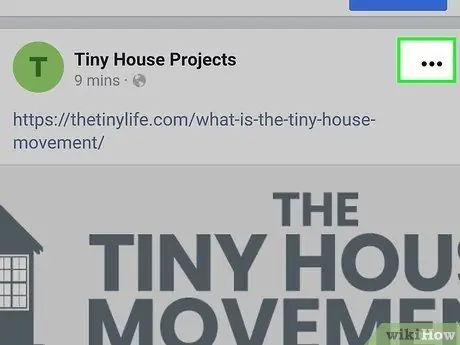
Stap 5. Veeg naar beneden en raak vervolgens de upload aan
Deze knop heeft een pictogram met drie stippen en bevindt zich in de rechterbovenhoek van de upload. Zodra de knop is aangeraakt, verschijnt er een menu onder.
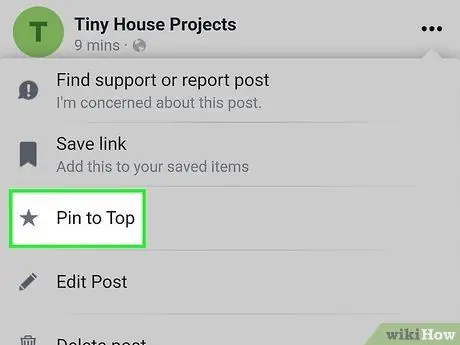
Stap 6. Tik op Vastzetten naar boven
De pagina wordt opnieuw geladen en uw vastgezette uploads verschijnen helemaal bovenaan de pagina.
Als u wilt stoppen met het vastzetten van een upload, gaat u naar de upload met een browser en raakt u vervolgens de knop aan ⋯, en raak. aan Van boven losmaken.
Methode 3 van 3: Desktop
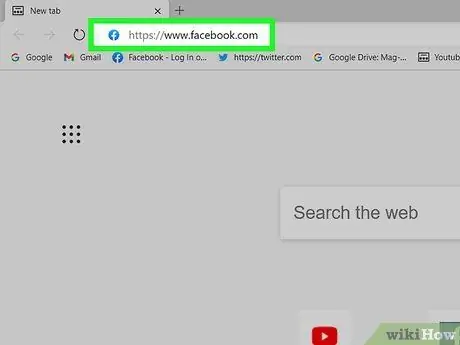
Stap 1. Ga met een browser naar
U kunt een browser gebruiken die op Windows of Mac is geïnstalleerd.
Wanneer u wordt gevraagd om in te loggen, voert u uw gebruikersnaam en wachtwoord in en klikt u vervolgens op Log in.
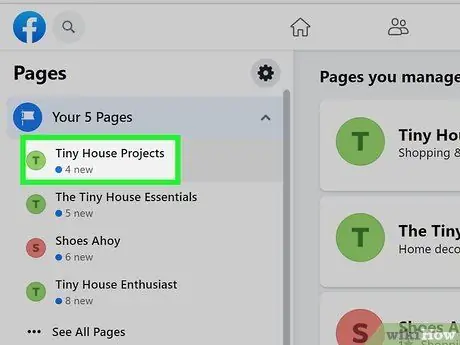
Stap 2. Klik op de pagina die u beheert
U vindt de pagina's die u beheert onder "Uw snelkoppelingen" in het linkerdeelvenster.
Als u de pagina die u beheert niet kunt vinden, voert u de naam van de pagina in de zoekbalk boven aan het paneel in
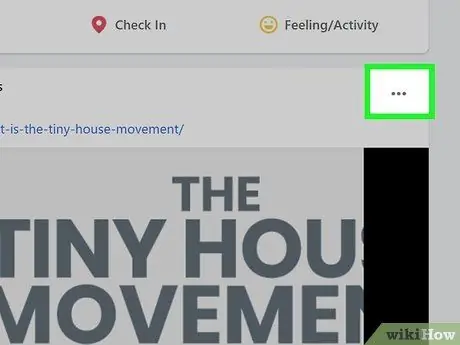
Stap 3. Veeg naar beneden en klik op de upload
Het staat in de rechterbovenhoek van de upload. Zodra de knop is aangeraakt, verschijnt er een menu onder.
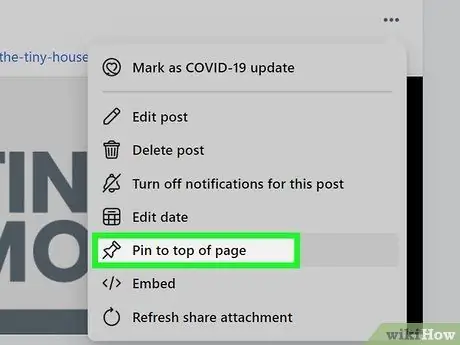
Stap 4. Klik op Vastmaken aan bovenkant van pagina
De pagina wordt opnieuw geladen en de upload die je hebt geselecteerd, verschijnt helemaal bovenaan de pagina.






