Als u foto's van uw telefoon naar de SD-kaart verplaatst, kunt u extra opslagruimte en intern geheugen op uw telefoon vrijmaken. Op de meeste telefoons kunt u intern foto's beheren en naar de SD-kaart verplaatsen, terwijl voor sommige telefoonmodellen u een app van derden moet downloaden die u kunt gebruiken om bestanden te beheren en over te dragen tussen uw telefoon en de SD-kaart.
Stap
Methode 1 van 3: Foto's verplaatsen op Android
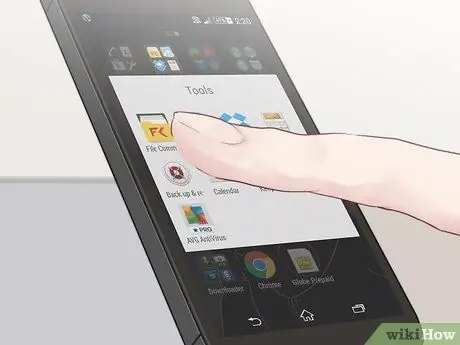
Stap 1. Tik op "Menu" en selecteer "Bestandsbeheer
”
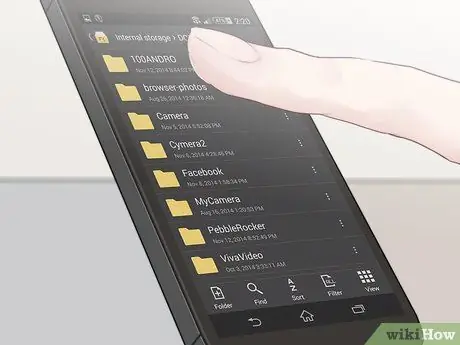
Stap 2. Tik op de map die wordt gebruikt om uw foto's op te slaan, zoals "Galerij" of "Foto's
”
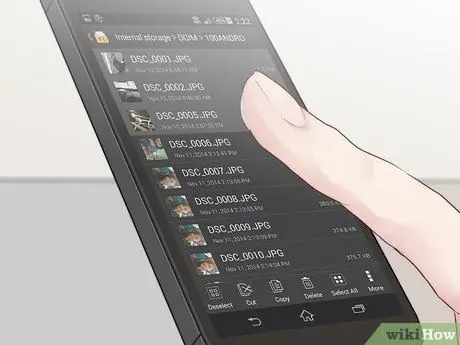
Stap 3. Selecteer de foto's die u naar de SD-kaart wilt verplaatsen
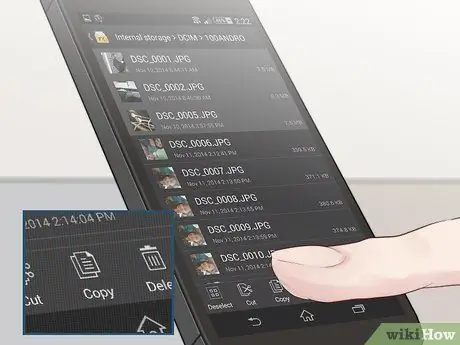
Stap 4. Selecteer de optie om uw foto te "verplaatsen" of "kopiëren"
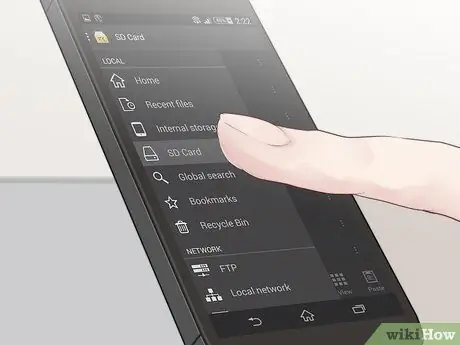
Stap 5. Navigeer naar de map op de SD-kaart die je wilt gebruiken om de foto's op te slaan
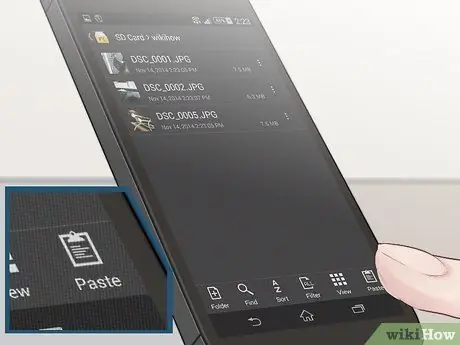
Stap 6. Selecteer "plakken
" De geselecteerde foto's worden nu op de SD-kaart opgeslagen.
Methode 2 van 3: Foto's verplaatsen op Windows Phone
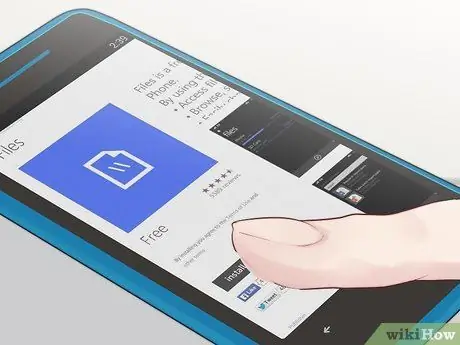
Stap 1. Download en installeer de app Bestanden op
Met deze app Bestanden kunt u bestanden van uw Windows Phone naar de SD-kaart verplaatsen.
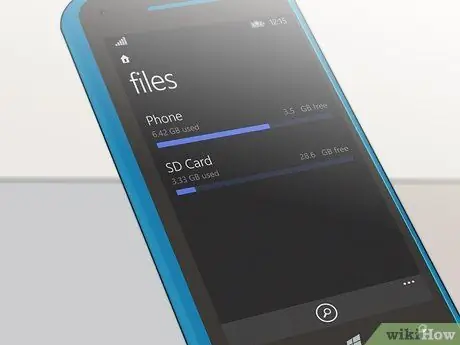
Stap 2. Start de app Bestanden zodra de app op uw telefoon is geïnstalleerd
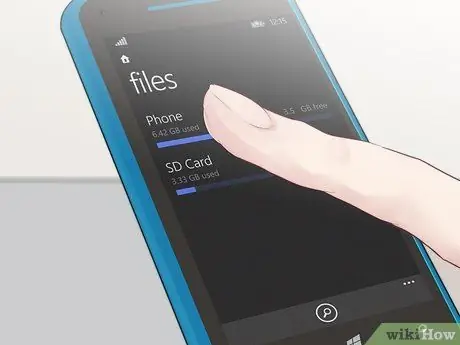
Stap 3. Tik op "Telefoon
”
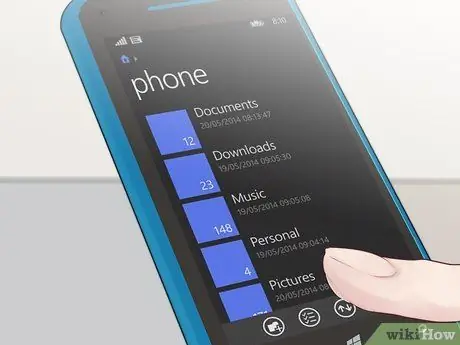
Stap 4. Tik op "Afbeeldingen
”
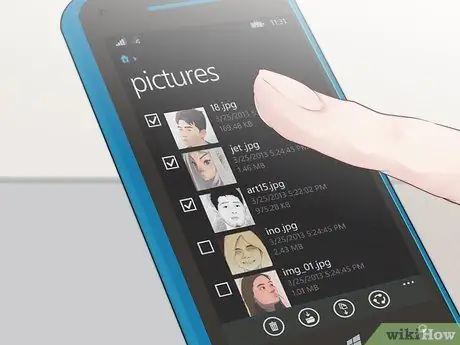
Stap 5. Selecteer de foto's die u naar de SD-kaart wilt verplaatsen
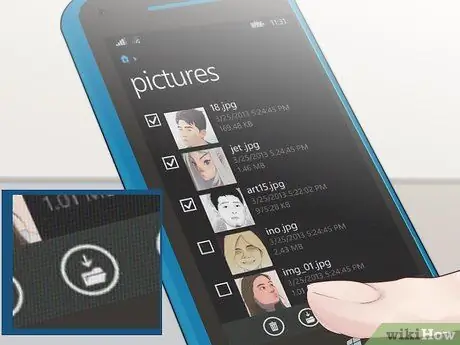
Stap 6. Tik op de optie "Verplaatsen" onderaan het scherm
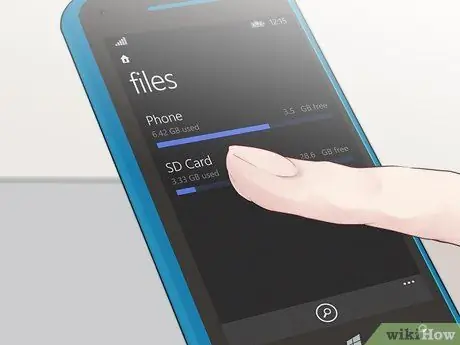
Stap 7. Selecteer de locatie op de SD-kaart die u wilt gebruiken om de foto's te verplaatsen
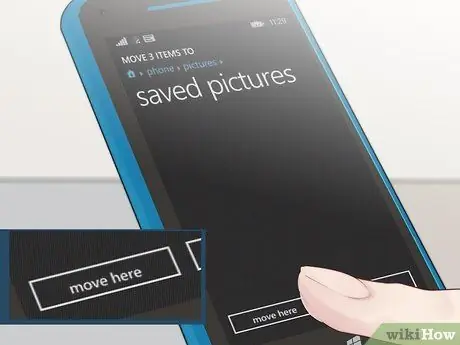
Stap 8. Tik op 'hierheen verplaatsen'
" De geselecteerde foto's worden nu naar de SD-kaart verplaatst.
Methode 3 van 3: Foto's overbrengen op Blackberry Phone

Stap 1. Druk op de Blackberry Menu-knop op je telefoon

Stap 2. Navigeer naar en selecteer "Media
”

Stap 3. Markeer de map met het label "Afbeeldingen
”
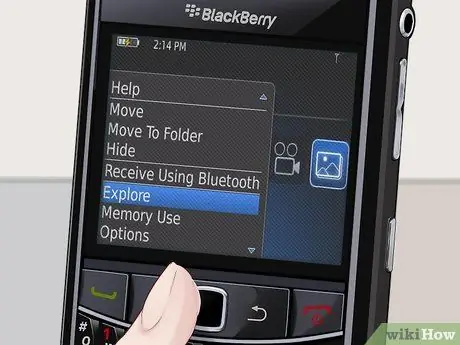
Stap 4. Druk op de Blackberry Menu-knop en selecteer "Verkennen
”
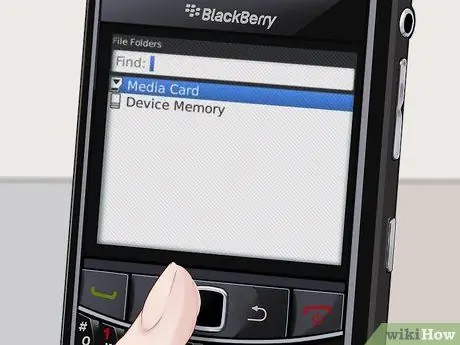
Stap 5. Selecteer "Apparaat" en navigeer naar "Camera
”
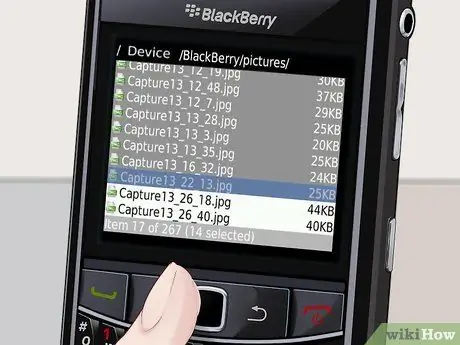
Stap 6. Selecteer de foto's die u naar de SD-kaart wilt verplaatsen
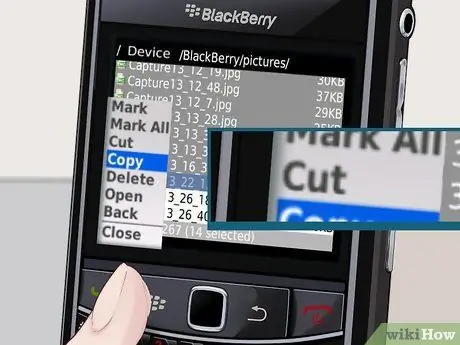
Stap 7. Druk op de Blackberry Menu-knop en selecteer "Cut
”
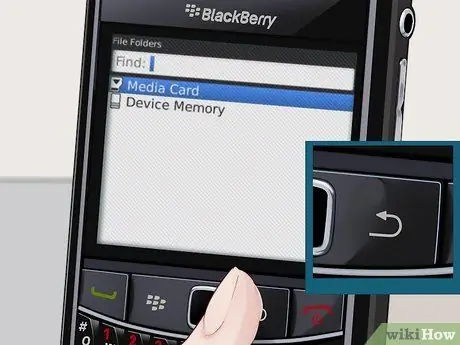
Stap 8. Klik op de backspace-knop op de telefoon totdat u terugkeert naar het menu met de optie "Mediakaart
"

Stap 9. Selecteer "Mediakaart
”
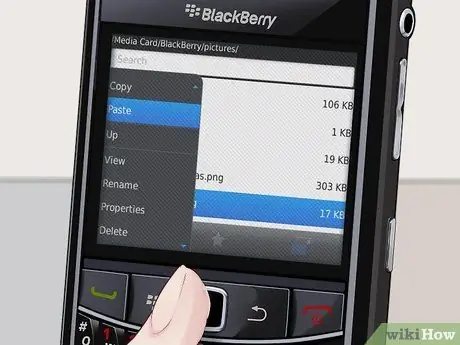
Stap 10. Klik op de Blackberry Menu-knop en selecteer "Plakken
Nu worden de foto's die u verplaatst, opgeslagen op de SD-kaart.






