Deze wikiHow leert je hoe je de toegankelijkheidsfunctie 'Schermlezer' op de Kindle Fire HD-tablet kunt uitschakelen.
Stap
Methode 1 van 2: Instellingen gebruiken
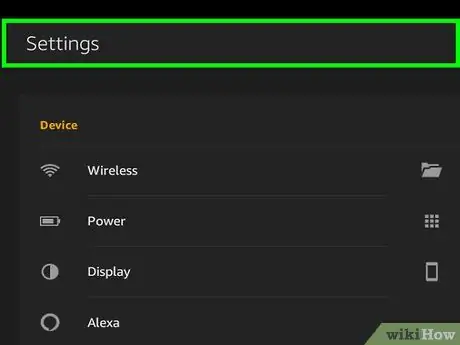
Stap 1. Open Instellingen op Kindle Fire
Deze grijze app in de vorm van een tandwiel staat op het startscherm.
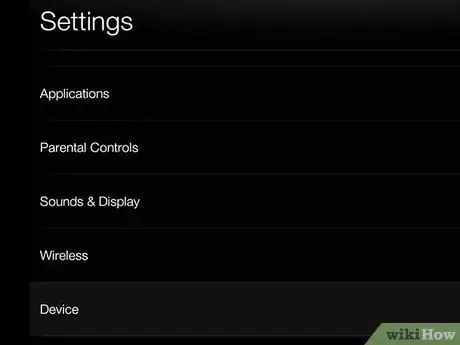
Stap 2. Gebruik twee vingers om op het scherm naar Toegankelijkheid te scrollen
Als je één vinger gebruikt, instrueer je de Kindle om hardop voor te lezen wat hij aanraakt. Je moet dus twee vingers gebruiken als je door het scherm wilt scrollen. Alles wat normaal één keer getikt moet worden, moet vervangen worden door twee keer te tikken.
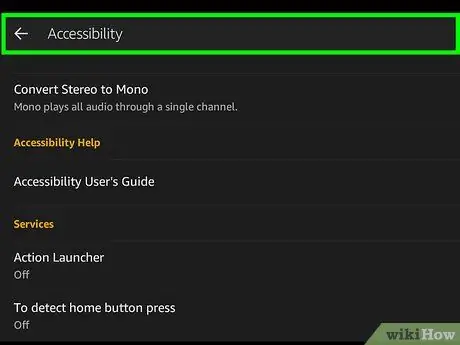
Stap 3. Dubbeltik op Toegankelijkheid
Deze optie staat onderaan het menu Instellingen.
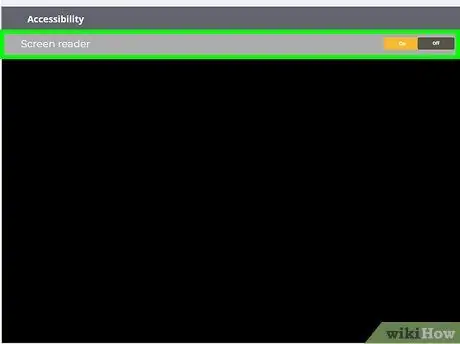
Stap 4. Dubbeltik op VoiceView-schermlezer
Deze vind je bovenaan de pagina.
Sla deze stap over als de optie niet aanwezig is
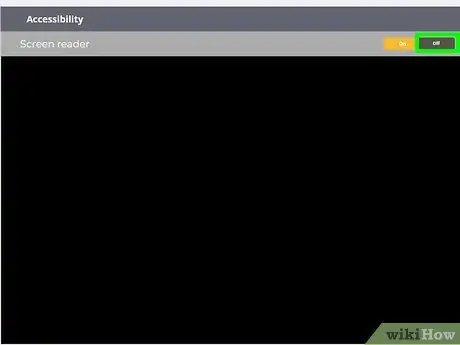
Stap 5. Tik twee keer op Uit aan de rechterkant van "Schermlezer"
Deze optie staat bovenaan de pagina. Als je dit doet, wordt de schermlezer op de Kindle Fire uitgeschakeld, zodat de Kindle niet hardop voorleest wanneer je een item op het scherm aanraakt.
Op sommige Kindles kan deze optie 'Spraakgids' heten in plaats van 'Schermlezer'
Methode 2 van 2: Het vervolgkeuzemenu gebruiken
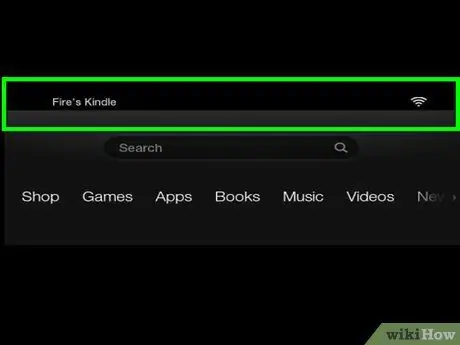
Stap 1. Plaats twee vingers op de bovenkant van het Kindle-scherm
Doe het krachtig, want er is een kans dat de Kindle die vingeraanrakingen niet registreert.
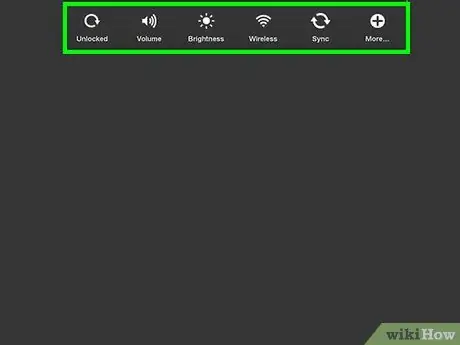
Stap 2. Veeg het scherm omlaag
Het snelmenu wordt weergegeven.
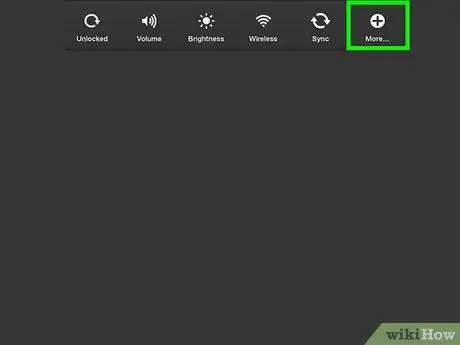
Stap 3. Dubbeltik op Meer
Deze optie staat in de linkerbovenhoek.
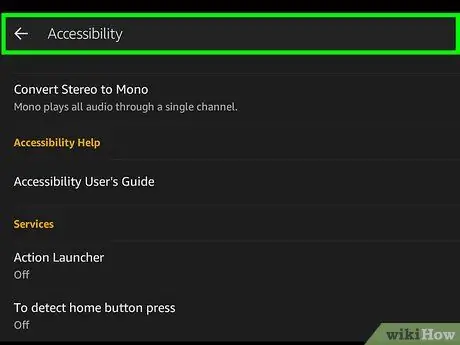
Stap 4. Dubbeltik op Toegankelijkheid
Deze optie vind je onderaan het scherm.
Als je naar beneden moet scrollen om het te vinden, doe dit dan met twee vingers
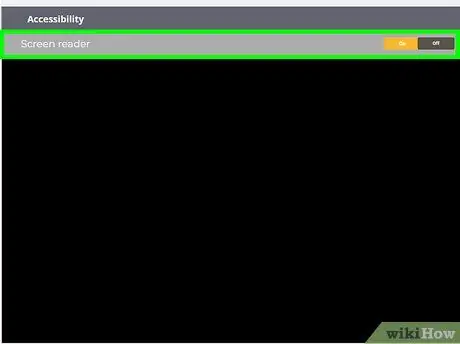
Stap 5. Dubbeltik op VoiceView-schermlezer
Deze vind je bovenaan de pagina.
Sla deze stap over als de optie niet aanwezig is
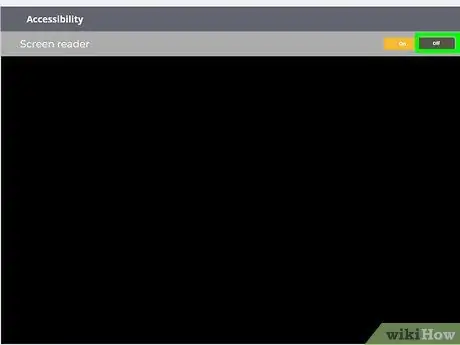
Stap 6. Tik twee keer op Uit aan de rechterkant van "Schermlezer"
Deze optie staat bovenaan de pagina. Als je dit doet, wordt de schermlezer op de Kindle Fire uitgeschakeld, zodat de Kindle niet hardop voorleest wanneer je een item op het scherm aanraakt.






