Houd je veel applicaties in de lijst “Recente apps” zodat het moeilijk is om de applicatie te vinden die je nodig hebt? Je kunt apps met een paar tikken uit de lijst verwijderen, zodat de lijst kan worden geleegd en je de apps kunt vinden die je nodig hebt.
Stap
Methode 1 van 4: iOS 12 gebruiken (zonder "Home" -knop)
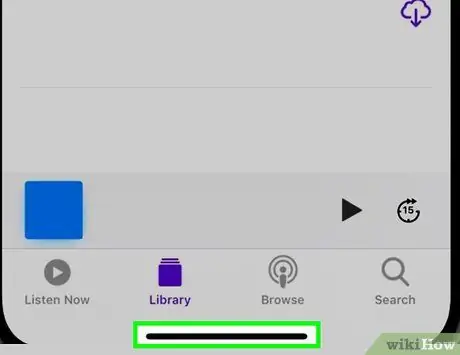
Stap 1. Veeg omhoog vanaf de onderkant van het scherm
Raak de onderkant van het scherm aan en veeg omhoog vanaf de onderkant van het Dock. Veeg niet te snel over het scherm. Daarna worden de afbeeldingen van de applicaties die op het apparaat geopend zijn aan de linkerkant van het scherm weergegeven.
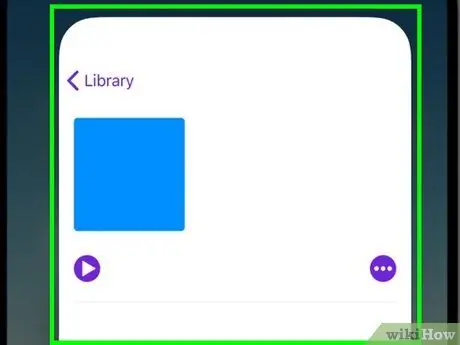
Stap 2. Veeg over het scherm naar links of rechts om alle apps te zien
Veeg over het scherm naar links en rechts om alle applicaties te zien die nog open zijn. iPhone toont de geopende applicaties één voor één op het scherm. Ondertussen toont de iPad zes applicaties tegelijk.
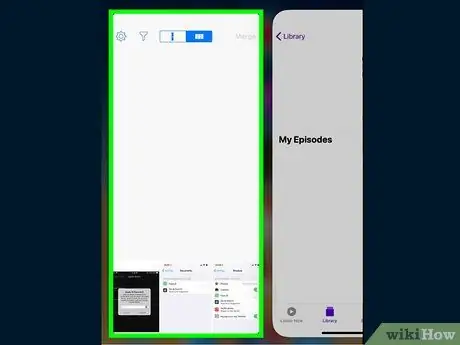
Stap 3. Veeg het app-venster omhoog om het te sluiten
Wanneer u de app vindt die u wilt sluiten, veegt u omhoog in het app-venster/de afbeelding. Daarna wordt de app van het scherm verwijderd en gesloten.
U kunt meer dan één app tegelijk sluiten door meerdere apps met twee of drie vingers aan te raken en tegelijkertijd omhoog te vegen
Methode 2 van 4: iOS 12 gebruiken

Stap 1. Dubbeltik op de knop "Home"
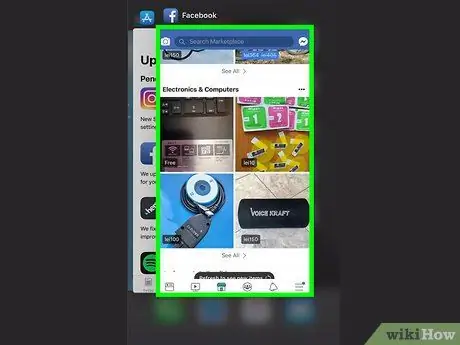
Stap 2. Veeg over het scherm naar links en rechts om alle apps te zien
Veeg over het scherm naar links en rechts om alle applicaties te zien die nog open zijn. iPhone toont de geopende applicaties één voor één op het scherm. Ondertussen toont de iPad zes applicaties tegelijk.
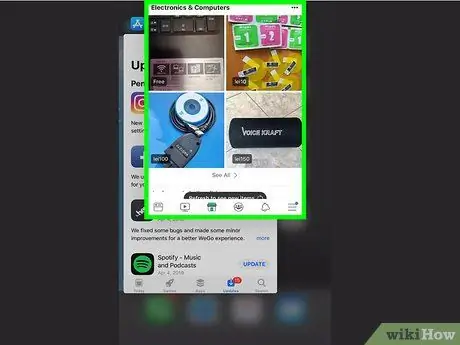
Stap 3. Veeg het app-venster omhoog om het te sluiten
Wanneer u de app vindt die u wilt sluiten, veegt u omhoog in het app-venster/de afbeelding. Daarna wordt de app van het scherm verwijderd en gesloten.
U kunt meer dan één app tegelijk sluiten door meerdere apps met twee of drie vingers aan te raken en tegelijkertijd omhoog te vegen
Methode 3 van 4: iOS 7 en 8 gebruiken

Stap 1. Dubbeltik op de knop "Home"
Schermafbeeldingen van alle apps die nog op het apparaat draaien, worden op één regel weergegeven.
Als de functie "Assistive Touch" is ingeschakeld, raakt u het cirkelpictogram op het scherm aan en dubbeltikt u op de knop "Home"
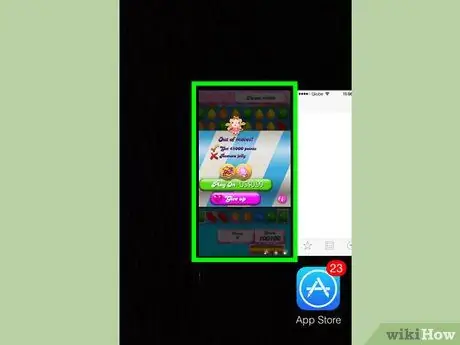
Stap 2. Zoek de app die u wilt sluiten
Veeg over het scherm naar links of rechts om alle apps te zien die momenteel op het apparaat worden uitgevoerd.
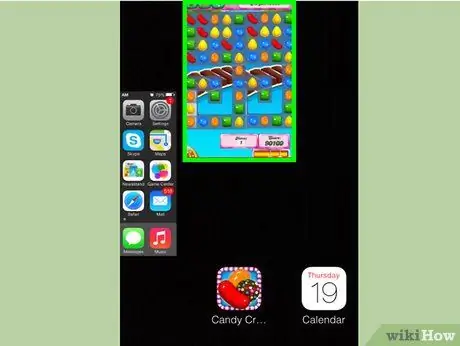
Stap 3. Veeg het app-venster/afbeelding omhoog om het te sluiten
Daarna wordt de applicatie automatisch gesloten. U kunt dezelfde stappen herhalen voor elke app die u wilt sluiten.
U kunt maximaal drie app-vensters tegelijk aanraken en vasthouden en ze tegelijkertijd omhoog slepen. Geselecteerde applicaties worden daarna gesloten

Stap 4. Keer terug naar het startscherm
Wanneer u klaar bent met het sluiten van de app, drukt u eenmaal op de "Home"-knop om terug te keren naar het startscherm.
Methode 4 van 4: iOS 6 of eerdere versie gebruiken

Stap 1. Dubbeltik op de knop "Home"
Pictogrammen van alle actieve toepassingen worden onder aan het scherm weergegeven.
Als de functie "Assistive Touch" is ingeschakeld, tikt u op het cirkelpictogram op het scherm en dubbeltikt u op de knop "Home"
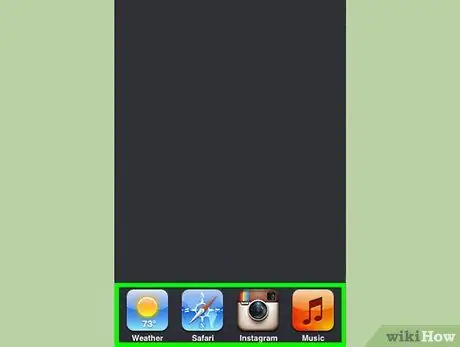
Stap 2. Zoek de app die u wilt verwijderen
Veeg de app-lijst onder aan het scherm naar links en rechts om de app te vinden die u wilt sluiten. De lijst kan veel toepassingen bevatten.
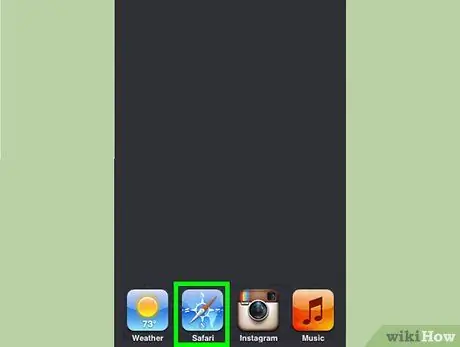
Stap 3. Houd het pictogram van de app die u wilt sluiten ingedrukt
Na een tijdje zullen de pictogrammen in de lijst schudden, net zoals wanneer u app-pictogrammen op het startscherm wilt beheren.
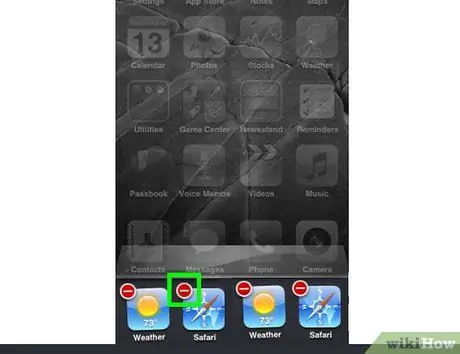
Stap 4. Druk op de "-" knop boven het pictogram om de gewenste applicatie te sluiten
Daarna wordt de app uit de lijst verwijderd. U kunt hetzelfde proces herhalen voor andere toepassingen die u wilt sluiten of die u wilt terugkeren naar het startscherm door de "Home"-knop aan te raken.






