Deze wikiHow leert je hoe je herinneringen op de iPhone kunt maken. U kunt de ingebouwde Herinneringen-app van de iPhone gebruiken om gedetailleerde herinneringen te maken, of een alarm instellen via de Klok-app als u slechts een eenvoudige herinnering nodig heeft.
Stap
Methode 1 van 2: De app Herinneringen gebruiken
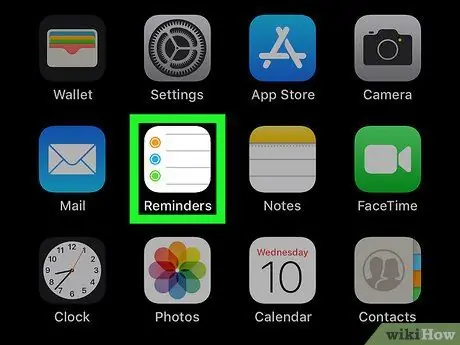
Stap 1. Open de Herinneringen-app op de iPhone
Tik op het app-pictogram Herinneringen, dat eruitziet als een pagina met witte lijnen en kleurrijke cirkels.
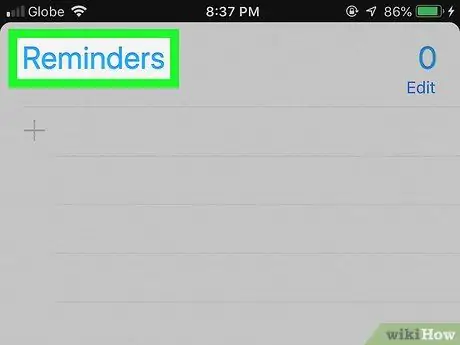
Stap 2. Verberg indien nodig de geopende lijst met herinneringen
Als Herinneringen meteen een lijst weergeeft, raakt u de lijsttitel aan (bijv. "Herinneringen" of "Gepland") bovenaan het scherm om de lijst te verbergen en andere lijsten weer te geven.
Als u de zoekbalk en het pictogram " + ” bovenaan het scherm, betekent dat je al je herinneringslijsten hebt bekeken en deze stap kunt overslaan.
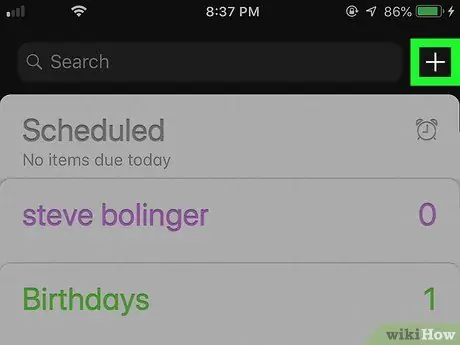
Stap 3. Raak aan
Het staat in de rechterbovenhoek van het scherm. Het menu wordt daarna weergegeven.
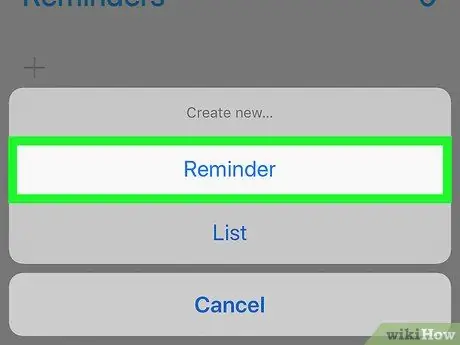
Stap 4. Tik op Herinneringen
Deze optie staat in het menu. Daarna wordt een nieuw herinneringsformulier weergegeven.
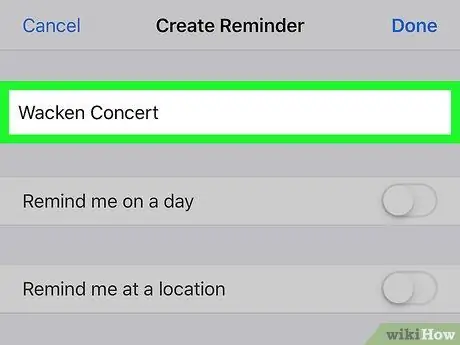
Stap 5. Voer een titel in
Typ een titel voor de herinnering in het tekstveld boven aan het scherm.
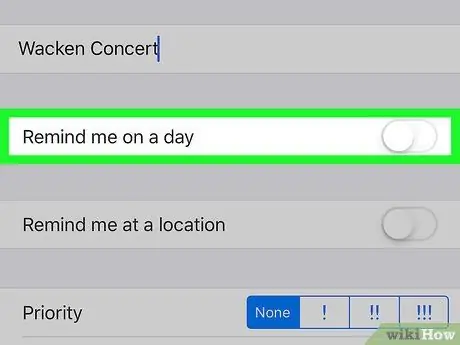
Stap 6. Raak de witte schakelaar "Herinner me op een dag" aan
Deze schakelaar staat onder de kolomkop. De kleur van de schakelaar verandert in groen
en knop " Alarm " wordt weergegeven.
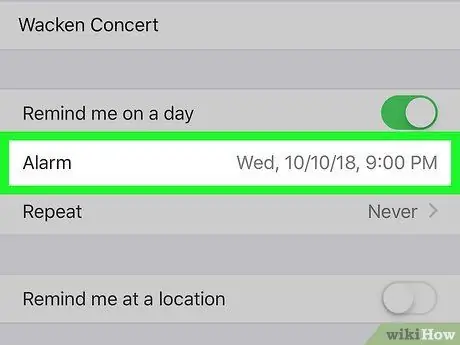
Stap 7. Bepaal de datum en tijd
Raak de knop Alarm ”, gebruik vervolgens het gerecht om een herinneringsdatum en -tijd te selecteren. U kunt de knop opnieuw aanraken Alarm ” om de instellingen op te slaan.
U kunt het alarm ook zo instellen dat het op de geselecteerde datum en tijd wordt herhaald door " Herhalen ” en kies een optie (bijv. “ Elke dag ”).
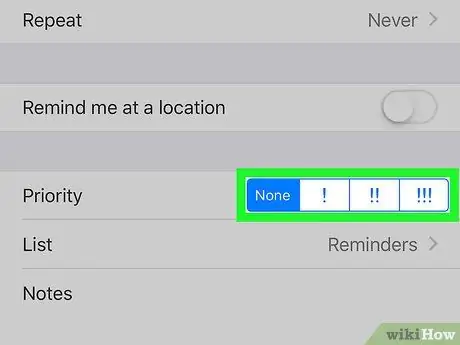
Stap 8. Stel prioriteiten
Raak een van de prioriteitsopties aan naast de kop " Prioriteit ".
-
De beschikbare opties zijn Geen ” voor herinneringen met een lage prioriteit,”!
” voor herinneringen met gemiddelde prioriteit, en “ !!
"voor belangrijke herinneringen, en " !!!
” voor een dringende herinnering.
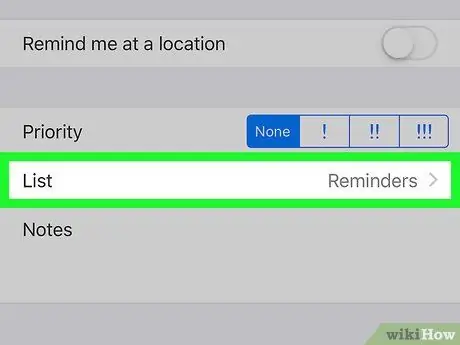
Stap 9. Selecteer een lijst
Als u de lijst met herinneringen die herinneringsitems bevatten wilt wijzigen, raakt u Lijst ”, selecteer vervolgens de naam van de lijst die u wilt gebruiken.
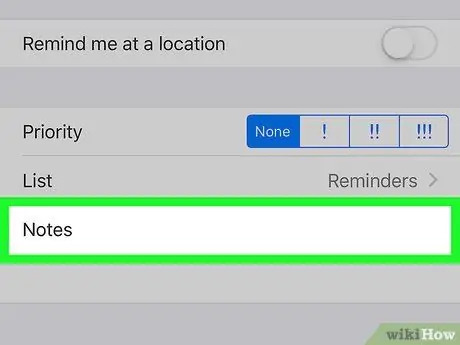
Stap 10. Laat een notitie achter als je wilt
Tik op het veld 'Opmerking' onder aan de pagina en typ een notitie of korte zin. Deze notitie wordt weergegeven op de herinneringsmelding die verschijnt.
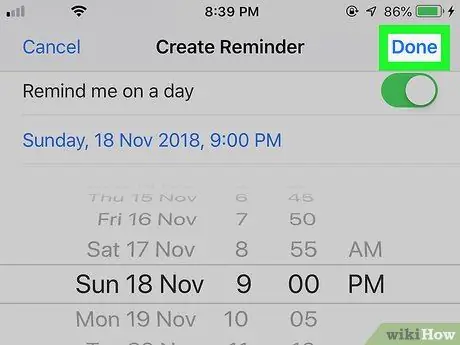
Stap 11. Tik op Gereed
Het staat in de rechterbovenhoek van het scherm. Er wordt een herinnering gemaakt. Wanneer de datum en tijd van de herinnering aankomen, gaat de iPhone over en klinkt het ingebouwde geluidseffect van de app Herinneringen, en worden de titel en de notitie van de herinnering weergegeven op het vergrendelscherm van het apparaat.
Methode 2 van 2: De klok-app of klok gebruiken
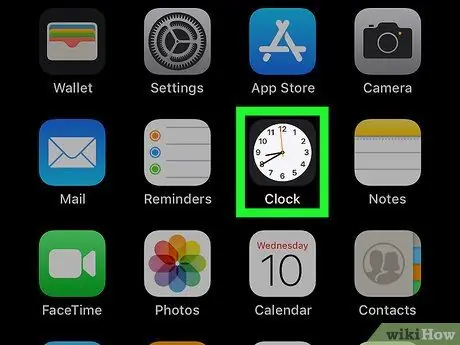
Stap 1. Open de Klok-app op de iPhone
Tik op het Klok-app-pictogram, dat eruitziet als een witte wijzerplaat op een zwarte achtergrond.
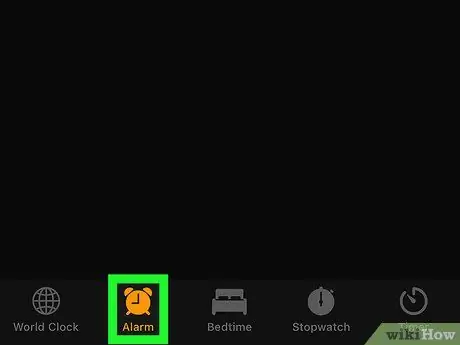
Stap 2. Raak het tabblad Alarmen aan
Dit tabblad bevindt zich linksonder in het scherm.
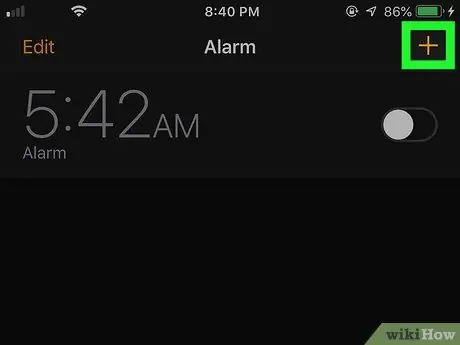
Stap 3. Raak aan
Het staat in de rechterbovenhoek van het scherm. Daarna wordt een nieuw alarmformulier geopend.
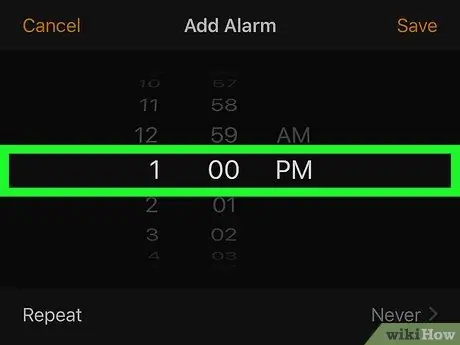
Stap 4. Bepaal de tijd
Gebruik de draaiknop in het midden van het scherm om het uur, de minuut en de dag/nacht (“ BEN" of " P. M ”) voor herinneringen.
Als het apparaat een 24-uurs tijdsysteem gebruikt, hoeft u de optie " BEN" of " P. M ”.
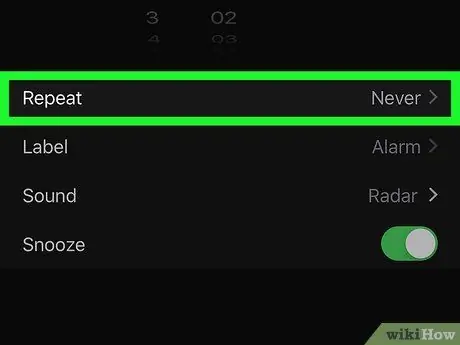
Stap 5. Herhaal het alarm indien nodig
Als u op bepaalde dagen (of zelfs dagelijks) herinneringen wilt ontvangen, volgt u deze stappen:
- Aanraken " Herhalen ’ onder de wijzerplaat.
- Raak elke dag aan waarop u een herinnering wilt toevoegen.
- Aanraken " Rug ” in de linkerbovenhoek van het scherm.
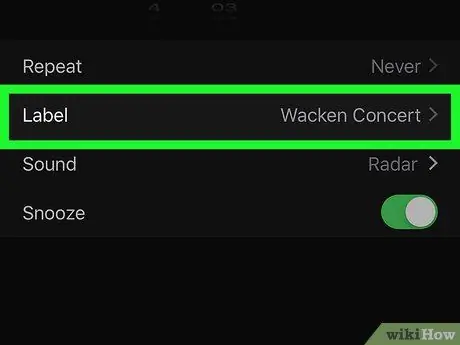
Stap 6. Voeg een titel toe aan de herinnering
Aanraken " Label ", verwijder het standaard "Alarm"-label, typ de gewenste titel en tik vervolgens op " Gedaan ” om de titel op te slaan.
De ingestelde titel wordt weergegeven op het vergrendelscherm van het apparaat wanneer het alarm afgaat
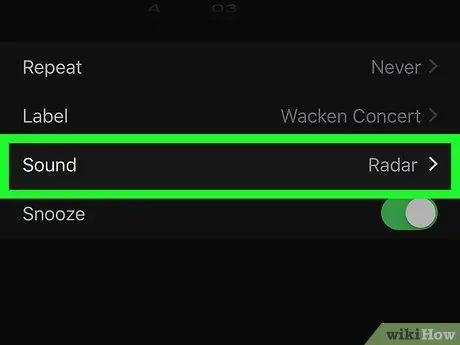
Stap 7. Selecteer een geluid
Als u het geluid van het alarm wilt wijzigen, raakt u " Geluid ", selecteer een geluid uit de lijst met beschikbare geluiden en raak " Rug ” om opties op te slaan.
Je kunt ook aanraken" Kies een nummer ” in de lijst met beschikbare geluiden en selecteer een nummer uit de muziekbibliotheek van het apparaat.
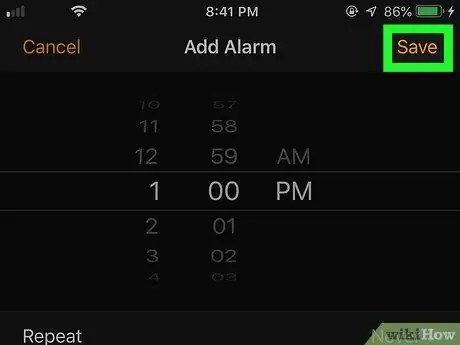
Stap 8. Tik op Opslaan
Het staat in de rechterbovenhoek van het scherm. Het alarm wordt opgeslagen. Als de datum en tijd correct zijn, klinkt er een alarm.






