Als gebruiker van een Android-apparaat zou je soms willen dat je de URL's van de meest bezochte websites niet in de webbrowser van je apparaat hoeft te typen. Gelukkig is dit geen probleem meer! Android biedt een eenvoudiger proces voor het toevoegen van snelkoppelingen naar webpagina's aan het startscherm van uw apparaat. Deze handige functie maakt het voor u gemakkelijk om toegang te krijgen tot uw favoriete websites.
Stap
Methode 1 van 4: Op Android Browser Versie 4.2+
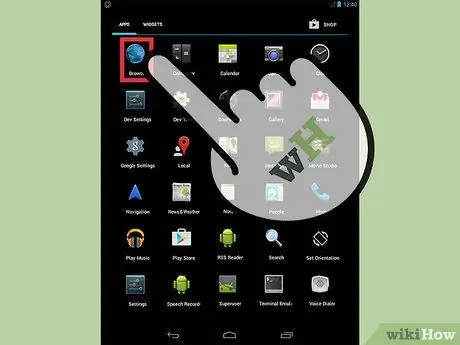
Stap 1. Open de webbrowser van het apparaat
Zoek het wereldbolpictogram en raak het aan om de browser te openen.
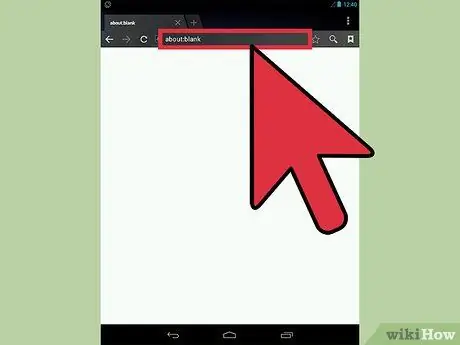
Stap 2. Bezoek de gewenste website
Voer de naam van de website in het tekstveld in en druk op de toets "Enter" of "Go".
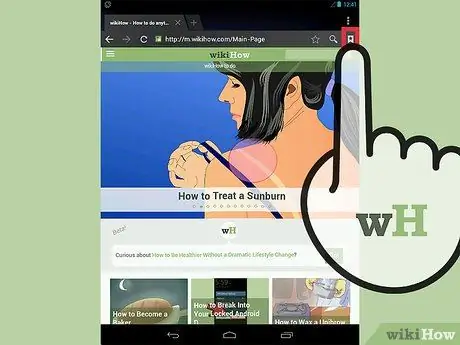
Stap 3. Raak het pictogram "Bladwijzer maken" aan
Dit pictogram met steromtrek bevindt zich aan de rechterkant van de URL-balk. Er verschijnt een infovenster waarin u wordt gevraagd de bladwijzer een naam te geven en aan te geven waar u de bladwijzer wilt opslaan.
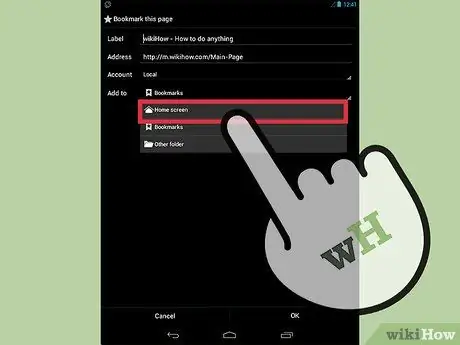
Stap 4. Raak het vervolgkeuzemenu aan
Dit menu bevindt zich in de optie "Toevoegen aan".
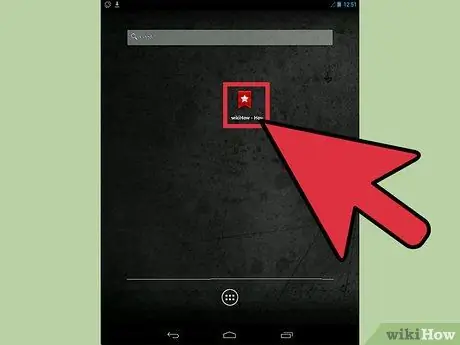
Stap 5. Raak "Startscherm" aan
Nu kunt u de nieuwe bladwijzer op het startscherm van het apparaat zien.
Methode 2 van 4: Dolphin Browser gebruiken

Stap 1. Start Dolphin Browser
Tik op het browserpictogram op het startscherm.
Als alternatief kunt u zoeken naar het Dolphin Browser-app-pictogram op de pagina/app-lade
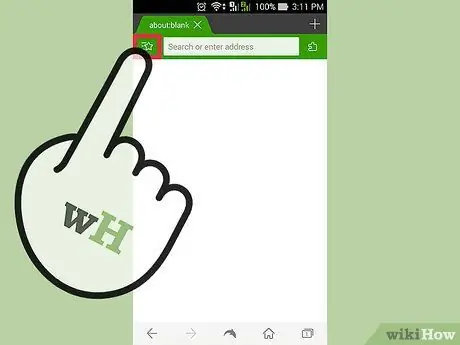
Stap 2. Raak het pictogram "Bladwijzer toevoegen" aan
Dit pictogram is gemarkeerd met een asterisk aan de linkerkant van de URL-balk.
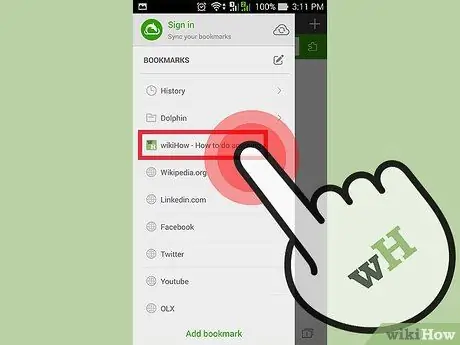
Stap 3. Bezoek de website en houd de bladwijzer die u wilt opslaan op het startscherm
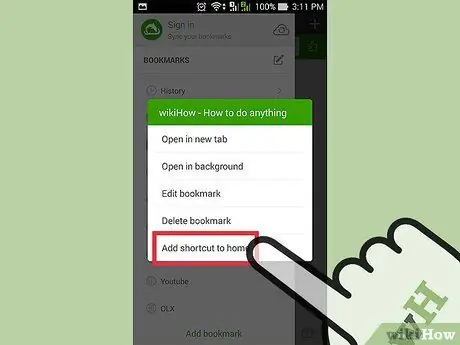
Stap 4. Tik op 'Snelkoppeling toevoegen aan startpagina'.. " Afgewerkt! De snelkoppeling naar de website wordt toegevoegd aan het startscherm.
Methode 3 van 4: Android-versie van Chrome gebruiken
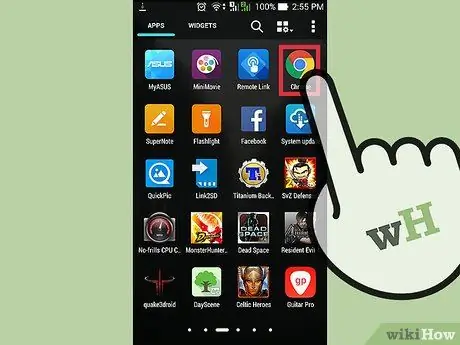
Stap 1. Start de Google Chrome-browser
Raak het Google Chrome-pictogram op het startscherm of de pagina/app-lade aan.
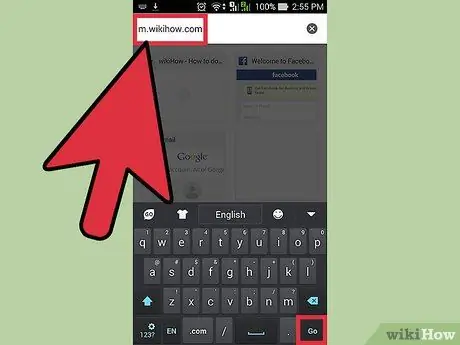
Stap 2. Ga naar de website die je wilt opslaan
Voer het adres van de site in de zoek-/tekstbalk in en druk op de toets "Enter".
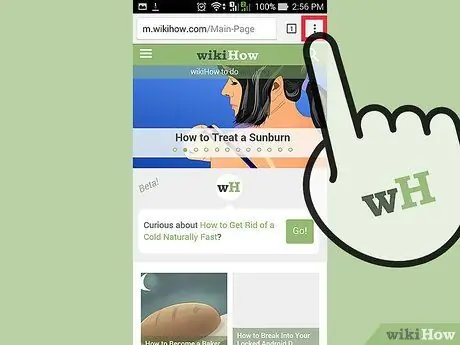
Stap 3. Raak de knop "Menu" aan
Het uiterlijk van de knop is afhankelijk van het apparaat. Meestal ziet deze knop eruit als drie gestapelde horizontale lijnen. U kunt dit menu ook openen via hardwareknoppen op de behuizing van het apparaat.
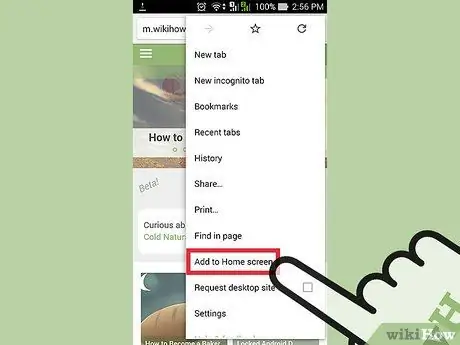
Stap 4. Tik op "Toevoegen aan startscherm"
Afgewerkt! De snelkoppeling naar de website wordt toegevoegd aan het startscherm.
Methode 4 van 4: Firefox gebruiken
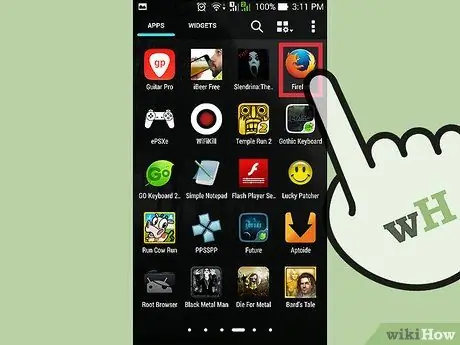
Stap 1. Start Mozilla Firefox
Raak het Firefox-pictogram op het startscherm of de pagina/app-lade aan.
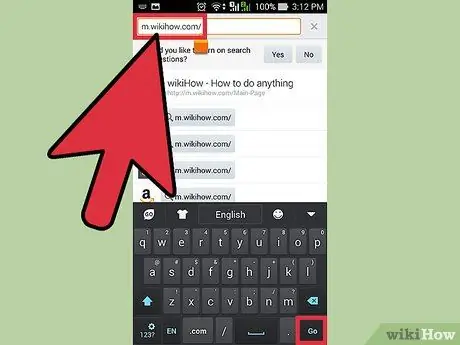
Stap 2. Bezoek de site die u op het startscherm wilt opslaan
Voer de naam van de website in en druk op de "Enter"-toets.
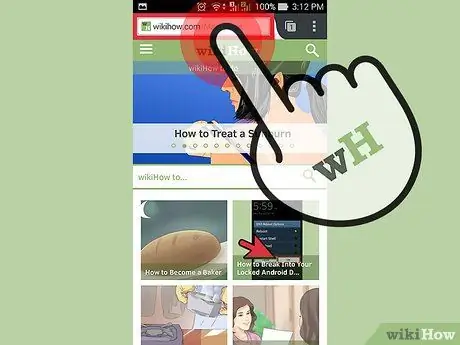
Stap 3. Houd de adresbalk ingedrukt
Er worden verschillende opties weergegeven.
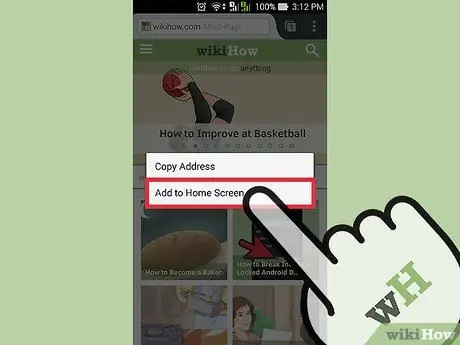
Stap 4. Selecteer "Toevoegen aan startscherm"
Afgewerkt! De website-snelkoppeling wordt toegevoegd aan het startscherm.






