Deze wikiHow leert je hoe je een album of afspeellijst van iPhone naar Apple Watch kopieert.
Stap
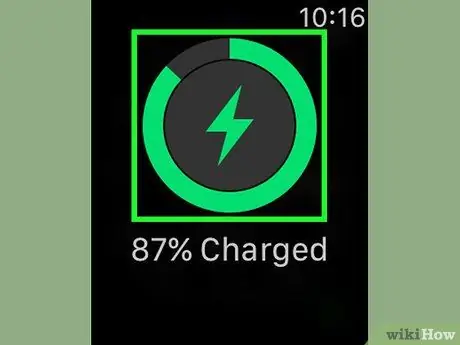
Stap 1. Plaats de Apple Watch in de oplader
Eenmaal op de oplader geplaatst, licht het klokscherm op en hoort u een bevestigingszoemer.
Je Apple Watch moet op een oplader zijn aangesloten om er muziek aan toe te voegen
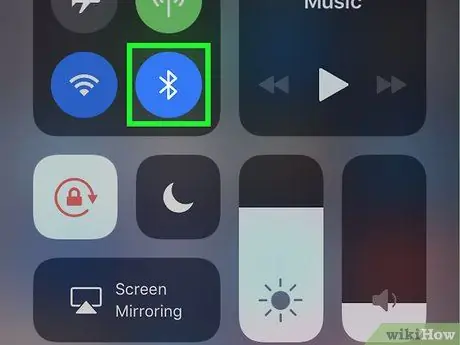
Stap 2. Zorg ervoor dat Bluetooth is ingeschakeld op de iPhone
Veeg over de onderkant van het telefoonscherm en raak vervolgens het Bluetooth-pictogram aan
als het wit of grijs is.
U kunt geen muziek toevoegen aan uw Apple Watch zonder Bluetooth in te schakelen
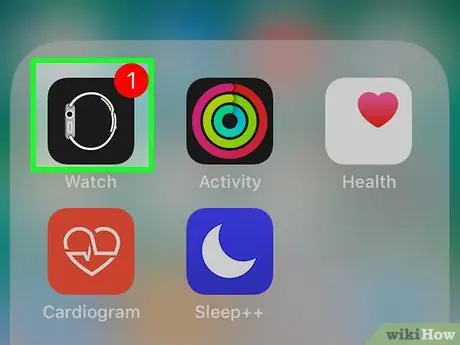
Stap 3. Open de Watch-app op de iPhone
Tik op het Watch-app-pictogram dat lijkt op de zijkant van uw Apple Watch. Dit pictogram is zwart-wit.
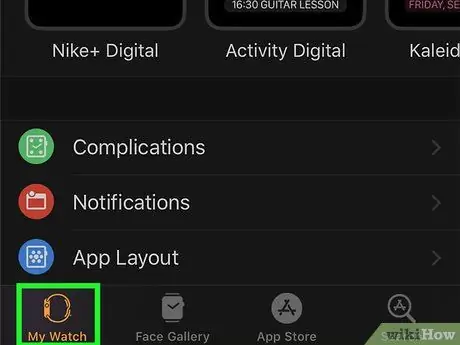
Stap 4. Tik op Mijn horloge
Het staat in de linkerbenedenhoek van het scherm. De Apple Watch-instellingenpagina wordt geopend.
Als je meer dan één Apple Watch met iPhone hebt gesynchroniseerd, selecteer je het horloge waaraan je muziek wilt toevoegen voordat je verdergaat
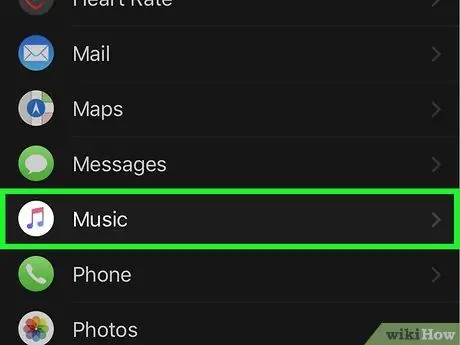
Stap 5. Veeg over het scherm en tik op Muziek
Het staat in het gedeelte 'M' van de lijst met apps die op Apple Watch zijn geïnstalleerd.
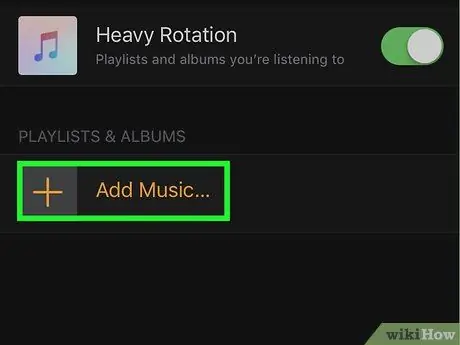
Stap 6. Tik op Muziek toevoegen…
Het staat onder de kop " PLAYLISTS & ALBUMS ", in het midden van de pagina.
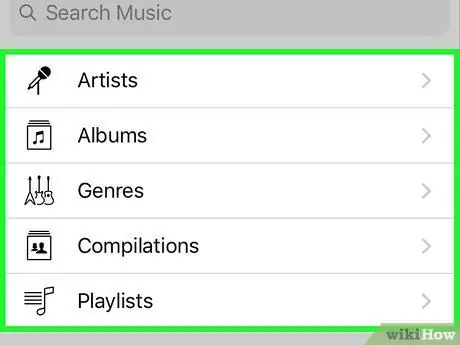
Stap 7. Selecteer een categorie
Raak een van de volgende opties aan:
- ” artiesten ”
- ” Albums ”
- ” Genres ”
- ” Compilaties ”
- ” Afspeellijsten ”
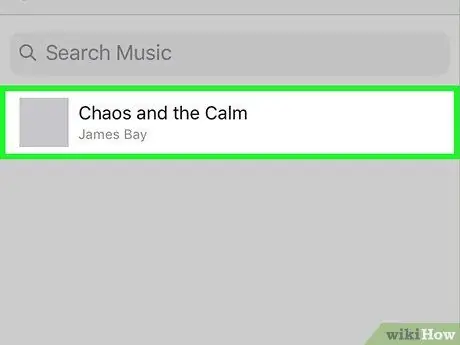
Stap 8. Selecteer de muziek die je wilt toevoegen
Raak het album of de afspeellijst aan die u aan uw Apple Watch wilt toevoegen.
Als u de optie " artiesten ”, moet u de gewenste artiest selecteren voordat u albums aan uw Apple Watch kunt toevoegen.
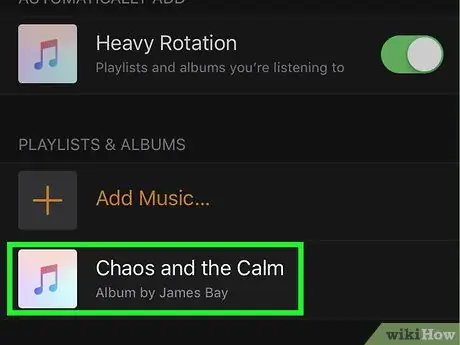
Stap 9. Wacht tot de muziek klaar is met uploaden
U kunt een voortgangsbalk zien onder de kop " Uploaden … " boven aan het iPhone-scherm. Nadat de voortgangsbalk is verdwenen, is de geselecteerde muziek al beschikbaar op Apple Watch.
Tips
U kunt muziek van uw Apple Watch verwijderen door op de " Bewerking ” in de rechterbovenhoek van de pagina " Muziek " van de Watch-app, selecteer het rode cirkelpictogram links van de muziekcategorie en tik op " Verwijderen ” rechts van de muziek die moet worden verwijderd.
Waarschuwing
- Apple Watches hebben een zeer beperkte opslagruimte. Daarom is het mogelijk dat u niet uw volledige muziekbibliotheek aan uw Apple Watch kunt toevoegen.
- U kunt niet naar muziek luisteren op Apple Watch zonder uw apparaat eerst te synchroniseren met een Bluetooth-koptelefoon of -luidsprekers.






