Xbox One is de beste en nieuwste console van Microsoft. Xbox One heeft tegelijkertijd toegang tot games, internet, muziek en zelfs tv. De eerste installatie van de Xbox One kan heel eenvoudig worden ingesteld.
Stap
Deel 1 van 3: De verbinding voorbereiden

Stap 1. Zoek de Xbox One-verbindingsonderdelen
Xbox One kan veel verschillende soorten verbindingen accepteren, maar verbindingen moeten eerst worden ingesteld. De meegeleverde aansluitingen zijn een Kinect-sensor, een internetverbinding en een settopbox als je kabeltelevisie wilt kijken via Xbox One.

Stap 2. Verbind de console met internet
Voordat u iets anders doet, moet u ervoor zorgen dat de console is verbonden met internet. Je kunt de console via een bekabelde verbinding met internet verbinden, d.w.z. met een Ethernet-kabel die hem verbindt met een internetbron, of je kunt hem ook draadloos met internet verbinden als je een wifi-router hebt.

Stap 3. Verbind de console met de tv
Gebruik een HDMI-kabel om de Xbox One op de tv aan te sluiten. Sluit de HDMI-kabel aan op de HDMI OUT-poort aan de achterkant van de Xbox One. Het andere uiteinde van de HDMI-kabel moet worden aangesloten op de HDMI-ingang van uw tv. Als je kabel- of satelliet-tv hebt, kun je een andere HDMI-kabel aansluiten op de HDMI IN-poort van de console en vervolgens het andere uiteinde aansluiten op de settopbox voor kabel- of satelliet-tv.

Stap 4. Sluit de Kinect-sensor aan
Sluit de Kinect aan op de Kinect-poort aan de achterkant van de Xbox One. De Kinect-poort bevindt zich tussen de USB-poort en de IR-poort.
De lengte van de Kinect-sensorkabel is 3 meter, zorg er dus voor dat de Kinect-sensor dicht genoeg bij de Xbox One zit
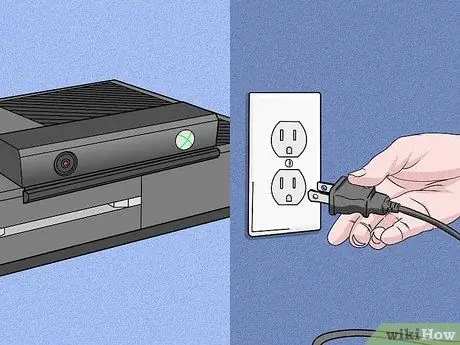
Stap 5. Sluit de Xbox One aan op een hoogspanningslijn
Sluit de voeding aan de achterkant van de Xbox One aan op een stopcontact. De voeding bevindt zich helemaal links op de console, van achteren gezien. Sluit daarna de voedingskabel aan op de voeding. Steek tot slot het andere uiteinde van het netsnoer in het stopcontact.
De Xbox One-LED op de voeding moet gaan branden om aan te geven dat er stroom beschikbaar is
Deel 2 van 3: De basisinstellingen voorbereiden

Stap 1. Schakel de Xbox One in
Je kunt je Xbox One aanzetten via een controller. Druk gewoon op de Home-knop op de Xbox One-controller om de console en controller tegelijkertijd in te schakelen.
- U kunt het voorpaneel van de Xbox One aanraken (waar het Xbox One-logo zich bevindt) om de console in te schakelen.
- Als je een draadloze controller gebruikt, zorg er dan voor dat je eerst de batterij plaatst om de controller in te schakelen.
- De Kinect-sensor kan worden gebruikt om de console van stroom te voorzien, afgezien van de initiële installatie. Normaal gesproken kunt u uw Xbox One inschakelen via de Kinect-sensor door "Xbox aan" te zeggen binnen het bereik van de Kinect-sensor.

Stap 2. Volg de aanwijzingen op het scherm
Het eerste dat je op het scherm ziet, is het Xbox One-logo op een groene achtergrond. Wacht een tijdje op het proces, waarna de initiële installatie-instructies worden weergegeven.
De eerste instructie die wordt gegeven, is om op A te drukken om door te gaan. Instructies worden gegeven door de Xbox One-controller op het scherm weer te geven. Daarna zal Xbox One je voor het eerst begroeten
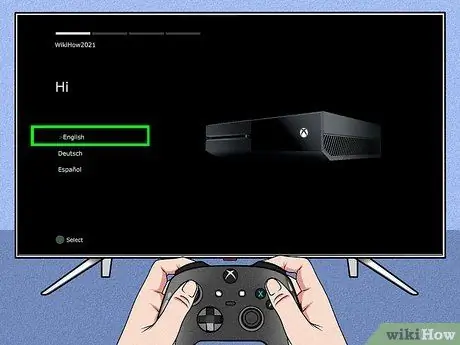
Stap 3. Selecteer de taal die u wilt gebruiken
Er zijn veel talen beschikbaar, waaronder Engels, Duits, Spaans en vele andere als u door de lijst met beschikbare opties bladert. Selecteer de taal die u wilt gebruiken en druk vervolgens op A.
U zult merken dat de Xbox One-tekst op het scherm als voorbeeld onmiddellijk wordt vertaald naar de taal van uw keuze
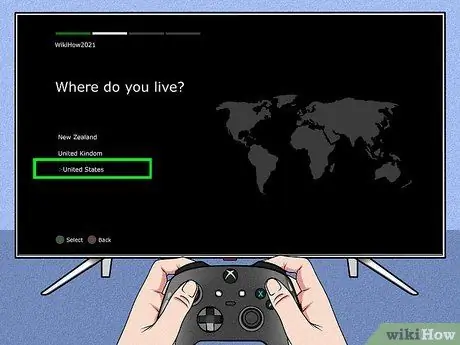
Stap 4. Kies je locatie
Afhankelijk van de taal die je hebt geselecteerd, geeft Xbox One de opties voor je land van verblijf weer.
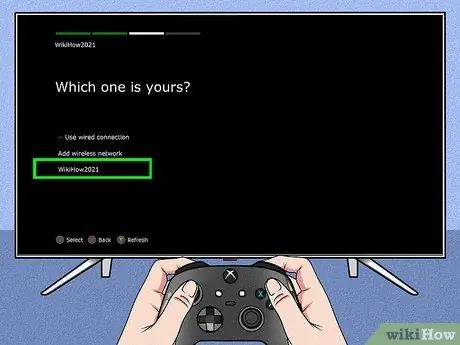
Stap 5. Definieer uw netwerkvoorkeuren
U kunt een bekabeld netwerk of een Wi-Fi (draadloos) netwerk selecteren. Het zou beter zijn als u een bekabelde verbinding kiest om deze stabieler te maken.
- Als u een draadloos netwerk kiest, moet u mogelijk het wachtwoord van de router invoeren om toegang te krijgen.
- Als Xbox One uw router om welke reden dan ook niet kan scannen, kunt u op Y op de controller drukken om opnieuw te scannen.
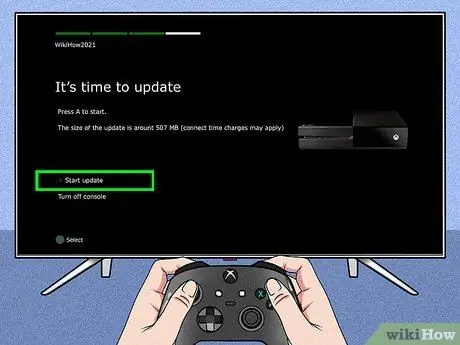
Stap 6. Werk de console bij
Aangezien je net de eerste installatie hebt uitgevoerd, moet je je Xbox One updaten. Het is veilig om te zeggen dat een update vrijwel zeker vereist zal zijn bij de eerste installatie, ongeacht welke versie van het apparaat wordt gebruikt. U moet de console met internet verbinden om de update te downloaden die ongeveer 500 MB groot is.
De console wordt automatisch opnieuw opgestart nadat de update is voltooid
Deel 3 van 3: Instellingen perfectioneren
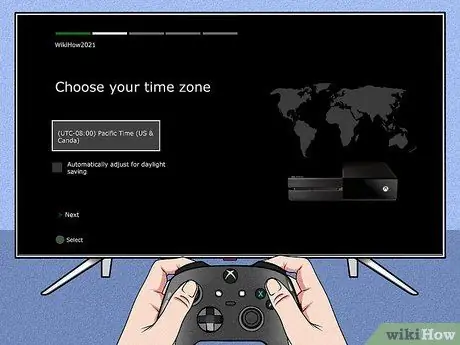
Stap 1. Selecteer een tijdzone
Nadat de Xbox One opnieuw is opgestart, wordt u gevraagd op de Home-knop op de controller te drukken om door te gaan met de overige instellingen. Selecteer eerst uw tijdzone. De standaardopties zijn ook afhankelijk van het land dat u eerder hebt geselecteerd.
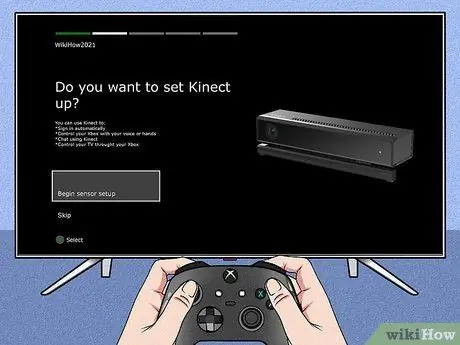
Stap 2. Bereid de Kinect-sensorinstellingen voor
Door de Kinect-sensor in te stellen, kun je automatisch inloggen met de ingebouwde herkenningsfunctie van Kinect, je Xbox One bedienen met spraak- en handgebaren, chatten met andere Kinect-gebruikers en de tv bedienen.
- Zorg ervoor dat de speakers zijn aangesloten op de Xbox One for Kinect instellingen, zodat het speakervolume goed kan worden aangepast.
- Wees stil als u wordt opgedragen dit te doen. Dit kan van invloed zijn op de instellingen van de Kinect-sensor.
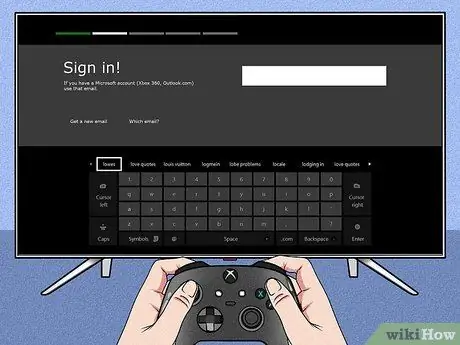
Stap 3. Meld u aan met uw Microsoft-account
U kunt het e-mailadres en wachtwoord gebruiken die aan uw gamertag zijn gekoppeld. Als je nog geen gamertag hebt, kun je je Skype-, Outlook.com-, Windows 8- of Windows Phone-accountgegevens gebruiken.
Als je geen account of andere opties hebt, moet je een nieuw Microsoft-account maken om door te gaan
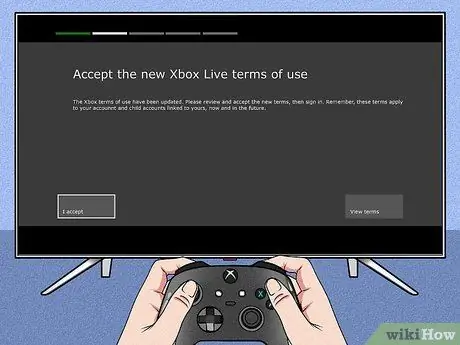
Stap 4. Ga akkoord met de gebruiksvoorwaarden van Xbox Live
Bekijk de gebruiksvoorwaarden van Xbox Live en geef je toestemming. Nadat u hiermee heeft ingestemd, ontvangt u een privacyverklaring.
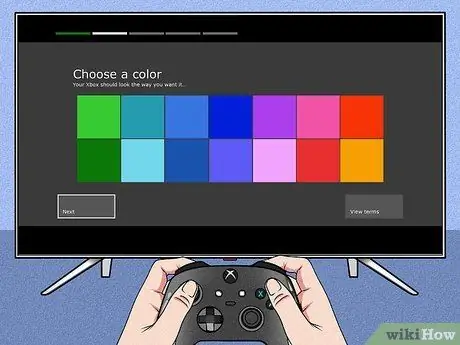
Stap 5. Pas het uiterlijk van de Xbox One aan
U krijgt de mogelijkheid om de kleuren te kiezen die u wilt gebruiken in het Xbox One-kleurenthema. Na het selecteren wordt een dashboardvoorbeeld weergegeven.
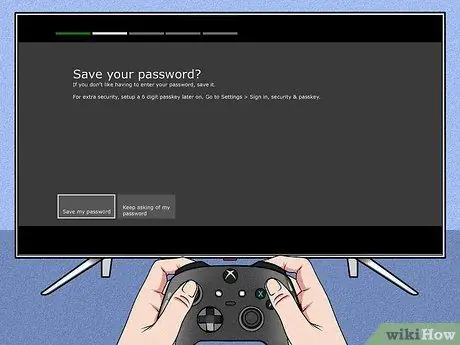
Stap 6. Sla het wachtwoord op
Voordat de installatie wordt voltooid, vraagt Xbox One of je het wachtwoord wilt opslaan. Het wordt aanbevolen om het op te slaan, zodat de console u niet altijd om uw wachtwoord vraagt wanneer u zich aanmeldt, maar als u zich zorgen maakt over andere gebruikers, kunt u het wachtwoord het beste niet opslaan.
U wordt ook gevraagd of u wilt dat de Kinect-sensor automatisch toegang verleent wanneer u wordt herkend

Stap 7. Voltooi het installatieproces
Druk nu op de Home-knop op de controller om de installatie te voltooien en bezoek je Xbox One-dashboard dat is versierd met het kleurenthema van je keuze. Veel plezier met je nieuwe Xbox One!
Tips
- Voor de beste online ervaring is het raadzaam om je tegen betaling te abonneren op Xbox Live Gold. Met een Xbox Live Gold-abonnement worden alle online functies van Xbox One geactiveerd, inclusief online spelen met vrienden.
- Je hebt de mogelijkheid om Xbox Live Gold 30 dagen gratis te proberen wanneer je je aanmeldt voor een nieuwe console.






