Deze wikiHow leert je hoe je een opdrachtblok maakt, een blok dat bepaalde opdrachten uitvoert in Minecraft, zowel op de computer als in de Pocket Edition. Om bruikbare opdrachtblokken te maken, moet je naar de creatieve modus gaan en cheats activeren. U kunt geen opdrachtblokken maken in de console-editie/versie van Minecraft.
Stap
Methode 1 van 2: Op de computerversie van Minecraft
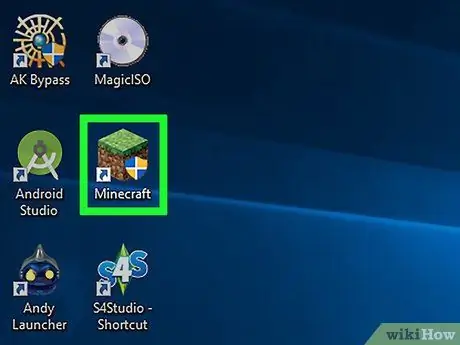
Stap 1. Voer Minecraft uit
Dubbelklik op het Minecraft-pictogram om Minecraft te starten en selecteer vervolgens Toneelstuk ” in het opstartvenster als daarom wordt gevraagd.
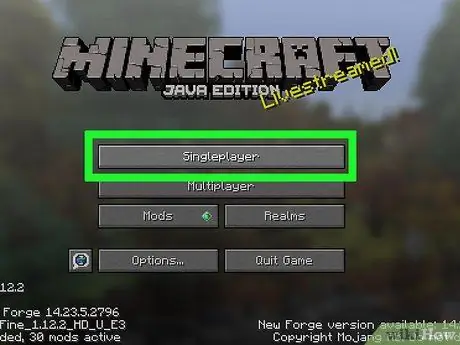
Stap 2. Klik op Singleplayer
Het staat bovenaan de hoofdpagina van Minecraft.
U kunt ook kiezen voor " Multiplayer ”, maar je moet multiplayer-play via je eigen server instellen voordat je verder gaat.
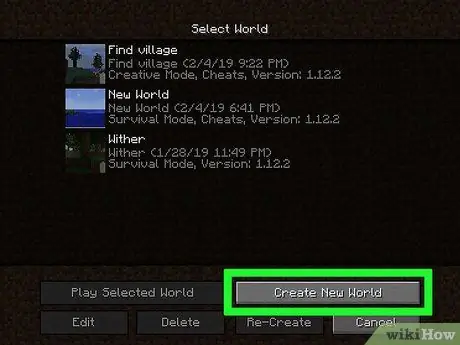
Stap 3. Klik op Nieuwe wereld maken
Het staat in de rechterbenedenhoek van het venster.
Als je al een creatieve wereld hebt met actieve cheats, klik dan op de wereld en selecteer vervolgens " Geselecteerde wereld spelen ” en ga verder met de stap "Druk op de / knop" (de negende stap).
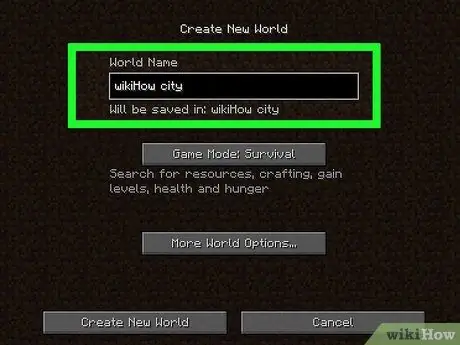
Stap 4. Voer de wereldnaam in
Typ een naam in het veld "Wereldnaam".
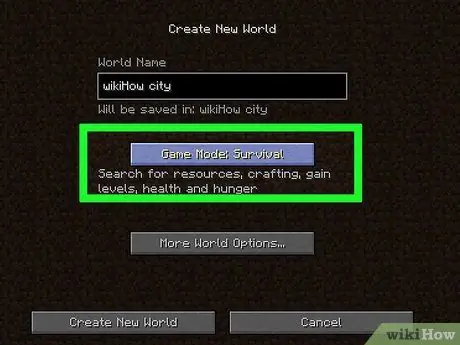
Stap 5. Dubbelklik op Game Mode Survival
De opties veranderen in " Spelmodus: Hardcore "eerst dan" Spelmodus: Creatief " Aangezien u alleen opdrachtblokken in de creatieve modus kunt gebruiken, is deze stap belangrijk om te volgen.
Hoewel u opdrachtblokken kunt weergeven in de modus "Overleven", kunt u op geen enkele manier blokken plaatsen of gebruiken
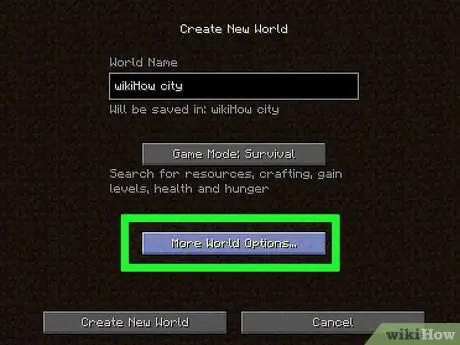
Stap 6. Klik op Meer wereldopties…
Het staat onderaan het venster.
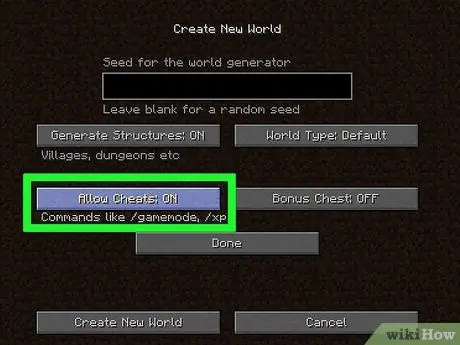
Stap 7. Klik op Cheats toestaan UIT
Het optielabel verandert in Cheats toestaan: AAN ” wat aangeeft dat de cheatcode in het spel wordt geactiveerd.
Als de optie is gelabeld " Cheats toestaan: AAN “Vanaf het allereerste begin werden cheatcodes geactiveerd in de wereld om te creëren.
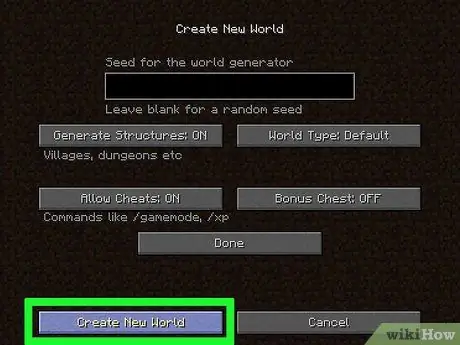
Stap 8. Klik op Nieuwe wereld maken
Het staat in de linkerbenedenhoek van het scherm.
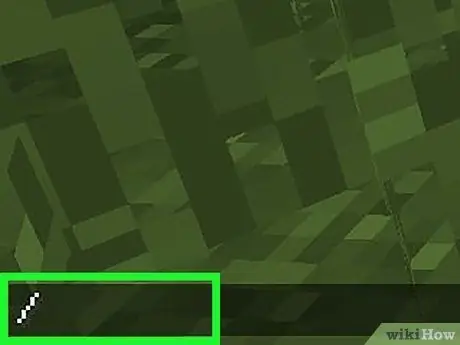
Stap 9. Druk op de / knop
De slash of slash-toets bevindt zich op het toetsenbord van de computer. Druk op de knop om de opdrachtconsole onder aan het Minecraft-venster weer te geven.
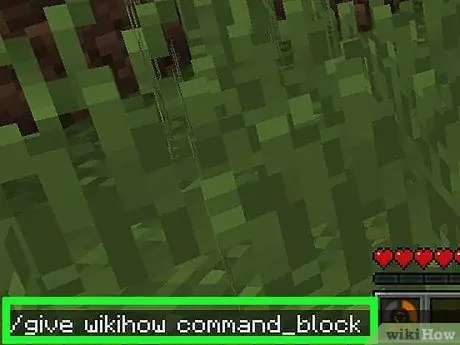
Stap 10. Typ give player command_block in de console
Zorg ervoor dat je het woord "speler" in de opdracht vervangt door de naam van je personage in het spel.
Als de naam van je personage bijvoorbeeld "potatoSkin" is, voer je de code give potatoSkin command_block in de console in
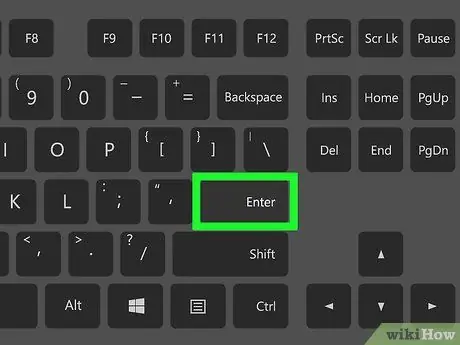
Stap 11. Druk op Enter
De opdracht wordt uitgevoerd en het opdrachtblok wordt aan de hand van het personage toegevoegd.
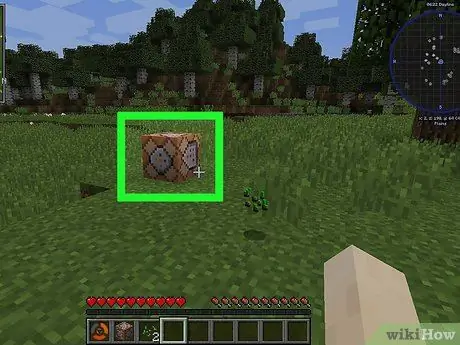
Stap 12. Plaats het commandoblok op de grond
Klik met de rechtermuisknop op de grond zodra je personage het opdrachtblok heeft.
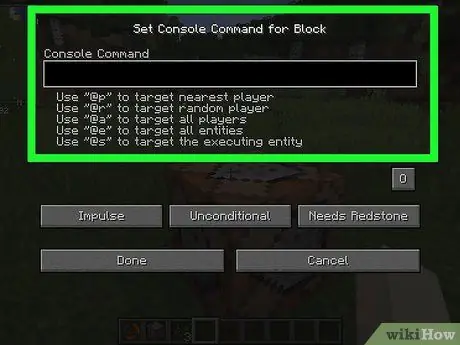
Stap 13. Klik met de rechtermuisknop op de opdrachtbalk
Het balkvenster wordt daarna geladen.
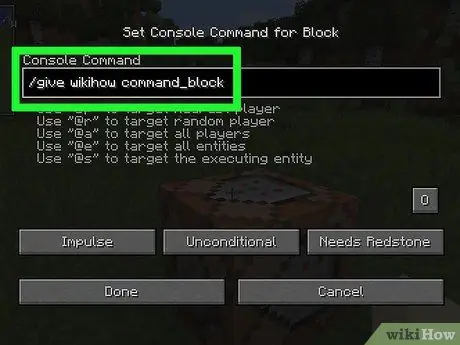
Stap 14. Voer de opdracht in
Typ de opdracht die het blok moet uitvoeren in het tekstveld bovenaan het venster.
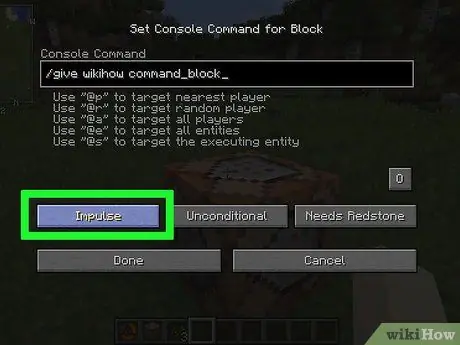
Stap 15. Bewerk de opdrachtbalkvoorwaarden
Klik op de volgende opties om de opdrachtblokvoorwaarden te wijzigen:
- ” Impuls ” - Het blok voert de opdracht één keer uit per klik met de rechtermuisknop. Klik " Impuls ” om over te schakelen naar optie “ Ketting ” zodat het blok wordt uitgevoerd nadat het blok erachter functioneert. Klik " Ketting ” om over te schakelen naar optie “ Herhalen ” zodat het blok wordt “gedwongen” om het commando 20 keer per seconde uit te voeren.
- “ Onvoorwaardelijk - De straal heeft geen bedrijfsomstandigheden. Klik " Onvoorwaardelijk ” om over te schakelen naar optie “ Voorwaardelijk ” zodat het blok niet kan worden uitgevoerd totdat het blok erachter functioneert.
- ” Heeft Redstone nodig ” - De balk moet gevuld zijn met roodsteen en kan geen orders uitvoeren zonder de steen. Klik " Heeft Redstone nodig ” om over te schakelen naar optie “ Altijd actief ” als u de vereiste voor redstone-vereisten wilt omzeilen of uitschakelen.
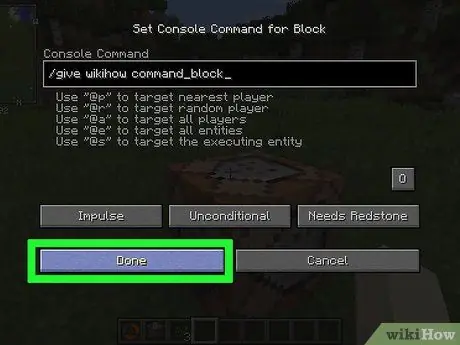
Stap 16. Klik op Gereed
Het opdrachtblok is klaar met instellen.
Als het opdrachtblok is ingesteld om te werken wanneer het is gevuld met redstone, moet je wat redstone-poeder op het blok strooien zodat het blok kan worden gebruikt
Methode 2 van 2: Op platformonafhankelijke Minecraft (platformoverschrijdend)
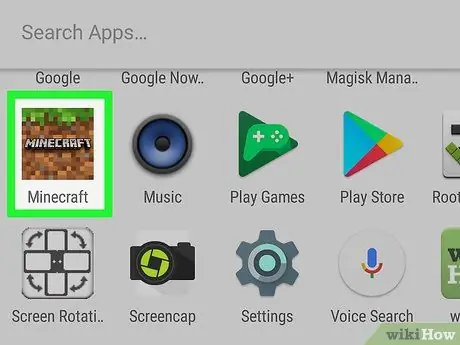
Stap 1. Open Minecraft
Selecteer het Minecraft-pictogram dat eruitziet als een stuk vuil met gras erop.
De game kan Minecraft, Minecraft Pocket Edition of Minecraft voor Windows 10 heten, afhankelijk van het platform dat je gebruikt
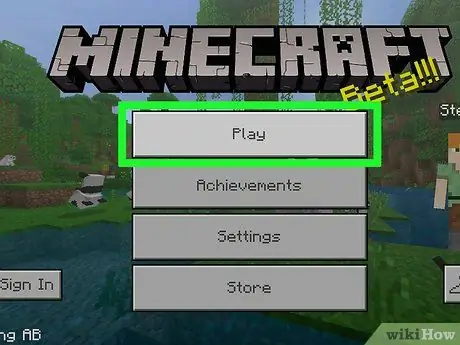
Stap 2. Selecteer Afspelen
Het staat in het midden van het scherm.
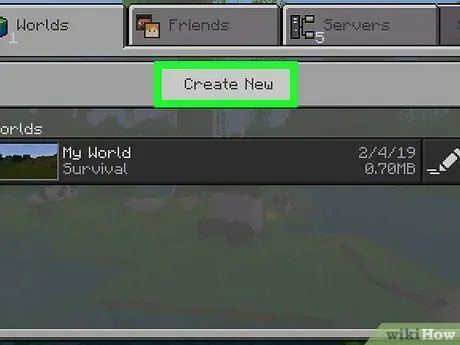
Stap 3. Selecteer Nieuw maken
Het staat bovenaan het scherm.
Als je al een Minecraft-wereld in creatieve modus hebt met cheats ingeschakeld, selecteer je de wereld en ga je verder met stap tien (een opdrachtblokopdracht toevoegen)
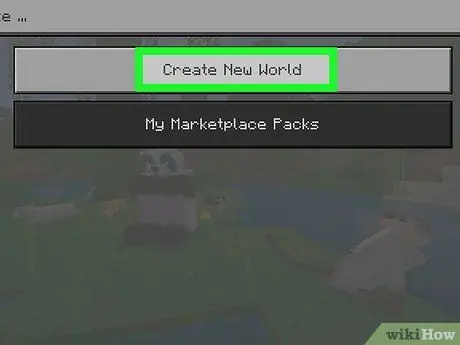
Stap 4. Selecteer Willekeurig genereren
Het staat bovenaan het scherm.
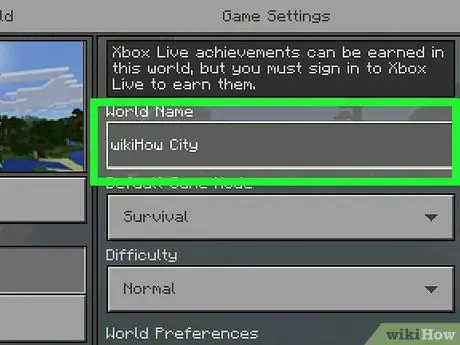
Stap 5. Voer de wereldnaam in
Selecteer het veld "Wereldnaam" en typ vervolgens de naam die u voor de gemaakte wereld wilt gebruiken.
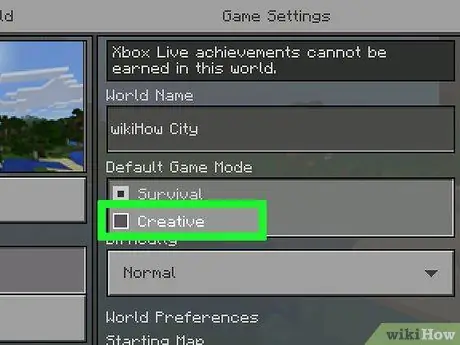
Stap 6. Selecteer "Creatief" als spelmodus
Selecteer de vervolgkeuzelijst " Overleving en selecteer vervolgens " Creatief ” in het vervolgkeuzemenu.
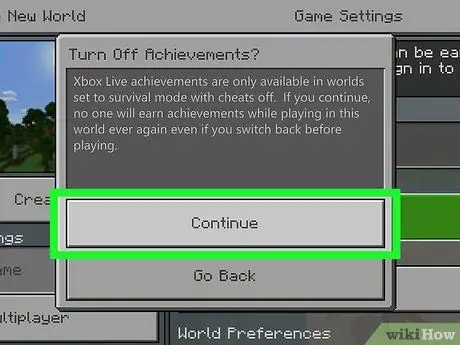
Stap 7. Selecteer Doorgaan wanneer daarom wordt gevraagd
Creatieve modus en cheats voor de momenteel gecreëerde wereld worden geactiveerd.
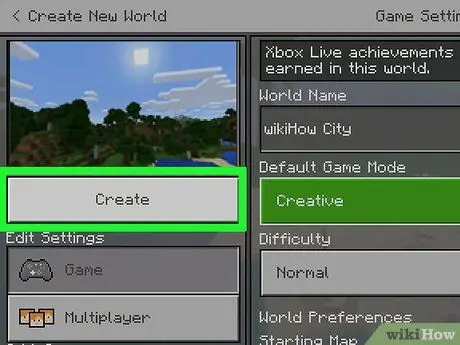
Stap 8. Selecteer Afspelen
Het staat helemaal links op de pagina. Daarna zal de wereld worden geschapen.
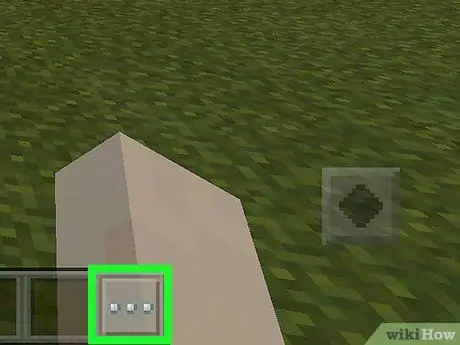
Stap 9. Selecteer het pictogram "Chat"
Dit is het tekstballonpictogram boven aan het scherm, direct naast het pauzepictogram.
- Selecteer in de Windows 10-versie van Minecraft de / of T-toets.
- Selecteer in de consoleversie van Minecraft de linkerknop op de D-pad.
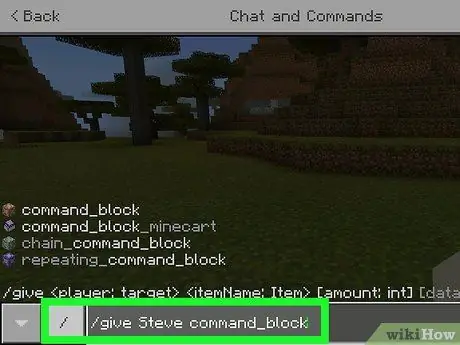
Stap 10. Voer de opdrachtbalkopdracht in
Typ /give player command_block en zorg ervoor dat je het woord "player" in de opdracht vervangt door de naam van het personage dat wordt gespeeld.
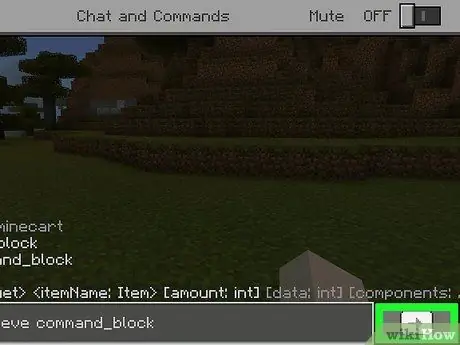
Stap 11. Selecteer de pijl naar rechts
Dit pictogram bevindt zich rechts van de consolekolom. Eenmaal geklikt, wordt de opdracht uitgevoerd en wordt de opdrachtbalk toegevoegd aan de karakterinventarislijst.
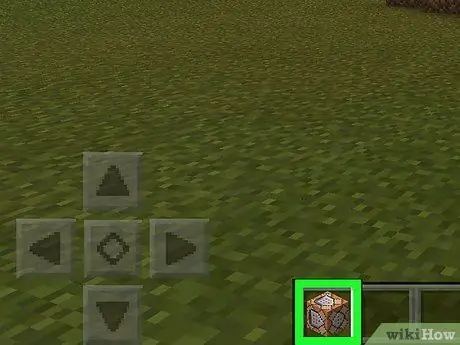
Stap 12. Gebruik het opdrachtblok
Open de inventarislijst, selecteer het kratten-tabblad aan de linkerkant van het scherm en klik op het opdrachtblokpictogram.
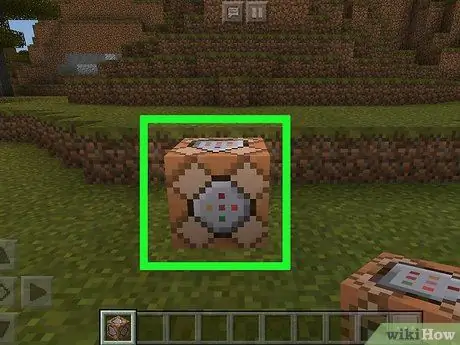
Stap 13. Plaats het commandoblok op de grond
Raak de grond aan om blokken te plaatsen. Je kunt ook op de linker triggerknop drukken of met de rechtermuisknop op de grond klikken om een commandoblok te plaatsen.
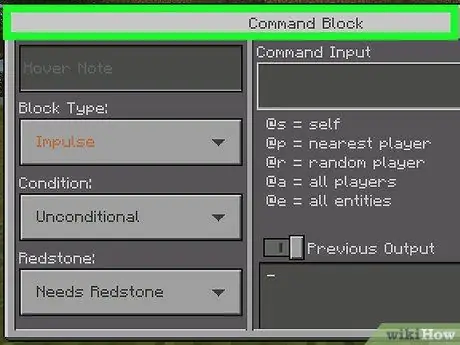
Stap 14. Raak de opdrachtbalk aan
Daarna worden de blokken geopend.
- Klik in de Windows 10-versie van Minecraft met de linkermuisknop op de opdrachtbalk.
- Druk in de consoleversie van Minecraft op de linker triggerknop op de opdrachtbalk.
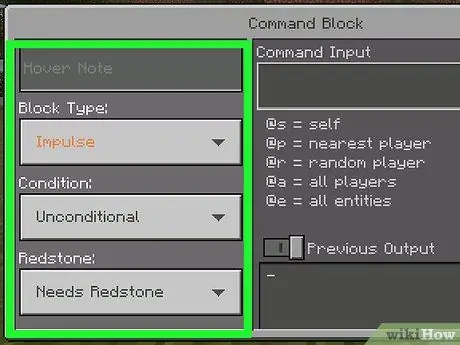
Stap 15. Bewerk de opdrachtbalkvoorwaarden
Wijzig desgewenst de volgende opties aan de linkerkant van het scherm:
- ” Bloktype ” - Laat optie “ Impuls ” blijft geselecteerd zodat het blok het commando uitvoert wanneer het wordt aangeraakt. Je kunt ook aanraken" Impuls " en kies " Ketting ” zodat het blok wordt uitgevoerd terwijl het blok erachter werkt. Aanraken " Impuls " en selecteer " Herhalen ” zodat het blok 20 keer per seconde wordt uitgevoerd.
- ” Voorwaarde " - Laten " Onvoorwaardelijk ” blijft geselecteerd zodat het blok alleen wordt uitgevoerd als het blok erachter is uitgevoerd.
- ” roodsteen " - Laten " Heeft Redstone nodig "blijft geselecteerd, dus blokken kunnen alleen worden uitgevoerd wanneer ze worden geraakt door redstone of aanraken" Heeft Redstone nodig " en selecteer " Altijd actief ” zodat de blokken ook zonder redstone kunnen worden gebruikt.
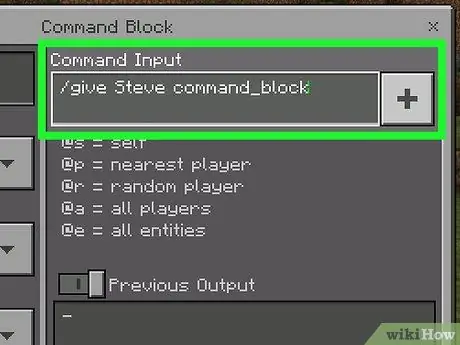
Stap 16. Voer de opdracht in
Selecteer knop + ” in de rechterbovenhoek van het venster, typ een opdracht en druk op de “-” in de rechterbovenhoek van het scherm.
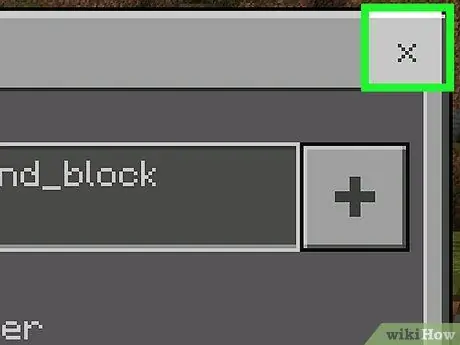
Stap 17. Verlaat de blokkeringspagina
Selecteer knop x ” in de rechterbovenhoek van het scherm. Nu is de opdrachtbalk klaar met instellen.






