Deze wikiHow leert je hoe je een afbeelding kunt openen en invoegen in een andere afbeelding die al is geopend in Photoshop. Als u de afbeelding vanuit Photoshop opent, wordt het bestand geopend voor bewerking. Als u de afbeelding invoegt in een andere afbeelding die al in Photoshop is geopend, wordt de afbeelding als een nieuwe laag aan een bestaand bestand toegevoegd. Deze techniek is handig als u elementen van de afbeelding wilt combineren.
Stap
Methode 1 van 2: De afbeelding openen in Photoshop
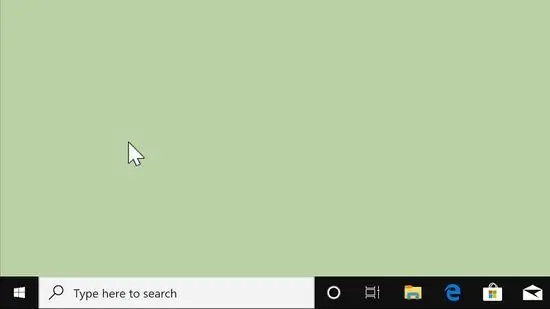
Stap 1. Open Photoshop
Het app-pictogram is een blauwe rechthoek met de letter "Ps" in het midden.
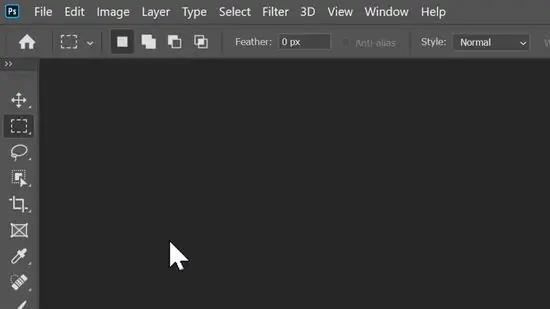
Stap 2. Klik op Bestand
Het staat in de menubalk bovenaan het scherm.
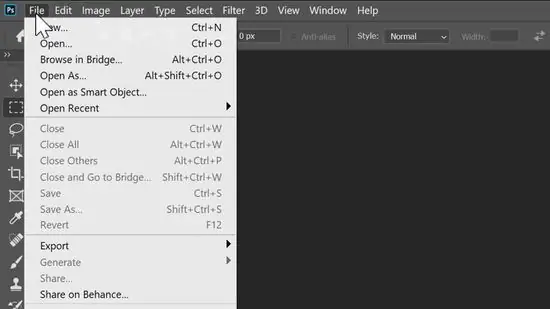
Stap 3. Klik op Openen
Hiermee wordt een bestandsbrowser geopend die u kunt gebruiken om naar de afbeelding te zoeken.
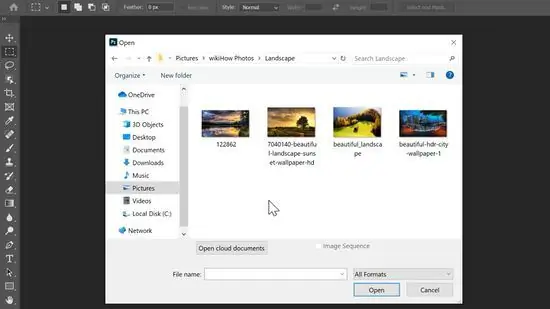
Stap 4. Navigeer en selecteer een afbeelding
Gebruik het bestandsbrowservenster om naar bestanden op de computer te zoeken. Klik op een afbeelding om deze te selecteren.
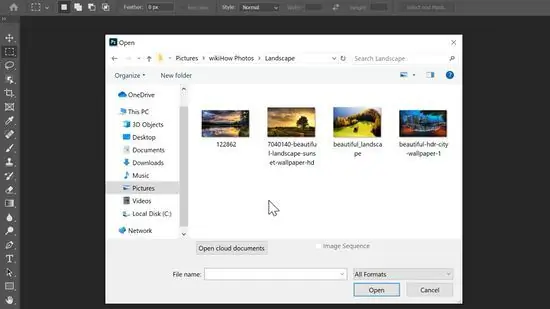
Stap 5. Klik op Openen
Dit opent de afbeelding in Photoshop.
U kunt ook op Openen klikken in het geopende Photoshop-scherm, de afbeelding zoeken en openen
Methode 2 van 2: Een afbeelding invoegen in een andere afbeelding in Photoshop
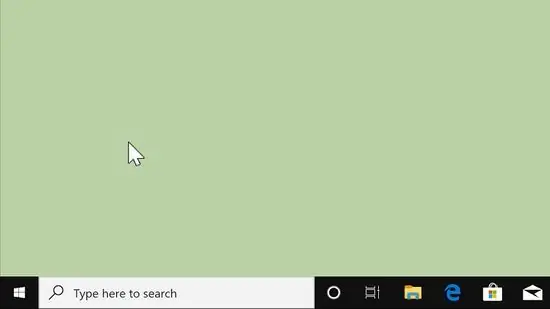
Stap 1. Open Photoshop
Het app-pictogram is een blauwe rechthoek met de letter "Ps" in het midden.
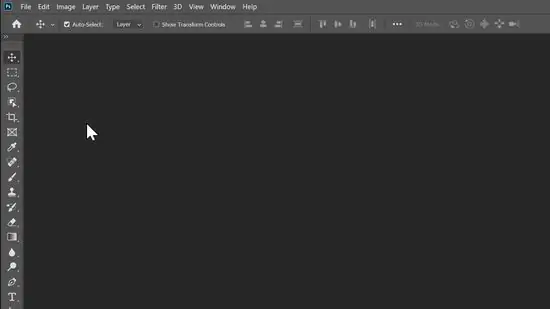
Stap 2. Open een afbeelding of Photoshop-bestand
U kunt een bestaande Photoshop-afbeelding of -bestand openen of een nieuwe maken.
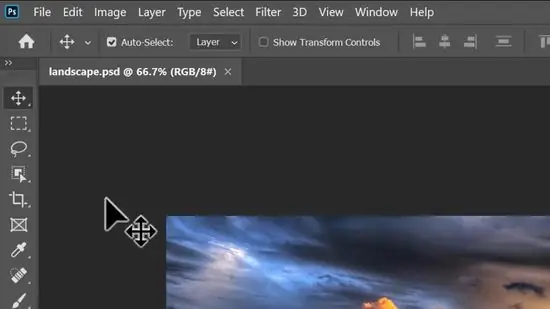
Stap 3. Klik op Bestand
Het staat in de menubalk bovenaan het scherm.
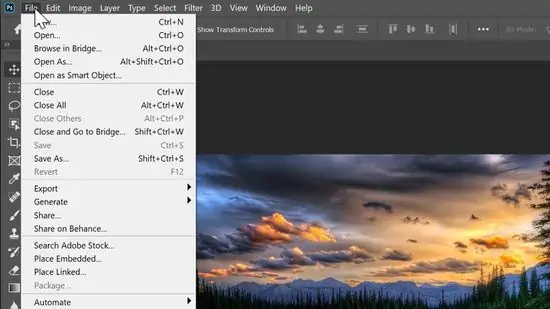
Stap 4. Klik op Plaats
Hiermee wordt een bestandsbrowser geopend die u kunt gebruiken om naar de afbeelding te zoeken.
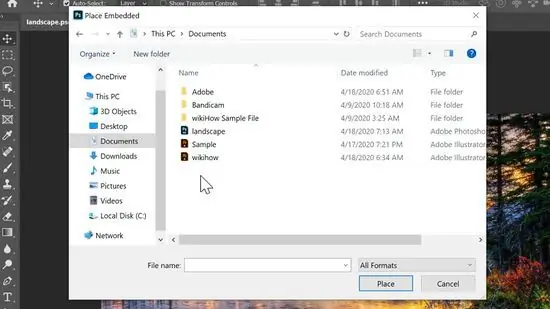
Stap 5. Navigeer om een afbeelding te selecteren
Gebruik het bestandsbrowservenster om naar bestanden op de computer te zoeken. Klik op een afbeelding om deze te selecteren.
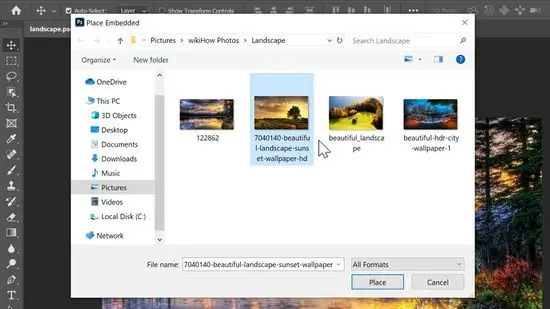
Stap 6. Klik op Plaats
Met deze stap wordt de afbeelding ingevoegd in het Photoshop-bestand of als een nieuwe laag.






