Deze wikiHow leert je hoe je een RAR-bestand uitpakt en opent. Een RAR-bestand is eigenlijk een map met verschillende bestanden die zijn gecomprimeerd om opslagruimte te besparen. Met behulp van verschillende gratis programma's kunt u RAR-bestanden extraheren en openen op iPhones, Android-apparaten, Windows-computers en Mac-computers.
Stap
Methode 1 van 4: Op iPhone
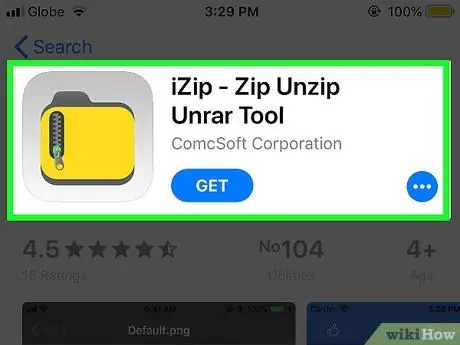
Stap 1. Download iZip
iZip is een gratis applicatie die vele soorten archiefbestanden kan openen, inclusief RAR-bestanden. Om het te downloaden:
- Open de app" App Winkel ”.
- Raak de knop " Zoeken ”.
- Tik op de zoekbalk” App Winkel ”.
- Typ " izipen tik vervolgens op " Zoeken ”.
- Raak de knop " KRIJGEN ”.
- Voer uw Apple ID- of Touch ID-wachtwoord in.
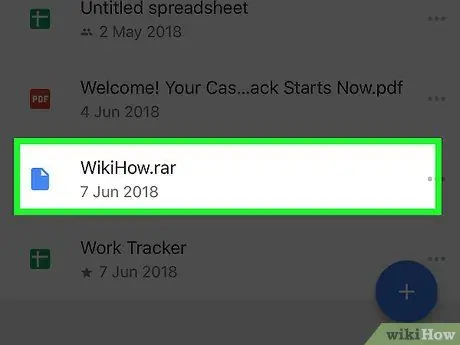
Stap 2. Open het RAR-bestand
Open eerst het programma dat het RAR-bestand heeft opgeslagen en raak vervolgens het bestand aan. Daarna wordt het bestand "geopend" en verschijnt een grijs scherm met de bestandsnaam in het midden.
Omdat de iPhone niet wordt geleverd met een programma voor bestandsbeheer, worden RAR-bestanden waarschijnlijk opgeslagen in een e-mailmanager of een app voor cloudopslag
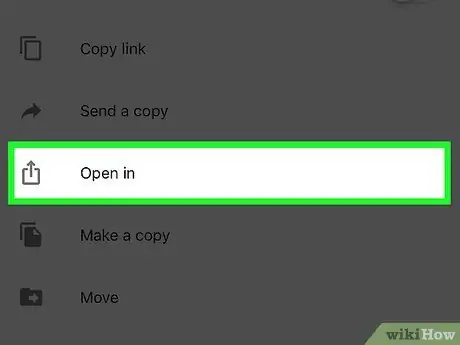
Stap 3. Raak de knop aan
Het is een vierkant pictogram met een pijl in de linkerbenedenhoek van het scherm. Daarna wordt een pop-upmenu weergegeven.
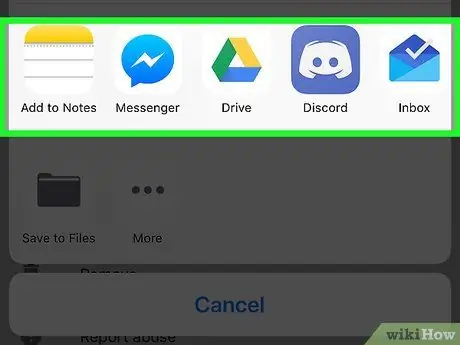
Stap 4. Veeg het scherm helemaal naar rechts
Veeg van rechts naar links in de rij met apps bovenaan het menu. U kunt het iZip-mappictogram zien weergegeven in de toepassingsbalk.
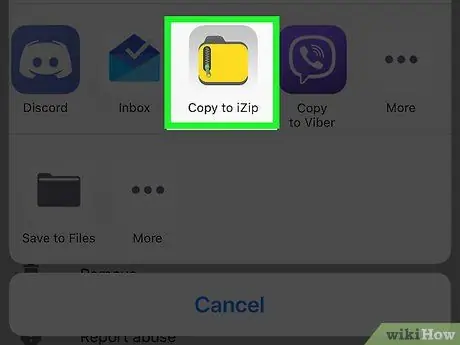
Stap 5. Raak de knop Kopiëren naar iZip aan
Het is een geel mappictogram aan het einde van de toepassingsrij. Daarna wordt de RAR-map geopend in iZip.
Als deze optie niet beschikbaar is, raakt u de knop " ⋯", schuifschakelaar " iZip ” naar rechts en raak “ Gedaan ” om opties weer te geven.
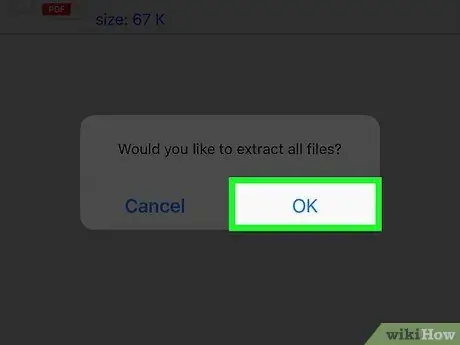
Stap 6. Raak de knop OK aan wanneer daarom wordt gevraagd
Het RAR-bestand wordt "geopend", zodat u het kunt openen.
-
Als u niet wordt gevraagd om het bestand te openen, volgt u deze stappen:
- Tik op de cirkel links van elk bestand in de RAR-map.
- Raak de knop " Extract ” onderaan het scherm.
Methode 2 van 4: Op Android
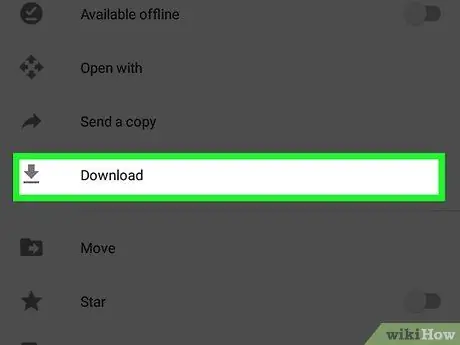
Stap 1. Download het RAR-bestand naar uw Android-apparaat
Als het bestand niet op uw Android-harde schijf is opgeslagen, moet u het eerst downloaden. Open de app die het Android-bestand bevat (bijv. Gmail of Google Drive), zoek het bestand en download het.
Als het bestand al op uw apparaat is opgeslagen, slaat u deze stap over
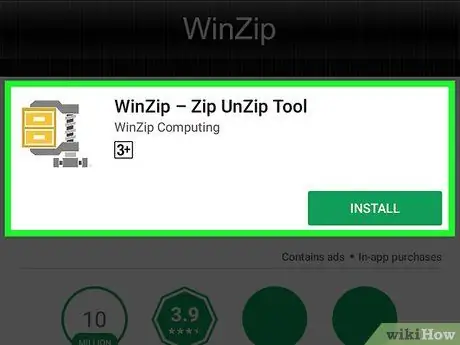
Stap 2. Download de WinZip-app
WinZip is een gratis applicatie waarmee je een breed scala aan gecomprimeerde bestandstypen kunt openen, inclusief RAR-bestanden. Om het te downloaden:
-
Open de app Play Store ”
- Aanraken zoekbalk.
- Typ " winzip ”.
- Aanraken " WinZip - Zip UnZip Tool ”.
- Aanraken " INSTALLEREN ”.
- Kiezen " AANVAARDEN ”.
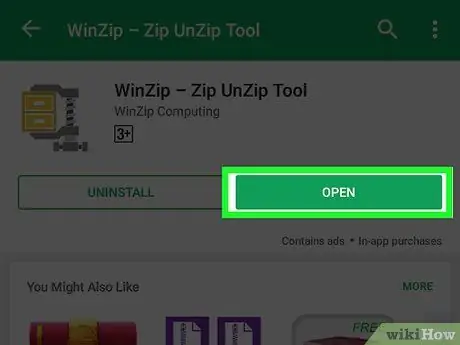
Stap 3. Raak de OPEN-knop aan
Dit is een groene knop bovenaan de WinZip-toepassingspagina. Daarna wordt het programma geopend.
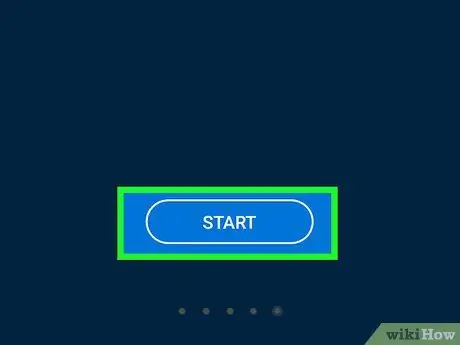
Stap 4. Raak de knop AAN DE SLAG aan
Het staat onderaan de hoofdpagina van WinZip.
Mogelijk moet u eerst naar links vegen wanneer sommige advertenties worden weergegeven
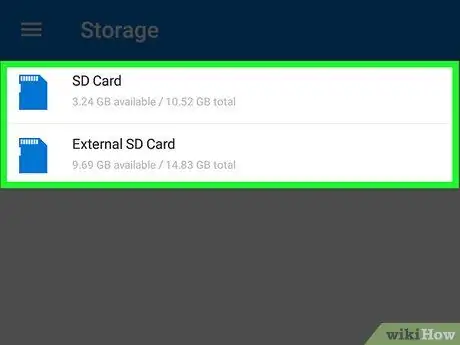
Stap 5. Zoek het RAR-bestand dat u wilt openen
Aanraken " SD " of " intern ”, ga dan naar de map met het RAR-bestand.
Als u het RAR-bestand hebt gedownload, tikt u op de map " Downloads ”, raak vervolgens indien nodig de toepassingsmap aan die u hebt gebruikt om het bestand te downloaden.
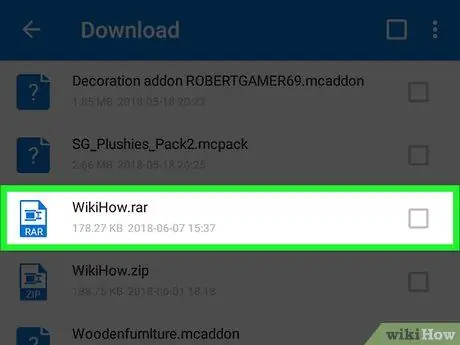
Stap 6. Raak het RAR-bestand aan en houd het vast
Na een paar seconden verschijnt er een pop-upmenu.
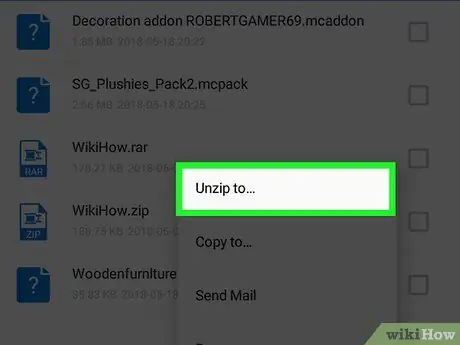
Stap 7. Tik op Uitpakken om…
Het staat bovenaan het pop-upmenu.
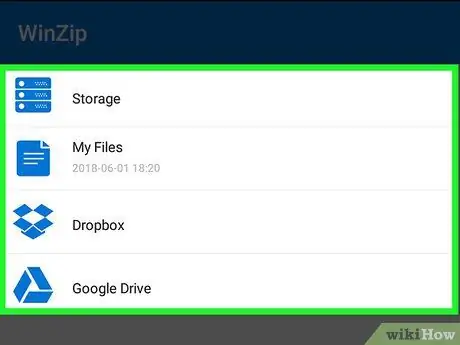
Stap 8. Kies een locatie om de RAR-map uit te pakken
Raak een van de volgende opties voor extractielocaties aan:
- “ Opslag ” - Het RAR-bestand wordt uitgepakt naar de door u geselecteerde harde schijf en map op uw Android-apparaat.
- “ Mijn bestanden ” - RAR-bestand wordt uitgepakt naar map “ Mijn bestanden ” op Android-apparaten.
- “ Google Drive ” - RAR-bestand wordt uitgepakt naar map “ Google Drive ”.
- “ Dropbox ” - Het RAR-bestand wordt uitgepakt en geüpload naar het Dropbox-account. Als je geen Dropbox-account hebt, moet je er eerst een maken.
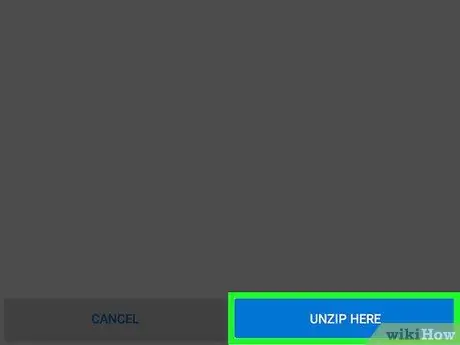
Stap 9. Raak de knop HIER UNZIP aan
Het staat in de rechterbenedenhoek van het scherm. Het RAR-bestand wordt geopend en alle inhoud wordt naar de opgegeven map gekopieerd. Nu kunt u de bestanden zien die zijn opgeslagen in het RAR-bestand.
Methode 3 van 4: Op Windows
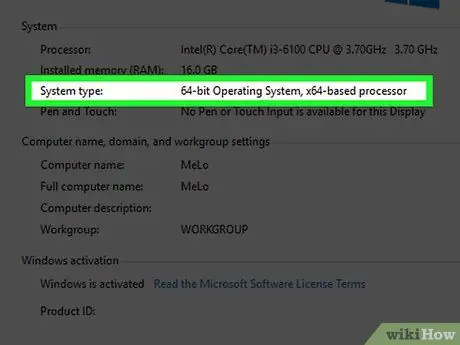
Stap 1. Controleer de bitversie van de Windows-computer
De bestanden die u moet downloaden, kunnen enigszins variëren, afhankelijk van de versie van Windows die u gebruikt (32-bits of 64-bits).
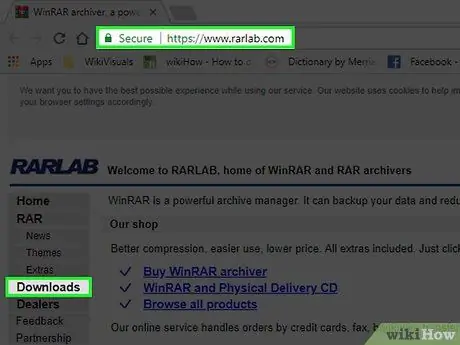
Stap 2. Ga naar de WinRAR-downloadpagina
Bezoek https://www.rarlab.com/download.htm/. WinRAR is een gratis en veelzijdig hulpmiddel dat u op elke Windows-computer kunt gebruiken om RAR-bestanden te bekijken en te openen.
Als de bovenstaande link niet toegankelijk is, gaat u naar https://www.rarlab.com/ en klikt u vervolgens op de link " Downloads ” aan de linkerkant van de pagina.
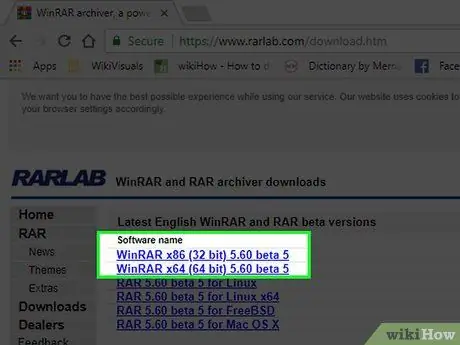
Stap 3. Klik op de downloadlink die overeenkomt met de computerbitversie
Als de computer een 64-bits besturingssysteem gebruikt, klikt u op de link “ WinRAR x64 (64-bits) 5.50 bovenaan de pagina. Voor gebruikers van 32-bits besturingssystemen, klik op de link “ WinRAR x86 (32-bits) 5.50 ’ die erboven staat. Het WinRAR-installatiebestand wordt naar uw computer gedownload.
Mogelijk moet u op de " Opslaan ” of bevestig de download voordat het bestand naar de computer wordt gedownload.
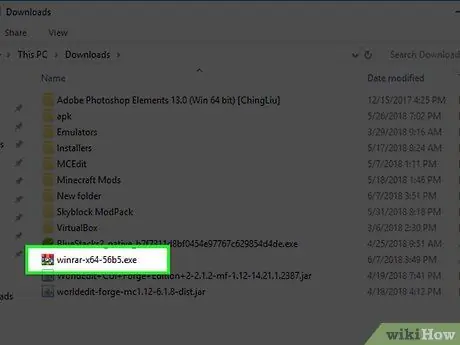
Stap 4. Dubbelklik op het WinRAR-installatiebestand
U kunt het bestand vinden op de standaard downloadopslaglocatie van uw computer. Daarna wordt het WinRAR-installatievenster geopend.
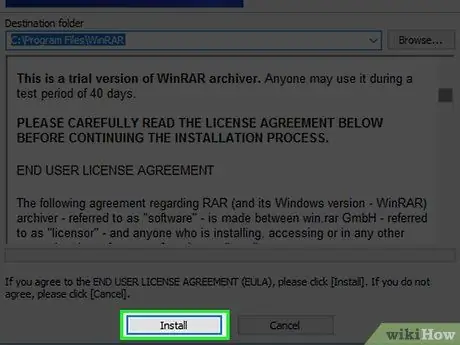
Stap 5. Installeer WinRAR
Om het te installeren:
- Klik " Ja ' als daarom gevraagd wordt.
- Klik " Installeren ”.
- Zorg ervoor dat de doos " RAR ” in de linkerbovenhoek van het venster is al gemarkeerd.
- Klik " Oke ”.
- Klik " Gedaan ”.
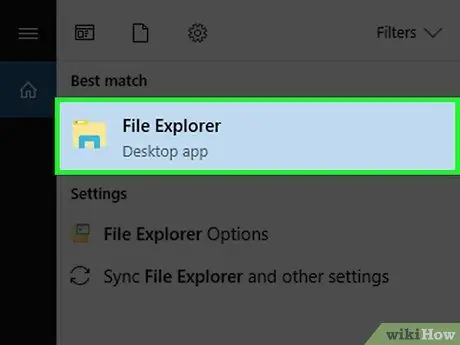
Stap 6. Zoek het RAR-bestand dat u wilt openen
Als het RAR-bestand op uw bureaublad staat, bent u klaar om het te openen. Volg anders deze stappen:
-
Menu openen Begin ”
-
Open Verkenner ”
- Klik op de locatie waar het RAR-bestand is opgeslagen in het linkerdeelvenster van het venster. Mogelijk moet u enkele extra mappen selecteren in het hoofdvenster van de Verkenner om het RAR-bestand te vinden.
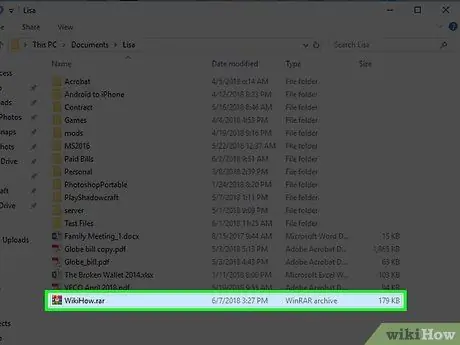
Stap 7. Dubbelklik op het RAR-bestand
Daarna wordt WinRAR automatisch geopend.
- Mogelijk moet u " WinRAR ” uit de pop-uplijst en klik op “ Oke ” om WinRAR te openen.
- Wanneer u het programma voor het eerst opent, wordt u mogelijk gevraagd om het programma te kopen. Klik op het icoon " x ” in de rechterhoek van het venster om het te sluiten.
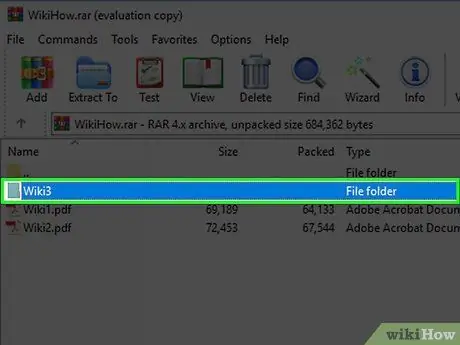
Stap 8. Selecteer de RAR-map die u wilt openen
Klik op de naam van de RAR-map in het midden van het WinRAR-venster om deze te selecteren.
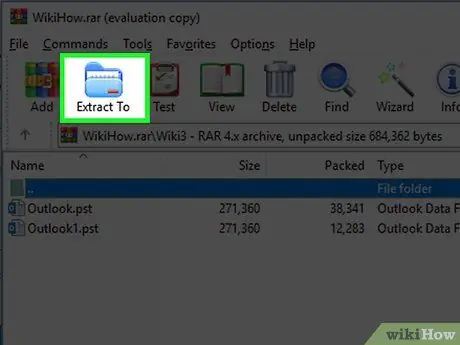
Stap 9. Klik op Uitpakken naar
Dit mappictogram bevindt zich in de linkerbovenhoek van het WinRAR-venster. Daarna wordt een pop-upvenster geopend.
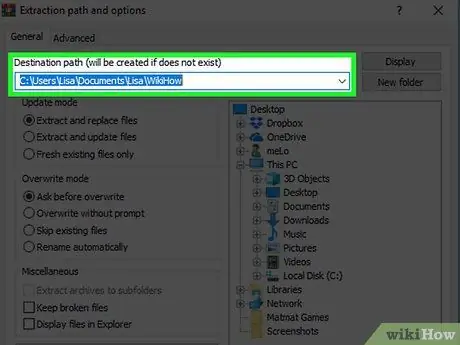
Stap 10. Selecteer de locatie voor het uitpakken van het RAR-bestand
Klik op de map die u wilt gebruiken om de RAR-inhoud op te slaan (bijv. Bureaublad ”) aan de rechterkant van het pop-upvenster.
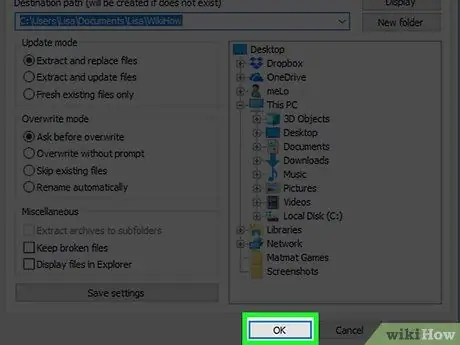
Stap 11. Klik op OK
Het staat in de rechterbenedenhoek van het venster. WinRAR zal de RAR-map uitpakken naar de opgegeven locatie. Als u klaar bent, kunt u de uitgepakte map openen net als een normale map en de inhoud ervan bekijken.
Methode 4 van 4: Op Mac
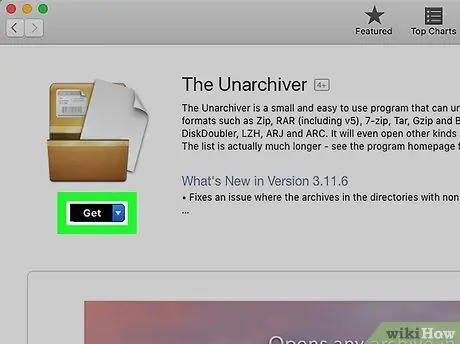
Stap 1. Download de Unarchiver-app
Om het te downloaden:
- Open " App Winkel ” op een Mac-computer.
- Klik op de zoekbalk in de rechterbovenhoek van het venster.
- Typ " de unarchiver ” in de zoekbalk en druk op de Return-toets.
- Klik op de knop " INSTALLEREN " die onder de applicatie staat " De Unarchiver ”.
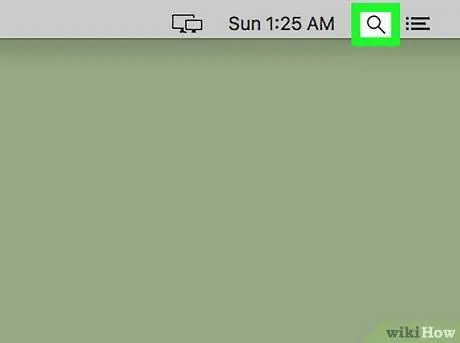
Stap 2. Open "Spotlight"
Klik op het vergrootglaspictogram in de rechterbovenhoek van het scherm. Daarna wordt een zoekbalk weergegeven.
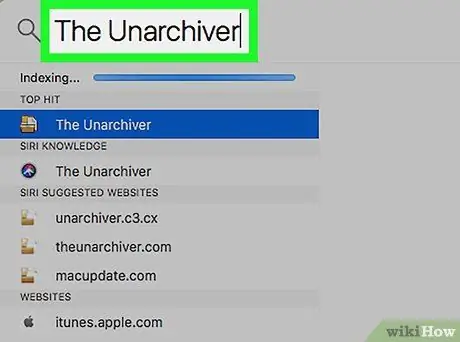
Stap 3. Typ unarchiver in Spotlight
Daarna wordt de toepassing Unarchiver op de computer doorzocht.
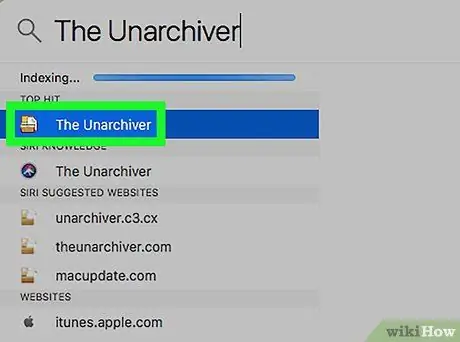
Stap 4. Klik op The Unarchiver
Deze optie verschijnt in de bovenste rij met Spotlight-zoekresultaten. Daarna wordt een pop-upvenster weergegeven.
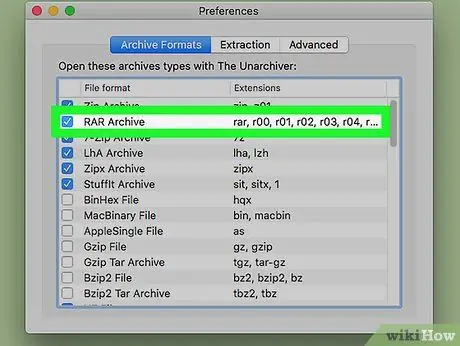
Stap 5. Klik op Elke keer vragen als daarom wordt gevraagd
Dit wordt gedaan om ervoor te zorgen dat het programma Unarchiver altijd naar de extractielocatie van het RAR-bestand vraagt.
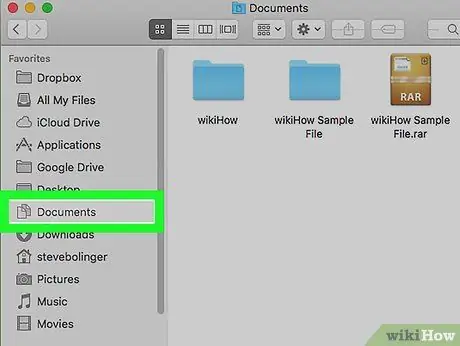
Stap 6. Zoek het RAR-bestand dat u wilt openen
Open Finder door op het blauwe gezichtspictogram in het "Dock" van de computer te klikken en vervolgens op de map met het RAR-bestand aan de linkerkant van het Finder-venster.
Mogelijk moet u op extra mappen klikken om het RAR-bestand te vinden
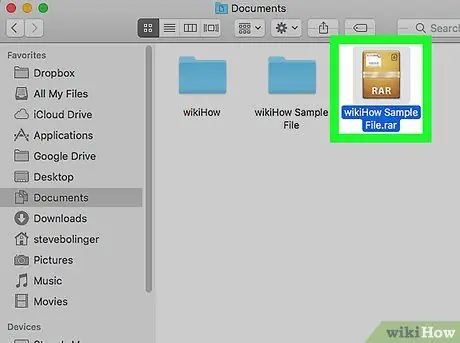
Stap 7. Selecteer het RAR-bestand
Klik op het bestand in het Finder-venster om het te selecteren.
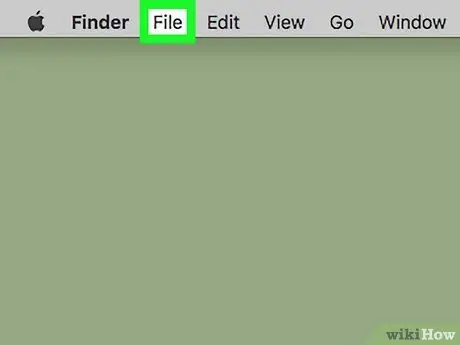
Stap 8. Klik op Bestand
Het staat in de linkerbovenhoek van het Finder-venster.
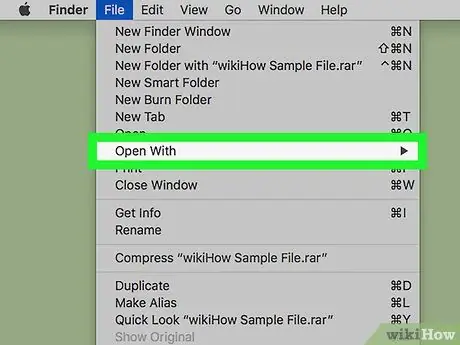
Stap 9. Selecteer Openen met
Deze optie staat in het vervolgkeuzemenu " Bestand " Daarna verschijnt een pop-outmenu aan de rechterkant van het vervolgkeuzemenu.
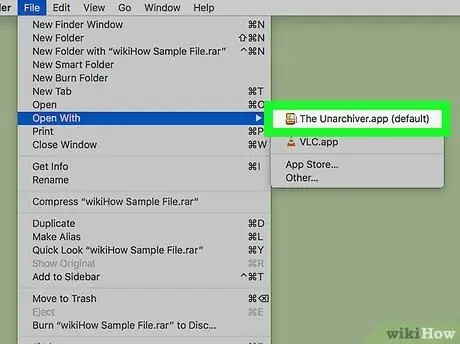
Stap 10. Klik op Unarchiver
Het staat in het pop-outmenu. Het RAR-bestand wordt vervolgens geopend in The Unarchiver.
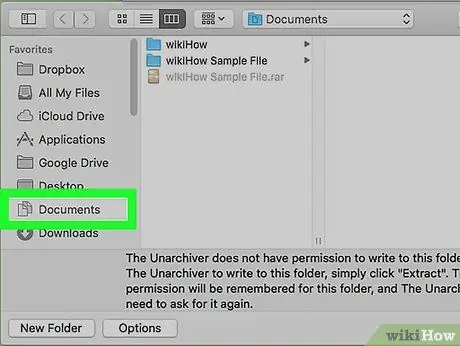
Stap 11. Selecteer de bestemmingsmap voor het uitpakken
Klik op de map aan de linkerkant van het venster. Deze map is de doelmap voor de extractie van het RAR-bestand.
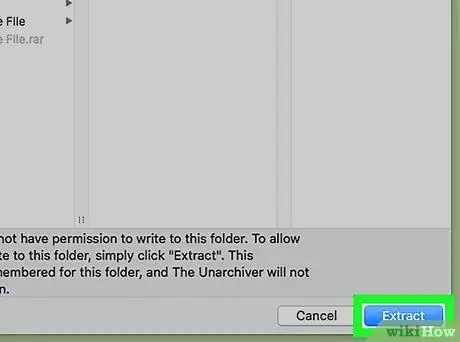
Stap 12. Klik op Uitpakken
Het staat in de rechterbenedenhoek van het venster van The Unarchiver. De Unarchiver converteert het RAR-bestand naar een map die toegankelijk is op de opgegeven extractiebestemming. Zodra het proces is voltooid, kunt u de uitgepakte map openen, net als een normale map en de inhoud erin bekijken.






