Deze wikiHow leert je hoe je kunt overschakelen naar de normale kaartweergave (geen satellietmodus) in Google Maps op iPhone of iPad.
Stap
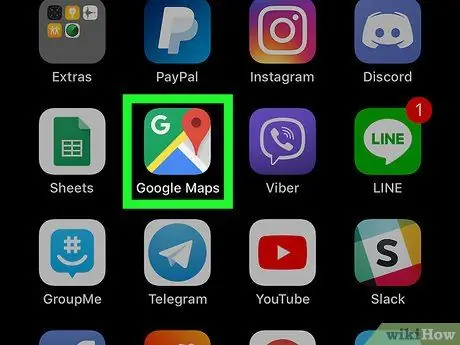
Stap 1. Open de Google Maps-app op je iPhone of iPad
Deze applicatie wordt gemarkeerd door een kaartpictogram met een rode pin. Meestal wordt dit pictogram weergegeven op het startscherm van het apparaat.
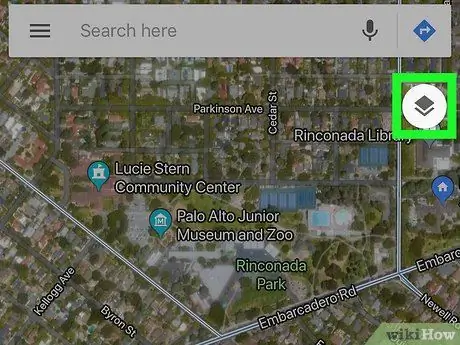
Stap 2. Raak het pictogram voor de kaartweergave aan
Dit pictogram ziet eruit als twee op elkaar gestapelde diamanten in de rechterbovenhoek van de kaart. Onder aan het scherm wordt een lijst met kaarttypen weergegeven.
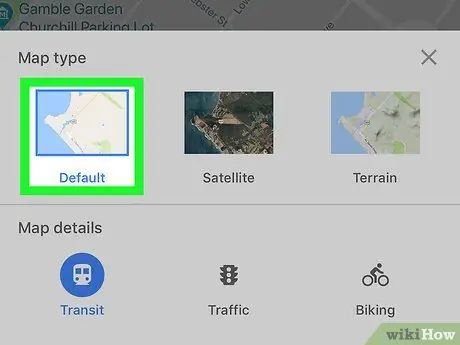
Stap 3. Tik op Standaardinstellingen
Dit is de eerste optie die in de linkerbenedenhoek van het scherm verschijnt. Daarna schakelt de weergave over naar de normale kaartstijl.
Om een kaart met gedetailleerde hoogte- of landcontouren te bekijken, tikt u op " Terrein ”.
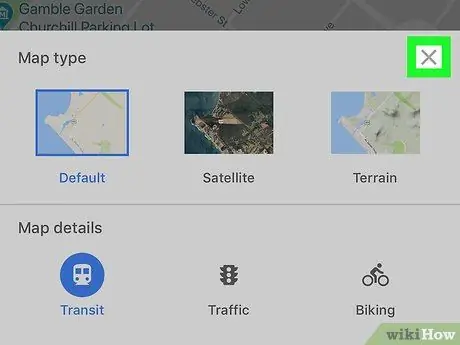
Stap 4. Raak de X-knop aan
Het staat in de rechterbovenhoek van de lijst met kaarttypen. Daarna wordt u teruggebracht naar de kaart.






