Deze wikiHow leert je hoe je een Flash-game of -video kunt downloaden. Flash-games en video's kunnen worden gedownload als SWF-bestanden. U moet echter de websitecode van het SWF-bestand omzeilen met behulp van de geavanceerde instellingen van uw browser. Om Flash in uw browser te openen en te gebruiken, moet u het eerst inschakelen.
Stap
Methode 1 van 4: Firefox gebruiken
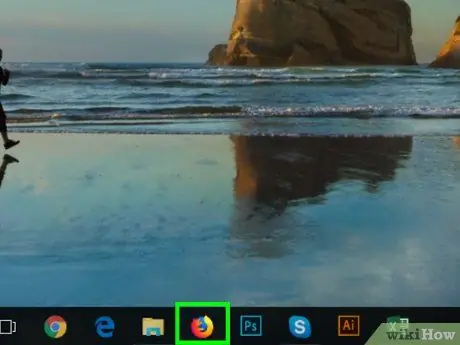
Stap 1. Open Firefox
Klik of dubbelklik op het Firefox-programmapictogram, dat eruitziet als een oranje vos boven een blauwe wereldbol.
Dankzij de ingebouwde tools van Firefox waarmee u toegang krijgt tot Flash-objecten, kan Firefox een betere browser zijn voor het downloaden van SWF-bestanden
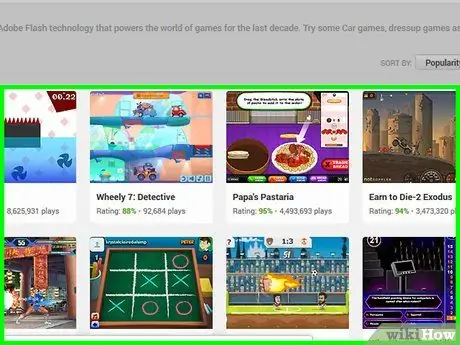
Stap 2. Open de video of Flash-game die je wilt downloaden
Ga naar de website die de gewenste game of Flash-video bevat of weergeeft.
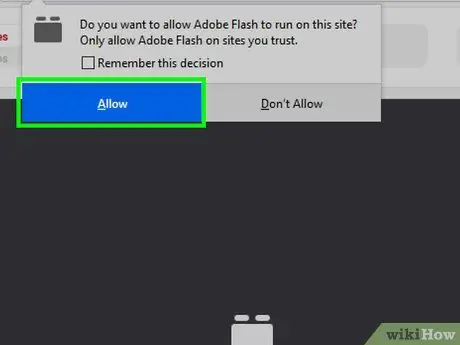
Stap 3. Schakel indien nodig Flash-inhoud in
Als de game niet meteen wordt geladen, klik je op de opdracht of melding om Flash in te schakelen en selecteer je ' Toestaan " of " Inschakelen ” indien gevraagd om de selectie te bevestigen. De webpagina wordt opnieuw geladen.

Stap 4. Wacht tot de Flash-inhoud is geladen
Dit is belangrijk om ervoor te zorgen dat alle juiste SWF-bestanden op de pagina worden geladen.
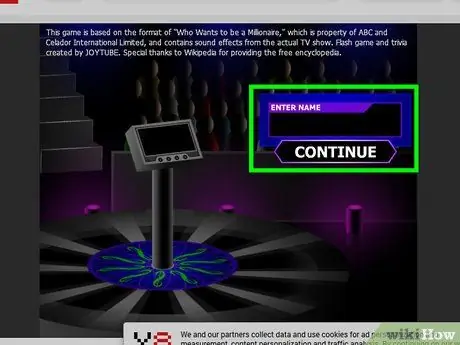
Stap 5. Start het spel
Als u een Flash-spel wilt downloaden, klikt u op de knop Toneelstuk ” (of iets dergelijks) om het spel uit te voeren. Daarna kan de browser zoeken naar het juiste SWF-bestand.
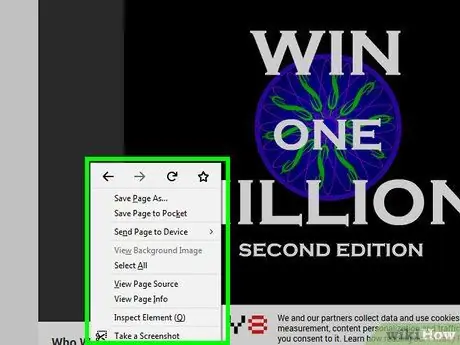
Stap 6. Klik met de rechtermuisknop op een leeg gedeelte van de pagina
Daarna verschijnt een vervolgkeuzemenu.
- Houd op een Mac de Control-toets ingedrukt terwijl u op een leeg gedeelte van de pagina klikt.
- Zorg ervoor dat u niet met de rechtermuisknop op het spelvenster klikt.
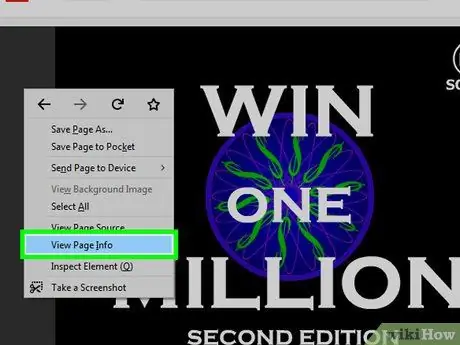
Stap 7. Klik op Pagina-info bekijken
Deze optie staat in het vervolgkeuzemenu. Hierna verschijnt een pop-upvenster.
Als je deze optie niet ziet, kun je met de rechtermuisknop op een advertentie of een deel van het spelvenster klikken. Probeer met de rechtermuisknop op een ander deel van de pagina te klikken
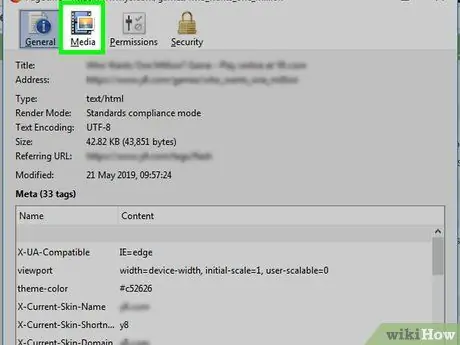
Stap 8. Klik op het tabblad Media
Het staat bovenaan het pop-upvenster. Alle afbeeldingen, achtergronden en Flash-objecten die op de pagina zijn geladen, worden in dit venster weergegeven.
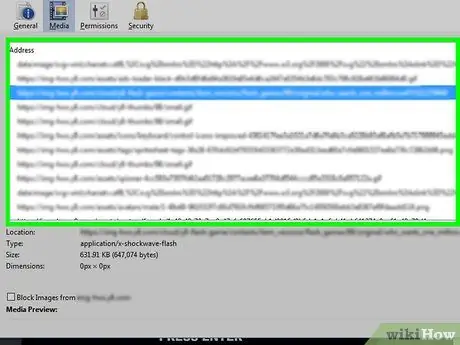
Stap 9. Zoek het SWF-bestand
Blader door het pop-upvenster totdat u een bestand van het type "Object" vindt in de kolom "Type" en controleer vervolgens de bestandsnaam om te zien of deze overeenkomt met de naam van de video of game die u wilt downloaden.
SWF-bestanden voor games hebben vaak het woord " API " in de bestandsnaam
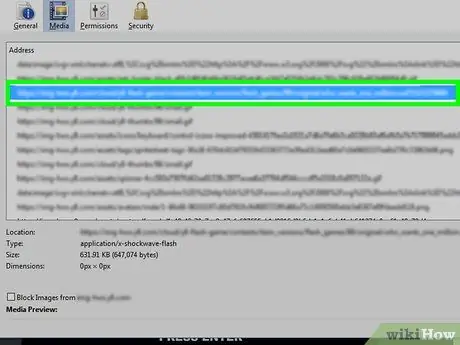
Stap 10. Selecteer het SWF-bestand
Klik op de bestandsnaam om deze te selecteren.
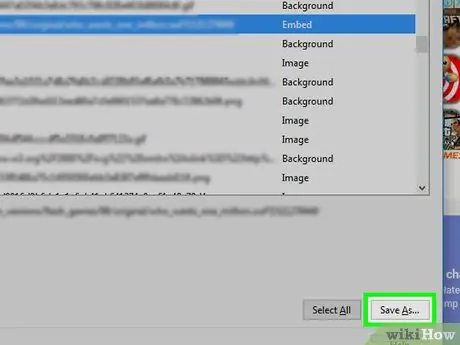
Stap 11. Klik op Opslaan als…
Het staat in de rechterbenedenhoek van het pop-upvenster. Het SWF-bestand wordt onmiddellijk naar uw computer gedownload.
Mogelijk wordt u gevraagd een opslaglocatie te selecteren of de download te bevestigen voordat u doorgaat
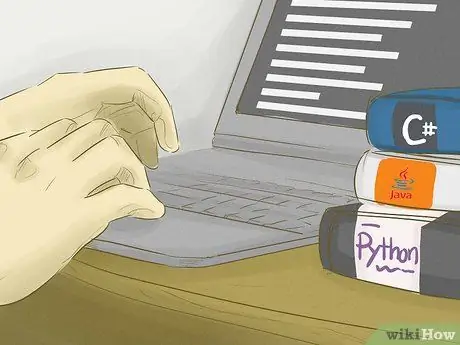
Stap 12. Wacht tot het SWF-bestand klaar is met downloaden
Zodra het bestand op uw computer is opgeslagen, kunt u doorgaan naar de volgende stap.
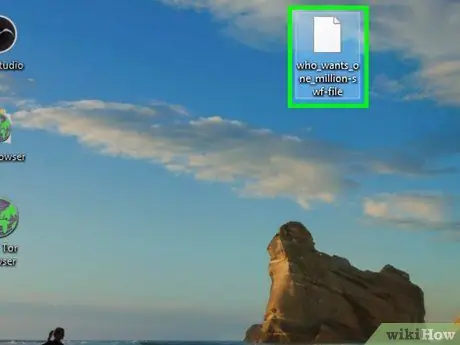
Stap 13. Open het gedownloade SWF-bestand
U kunt gratis programma's gebruiken om SWF-bestanden te openen en af te spelen. Als het bestand goed wordt afgespeeld, hebt u het juiste SWF-bestand gedownload.
Als het gedownloade SWF-bestand niet wordt geopend of niet het juiste bestand is, moet u teruggaan en proberen een ander "Object"-bestand te downloaden. Als er geen "Object"-bestanden meer beschikbaar zijn, kan het game- of video-SWF-bestand dat op de webpagina is geladen, niet worden gedownload
Methode 2 van 4: Google Chrome gebruiken
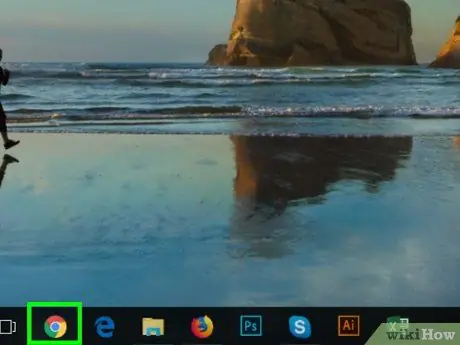
Stap 1. Openen
Google Chrome.
Klik of dubbelklik op het Chrome-programmapictogram, dat eruitziet als een rode, gele, groene en blauwe bal.
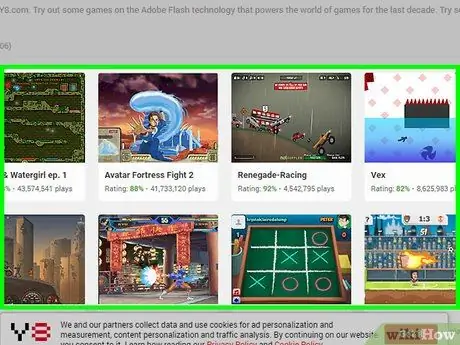
Stap 2. Open de video of Flash-game die je wilt downloaden
Ga naar de website die de gewenste game of Flash-video bevat.
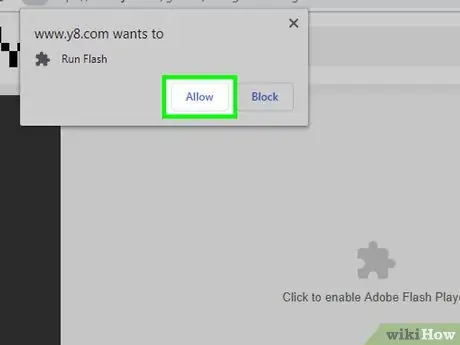
Stap 3. Schakel indien nodig Flash-inhoud in
Als het spel niet meteen wordt geladen, klikt u op de knop " Klik om Adobe Flash Player in te schakelen en selecteer vervolgens " Toestaan ' als daarom gevraagd wordt.
Sommige sites tonen verschillende knoppen (bijv. Flash inschakelen/installeren ") in plaats van " Klik om Adobe Flash Player in te schakelen ”.
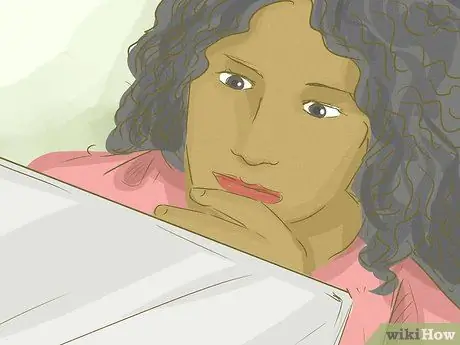
Stap 4. Wacht tot de Flash-inhoud is geladen
Dit is belangrijk om ervoor te zorgen dat alle juiste SWF-bestanden op de pagina worden geladen.
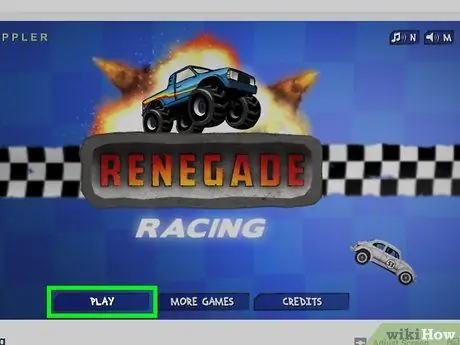
Stap 5. Start het spel
Als u een Flash-spel wilt downloaden, klikt u op de knop Toneelstuk ” (of iets dergelijks) om het spel uit te voeren. Daarna kan de browser zoeken naar het juiste SWF-bestand.
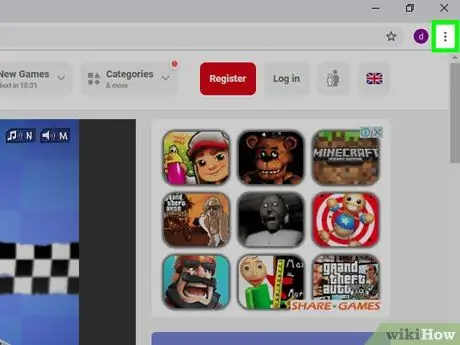
Stap 6. Klik op
Het staat in de rechterbovenhoek van het Chrome-venster. Nadat u erop heeft geklikt, verschijnt een vervolgkeuzemenu.
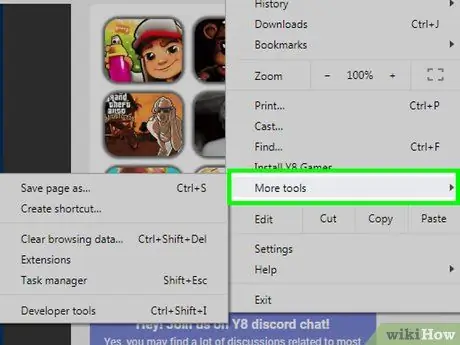
Stap 7. Selecteer Meer hulpmiddelen
Deze optie staat in het vervolgkeuzemenu. Daarna verschijnt een pop-outmenu.
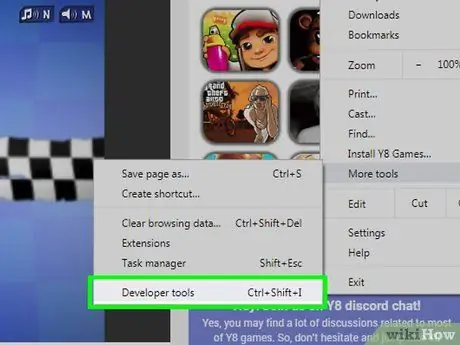
Stap 8. Klik op Hulpprogramma's voor ontwikkelaars
Het staat in het pop-outmenu. Eenmaal geklikt, wordt het ontwikkelaarspaneel ("Ontwikkelaar") aan de rechterkant van de pagina geopend.
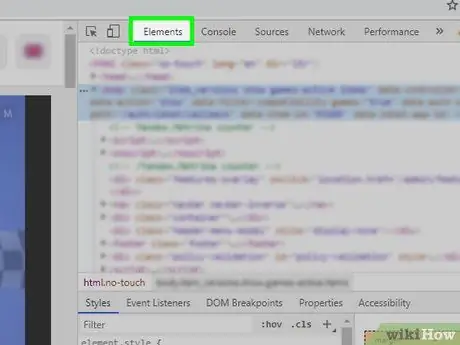
Stap 9. Klik op het tabblad Elementen
Dit tabblad bevindt zich bovenaan het paneel.
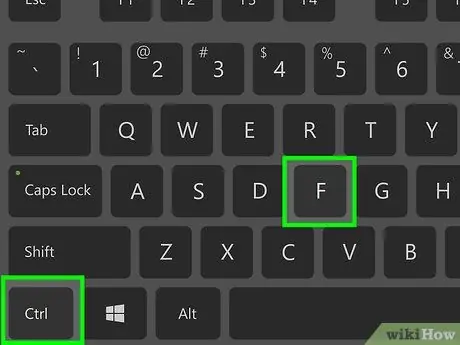
Stap 10. Toon de zoekbalk "Zoeken"
Druk op Ctrl+F (Windows) of Command+F (Mac) om de balk te openen.
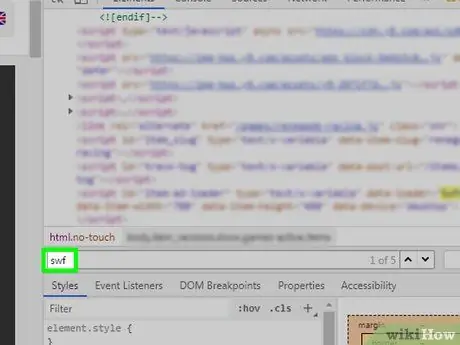
Stap 11. Typ swf
Alle vermeldingen die " SWF " in de broncode bevatten, worden gemarkeerd.
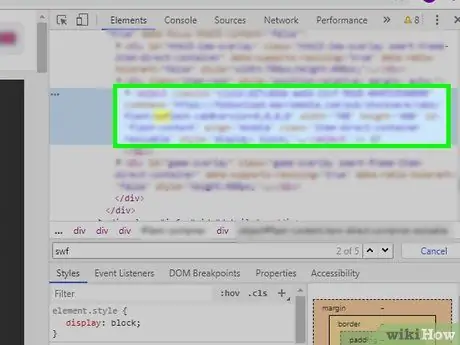
Stap 12. Zoek het adres van het SWF-bestand
Blader door de broncode om gemarkeerde "SWF"-items te bekijken. Je moet een adres vinden dat overeenkomt met de site en/of titel van de game of video (bijvoorbeeld "flashgames/games/gamename.swf"), en geen reeks codes.
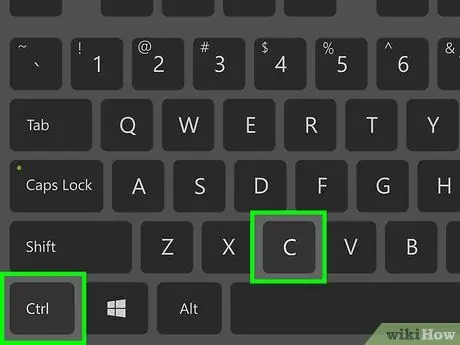
Stap 13. Kopieer het adres van het SWF-bestand
Eenmaal gevonden, klikt u eenmaal op het adres om het codeblok te selecteren en drukt u vervolgens op Ctrl+C (Windows) of Command+C (Mac).
Aangezien u in Chrome geen afzonderlijke tekstregels kunt selecteren, moet u het hele codeblok kopiëren
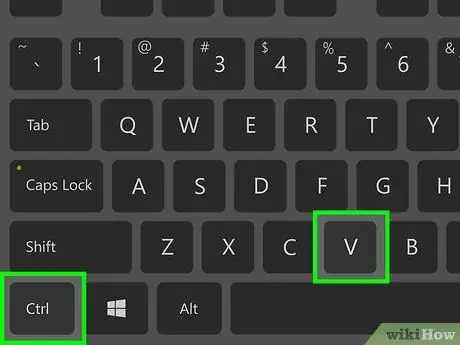
Stap 14. Plak het adres in de Chrome-adresbalk
Klik op de adresbalk en druk vervolgens op Ctrl+V of Command+V om het adres weer te geven.
Omdat je het hele codeblok al hebt gekopieerd, moet je eerst de code voor en na het adres verwijderen
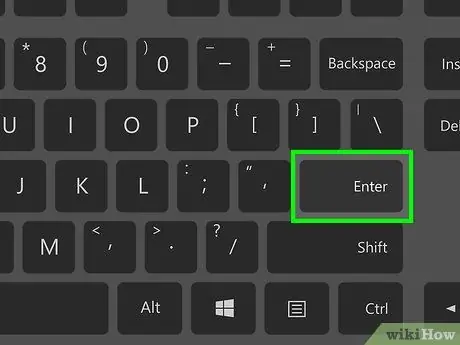
Stap 15. Druk op de Enter-toets
Het SWF-bestand wordt naar de computer gedownload.

Stap 16. Wacht tot het SWF-bestand klaar is met downloaden
Eenmaal opgeslagen op uw computer, kunt u doorgaan naar de volgende stap.
Klik desgevraagd op de knop " houden ” in een waarschuwingsbericht waarin u wordt geïnformeerd dat het gedownloade SWF-bestand uw computer kan beschadigen. Mogelijk moet u ook een bestandsopslaglocatie selecteren.
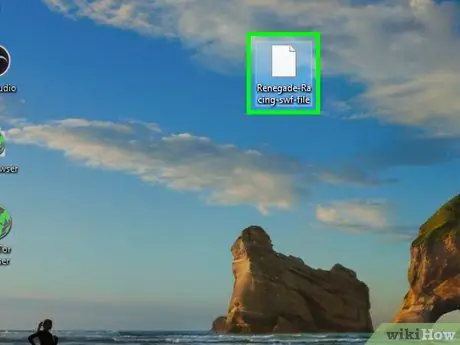
Stap 17. Open het gedownloade SWF-bestand
U kunt gratis programma's gebruiken om SWF-bestanden te openen en af te spelen. Als het bestand goed wordt afgespeeld, hebt u het juiste SWF-bestand gedownload.
Als het gedownloade SWF-bestand niet wordt geopend of niet het juiste bestand is, moet u teruggaan en een ander SWF-adres proberen op het tabblad 'Ontwikkelaarstools'
Methode 3 van 4: Microsoft Edge gebruiken
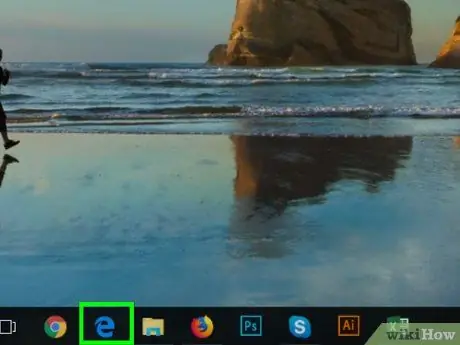
Stap 1. Open Microsoft Edge
Klik of dubbelklik op het Edge-programmapictogram, dat eruitziet als een donkerblauwe "e" of een witte "e" op een donkerblauwe achtergrond.
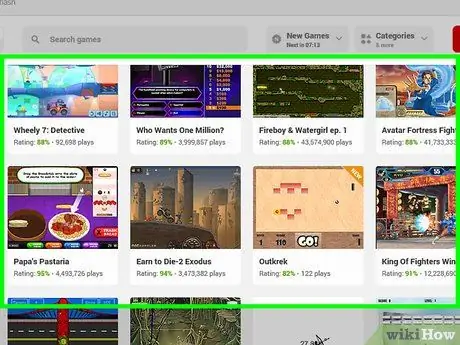
Stap 2. Open de video of Flash-game die je wilt downloaden
Ga naar de website die de gewenste game of Flash-video bevat.
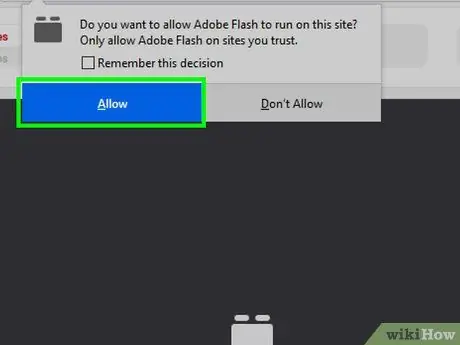
Stap 3. Schakel indien nodig Flash-inhoud in
Als de game niet meteen laadt, klik je op het puzzelvormige Flash-pictogram in de adresbalk en selecteer je " Inschakelen " of " Toestaan ” om Flash in te schakelen en de pagina opnieuw te laden.

Stap 4. Wacht tot de Flash-inhoud is geladen
Dit is belangrijk om ervoor te zorgen dat alle juiste SWF-bestanden op de pagina worden geladen.
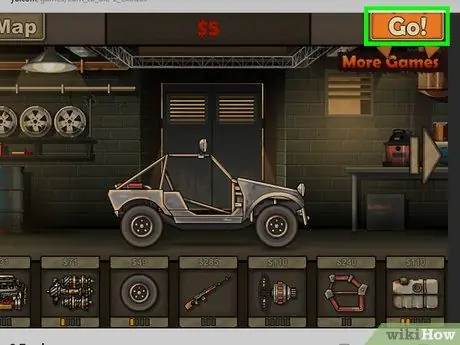
Stap 5. Start het spel
Als u een Flash-spel wilt downloaden, klikt u op de knop Toneelstuk ” (of iets dergelijks) om het spel uit te voeren. Daarna kan de browser zoeken naar het juiste SWF-bestand.
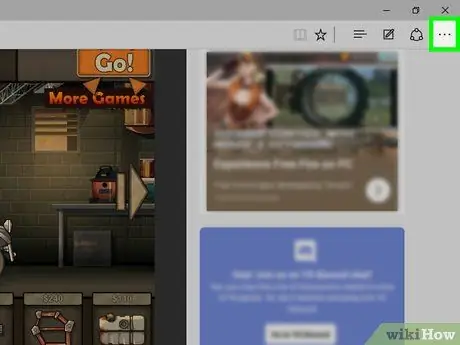
Stap 6. Klik op
Het staat in de rechterbovenhoek van het venster. Daarna verschijnt een vervolgkeuzemenu.
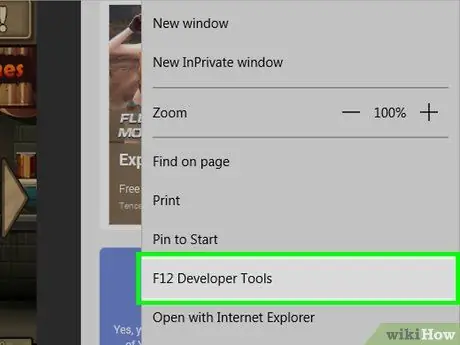
Stap 7. Klik op Ontwikkelaarstools
Deze optie staat in het vervolgkeuzemenu. Het paneel "Developer Tools" verschijnt aan de rechterkant van de pagina.
Mogelijk moet u de grootte van het rechterdeelvenster verkleinen door op de rechterkant van de schuifbalk in het midden van het deelvenster te klikken en deze te slepen. Met maataanpassing kunt u zoeken op tabbladen " elementen " makkelijker.
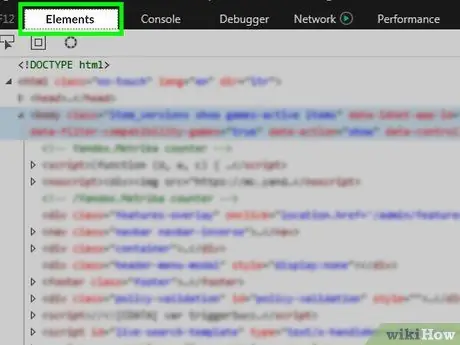
Stap 8. Klik op het tabblad Elementen
Dit tabblad bevindt zich boven aan het paneel "Hulpprogramma's voor ontwikkelaars".
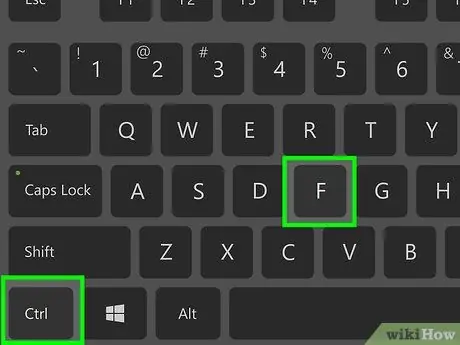
Stap 9. Toon de zoekbalk "Zoeken"
Druk op de Ctrl+F-toets om de balk weer te geven. De muiscursor wordt automatisch op de balk geplaatst.
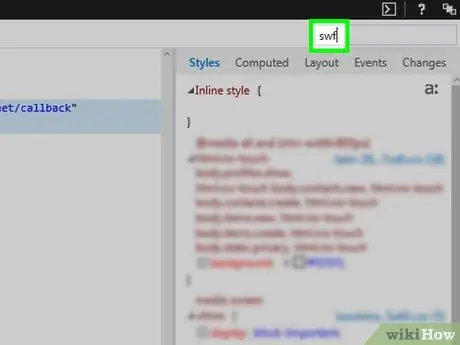
Stap 10. Typ swf
Alle vermeldingen met betrekking tot SWF-bestanden op het tabblad " Elementen " worden gemarkeerd.
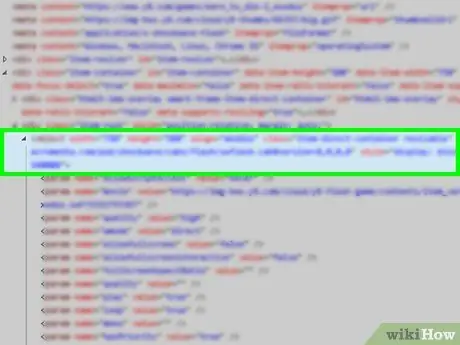
Stap 11. Zoek het adres van het SWF-bestand
Klik op de linker- of rechterpijl in de rechterhoek van de zoekbalk om van het ene SWF-bestandsitem naar het andere te gaan. Zorg ervoor dat u de reeks teksten leest voordat u doorgaat naar andere items. U moet een adres vinden dat overeenkomt met de site en/of naam van de SWF-game of video (bijv. "flashgames/games/gamename.swf"), en niet de codereeks.
Omdat tabbladen " elementen ” niet erg breed is, moet u mogelijk op de schuifbalk onderaan het paneel klikken en deze naar links of rechts slepen om de resultaten van het zoeken naar SWF-bestanden te zien.
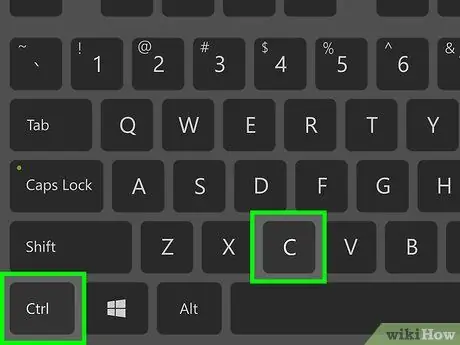
Stap 12. Kopieer het adres van het SWF-bestand
Zodra het adres is gevonden, klikt en sleept u de cursor op het adres en drukt u vervolgens op Ctrl+C.
Je kunt geen adres kopiëren zonder een heel codeblok te kopiëren
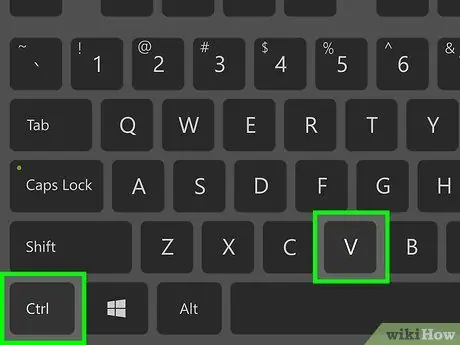
Stap 13. Plak het adres van het SWF-bestand in de adresbalk
Klik op de adresbalk boven in het Edge-venster en druk vervolgens op Ctrl+V. Nu kunt u het bestandsadres op de balk zien.
Als je niet gewoon het adres van het bestand kunt kopiëren, verwijder dan eerst de delen van de code die voor en na het adres staan. Deze stap is gemakkelijker te volgen in een tekstbewerkingsprogramma zoals Kladblok (Windows) of Teksteditor (Mac)
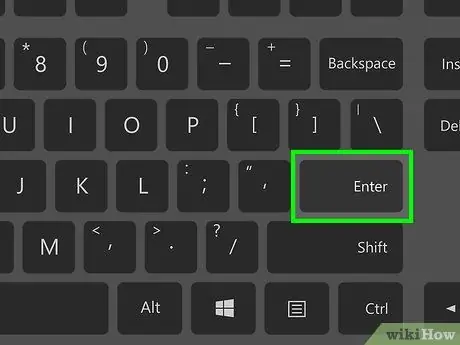
Stap 14. Druk op de Enter-toets
Het SWF-bestand wordt onmiddellijk gedownload.

Stap 15. Wacht tot het SWF-bestand klaar is met downloaden
Zodra het SWF-bestand op uw computer is opgeslagen, kunt u doorgaan naar de volgende stap.
Als de computer vraagt of u het SWF-bestand wilt opslaan, bevestigt u de selectie of downloadt u. Mogelijk wordt u ook gevraagd een locatie op te geven om het bestand op te slaan
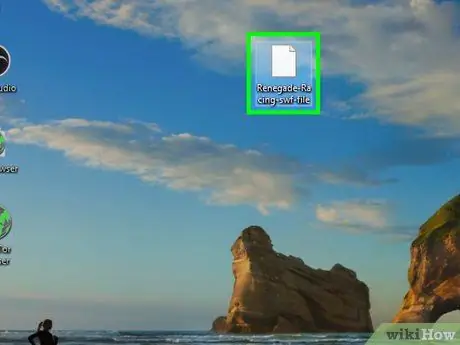
Stap 16. Open het gedownloade SWF-bestand
U kunt gratis programma's gebruiken om SWF-bestanden te openen en af te spelen. Als het bestand goed wordt afgespeeld, hebt u het juiste SWF-bestand gedownload.
Als het gedownloade SWF-bestand niet wordt geopend of niet overeenkomt, moet u teruggaan en een ander SWF-adres proberen te gebruiken op het tabblad 'Ontwikkelaarstools'
Methode 4 van 4: Safari gebruiken
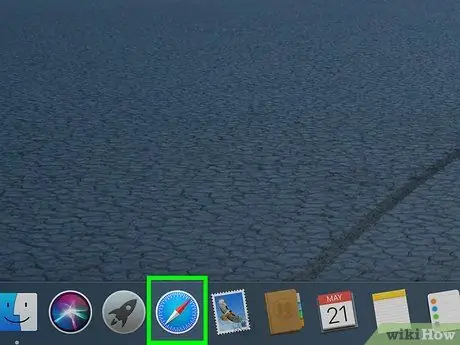
Stap 1. Open Safari
Klik op het Safari-browserpictogram dat eruitziet als een blauw kompas in het Mac-dock.
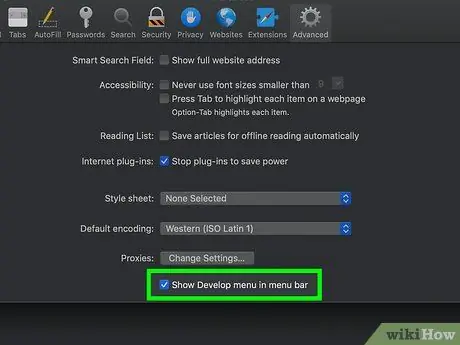
Stap 2. Schakel indien nodig de menuoptie Ontwikkelen in
Als u geen menuoptie heeft Ontwikkelen ” bovenaan het scherm van uw Mac wanneer het Safari-venster wordt geopend, volgt u deze stappen:
- Klik " Safari ” in de linkerbovenhoek van het scherm.
- Klik " Voorkeuren… ” in het vervolgkeuzemenu.
- Klik op het tabblad " Geavanceerd ”.
- Vink het vakje "Toon ontwikkelmenu in menubalk" aan.
- Sluit het venster "Voorkeuren".
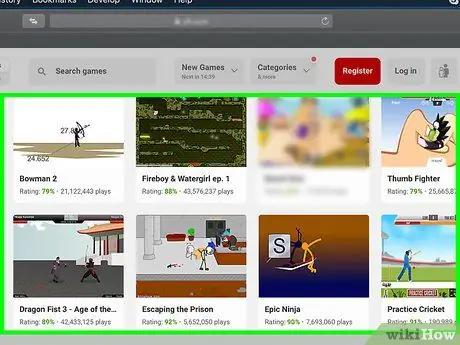
Stap 3. Open de Flash-video of game die je wilt downloaden
Ga naar de website die de gewenste game of Flash-video bevat.
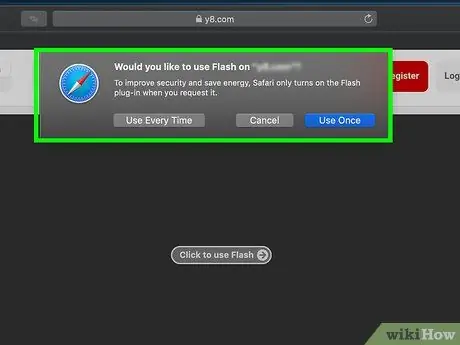
Stap 4. Schakel indien nodig Flash-inhoud in
Klik desgevraagd op de knop " Inschakelen " of " Toestaan ” zodat Flash op webpagina's kan worden uitgevoerd.

Stap 5. Wacht tot de Flash-inhoud is geladen
Dit is belangrijk om ervoor te zorgen dat alle juiste SWF-bestanden op de pagina worden geladen.
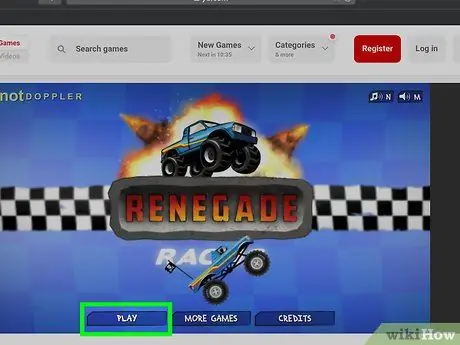
Stap 6. Start het spel
Als u een Flash-spel wilt downloaden, klikt u op de knop Toneelstuk ” (of iets dergelijks) om het spel te starten. Daarna kan de browser zoeken naar het juiste SWF-bestand.
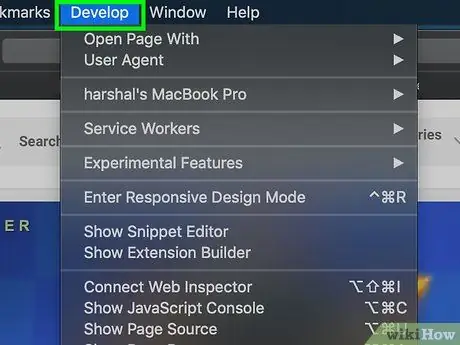
Stap 7. Klik op Ontwikkelen
Het staat in de menubalk bovenaan het scherm.
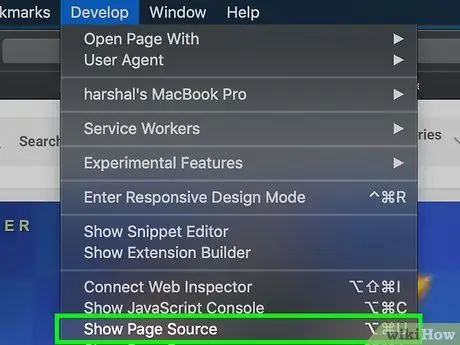
Stap 8. Klik op Paginabron weergeven
Deze optie staat in het vervolgkeuzemenu " Ontwikkelen " U kunt daarna de broncode van de pagina bekijken.
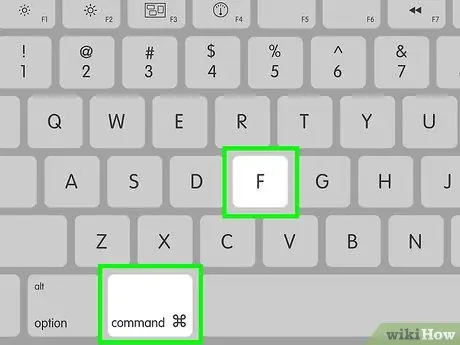
Stap 9. Toon de zoekbalk "Zoeken"
Druk op de Command + F-toets om het weer te geven.
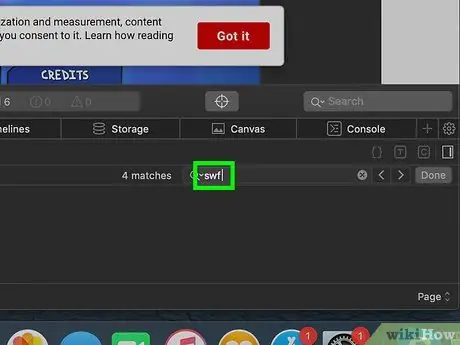
Stap 10. Typ swf
Safari markeert elk "SWF"-segment dat aanwezig is in de broncode.
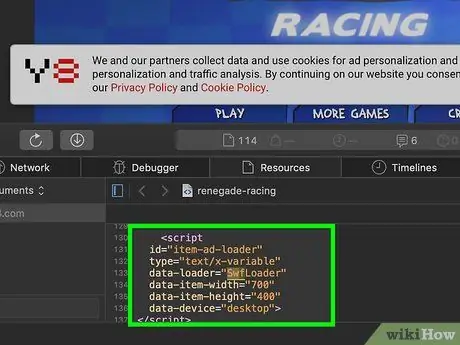
Stap 11. Zoek het adres van het SWF-bestand
Blader door het paneel "Paginabron" om de gemarkeerde "SWF"-segmenten te zien. Je moet het adres vinden dat overeenkomt met de site en/of de naam van de game of video die je wilt downloaden (bijvoorbeeld "flashgames/games/gamename.swf"), en niet de codereeks.
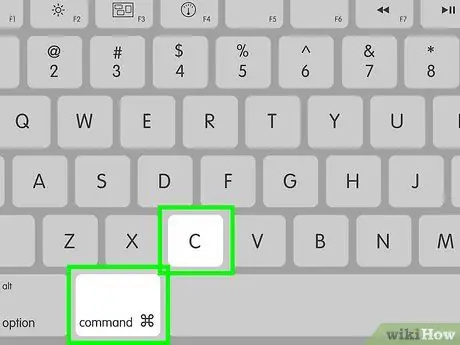
Stap 12. Kopieer het adres van het SWF-bestand
Klik en sleep de cursor over het adres en druk vervolgens op Command+C om het te kopiëren.
Mogelijk kunt u het adres niet kopiëren zonder het volledige codeblok op te nemen
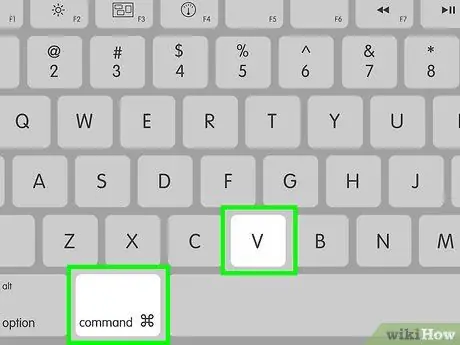
Stap 13. Plak het adres in de Safari-adresbalk
Klik op de adresbalk boven in het Safari-venster en druk vervolgens op Command+V. Het gekopieerde adres wordt in de balk weergegeven.
Als u het bestandsadres niet gewoon kunt kopiëren, verwijdert u eerst de codesegmenten voor en na het adres. De eenvoudigste manier om dit te doen, is door een tekstbewerkingsprogramma zoals TextEdit te gebruiken
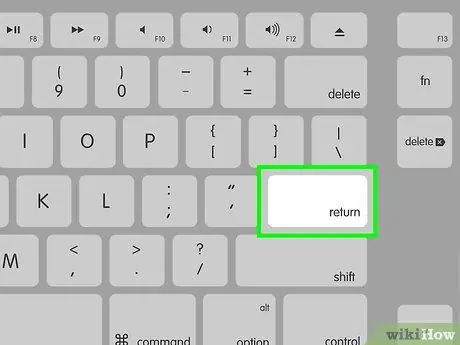
Stap 14. Druk op de Return-toets
Het SWF-bestand wordt gedownload.

Stap 15. Wacht tot het SWF-bestand klaar is met downloaden
Hierna kunt u doorgaan naar de volgende stap.
Als de computer vraagt of u het SWF-bestand wilt opslaan, bevestigt u de selectie of downloadt u. Mogelijk wordt u ook gevraagd een locatie op te geven om het bestand op te slaan
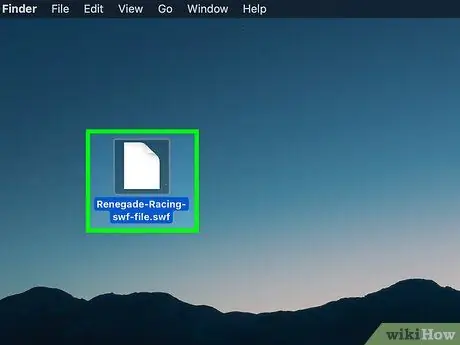
Stap 16. Open het gedownloade SWF-bestand
U kunt gratis programma's gebruiken om SWF-bestanden te openen en af te spelen. Als het bestand goed wordt afgespeeld, hebt u het juiste SWF-bestand gedownload.






