Draadloze thuisnetwerken zijn geweldig voor het gemak, maar zonder een goed wachtwoord staat u wijd open voor kwaadwillende aanvallen en buren die meeliften op de internetlijn waarvoor u betaalt. Het instellen van een wachtwoord is snel en eenvoudig en kan u later talloze problemen besparen. Volg deze handleiding om uw wifi binnen enkele minuten te vergrendelen met een sterk wachtwoord.
Stap
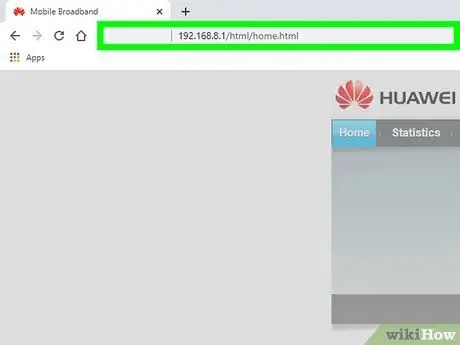
Stap 1. Open uw draadloze router
In het ideale geval kunt u dit doen met de installatieschijf die bij uw router is geleverd, maar sommige routers zijn ook ontworpen om op afstand via internet te worden benaderd. Om via een browser toegang te krijgen tot de router, voert u het adres in de URL in. Typische routeradressen zijn 192.168.1.1, 192.168.0.1 en 192.168.2.1.
- Gebruik indien mogelijk toegang tot de router met een computer die via een Ethernet-kabel op de router is aangesloten. Als je toegang hebt via wifi, wordt je geweigerd wanneer je de instellingen wijzigt en moet je opnieuw verbinding maken met het netwerk en opnieuw inloggen om aanpassingen te maken.
- De standaard gebruikersnaam en wachtwoord voor de meeste routers is "admin" in beide velden. Als dit niet werkt, laat dan een van de velden leeg en typ admin in de andere. Als dat niet lukt, zoek dan hulp met de ondersteuning die beschikbaar is voor de fabrikant van uw router.
- Als je in het verleden je toegangswachtwoord hebt gewijzigd en je het niet meer weet, kun je de Reset-knop op je router ingedrukt houden om de fabrieksinstellingen te herstellen. Hiermee worden al uw instellingen opgeschoond.
- Als u de gebruikershandleiding van uw router kwijtraakt, kunt u het model van uw router online opzoeken om standaard het IP-adres en de inloggegevens te vinden.
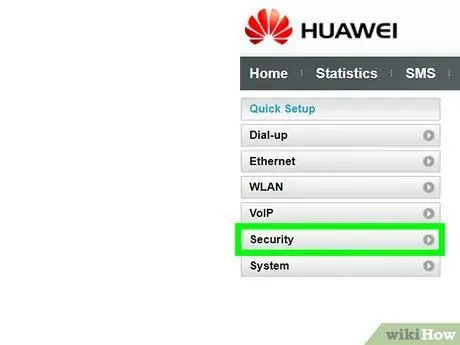
Stap 2. Zoek uw draadloze beveiligingsinstellingen
Het sectielabel verschilt per router, maar bevindt zich meestal in 'Draadloze instellingen' of 'Beveiligingsinstellingen'. Als je het niet kunt vinden, voer dan het modelnummer van je router in bij een zoekopdracht op internet en ontdek hoe je toegang krijgt tot de beveiligingsinstellingen.
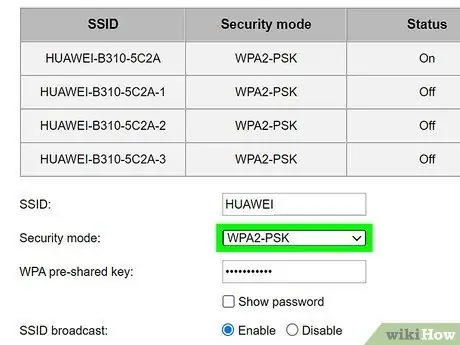
Stap 3. Selecteer het coderingstype
De meeste routers hebben verschillende opties beschikbaar als het gaat om beveiliging. Meestal kunt u WEP, WPA-PSK (Persoonlijk) of WPA2-PSK kiezen. Kies indien mogelijk WPA2 omdat dit de veiligste vorm van codering is die beschikbaar is voor draadloze netwerken. Sommige oudere routers hebben deze optie niet.
Sommige oudere apparaten kunnen geen verbinding maken met een netwerk dat WPA2 gebruikt. Houd hier rekening mee als u enkele oudere apparaten heeft die u met het netwerk moet verbinden
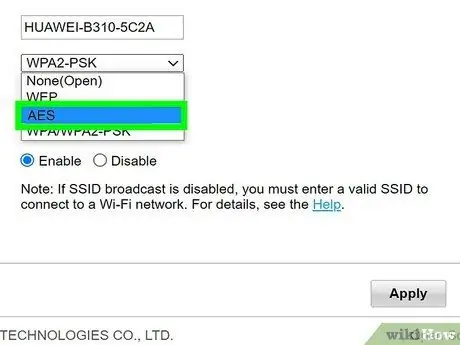
Stap 4. Selecteer het AES-algoritme voor WPA2-Personal
Als u een keuze krijgt, kiest u AES als het coderingsalgoritme voor uw WPA2-beveiliging. Een andere optie is TKIP, dat ouder en minder veilig is. Bij sommige routers kunt u alleen AES selecteren.
AES staat voor Advanced Encryption Standard en is de beste set algoritmen voor draadloze encryptie
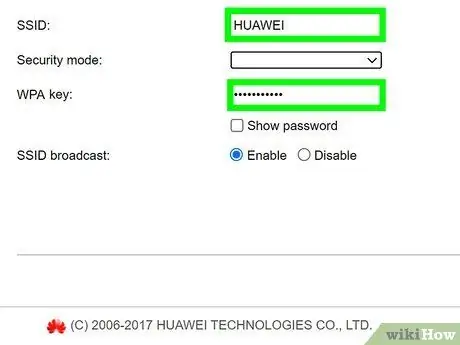
Stap 5. Voer je wachtwoordzin in (een soort wachtwoord met langere tekst zodat het een hoog beveiligingsniveau heeft) en je SSID
De SSID is de naam van het netwerk en er moet een wachtwoordzin worden ingevoerd bij elk apparaat dat op die SSID is aangesloten.
Uw wachtwoord moet een combinatie zijn van letters, cijfers en symbolen. Hoe eenvoudiger uw wachtwoordbeveiliging, hoe gemakkelijker het voor anderen zal zijn om te raden, of hoe hackers het "brute force crack" noemen (wachtwoorden hacken met toepassingsprogramma's). Er zijn verschillende online generatoren die u kunt gebruiken om sterke wachtwoordbeveiliging te creëren, als u die nodig heeft
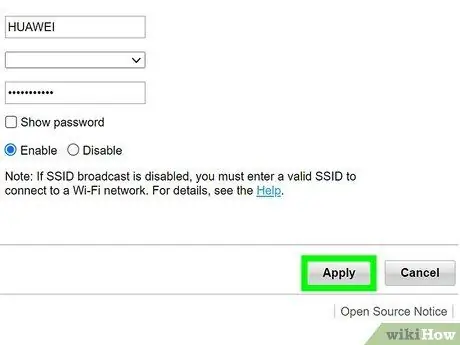
Stap 6. Sla de nieuwe instellingen op en ververs je router
Klik op de knop Toepassen of Opslaan op uw pagina Draadloze instellingen om uw nieuwe draadloze beveiligingsinstellingen op te slaan. De meeste routers worden automatisch vernieuwd en alle apparaten die draadloos met het netwerk zijn verbonden, worden losgekoppeld en moeten opnieuw worden aangemeld.
- Als uw router niet automatisch wordt vernieuwd, moet u dit mogelijk handmatig doen. Om je router te vernieuwen, zet je hem uit en tel je tot 10. Zet hem dan weer aan en laat het apparaat de opstartcyclus doorlopen (je weet of het proces is voltooid als alle lampjes aan de voorkant klaar zijn met knipperen).
- Zorg ervoor dat u uw nieuwe inloggegevens en wachtwoord toevoegt aan alle apparaten die regelmatig toegang hebben tot de draadloze internetverbinding. Voor extra wifi-beveiliging kunt u uw wachtwoordbeveiliging ongeveer elke zes maanden wijzigen.
Tips
- Een andere goede manier om wifi-beveiliging toe te voegen, is door de netwerknaam of SSID te wijzigen. Uw draadloze router heeft een standaard SSID-naam. Iedereen die wifi-toegang probeert te stelen, kan standaard gemakkelijk netwerknamen opzoeken en standaardwachtwoorden proberen of brute force-kraken uitvoeren. Je kunt het uitzenden van je SSID volledig uitschakelen, zodat niemand kan zien dat je een wifi-verbinding hebt.
- Als uw router geen WPA2-optie heeft, selecteert u WPA in plaats van WEP. Momenteel is WPA2 de veiligste coderingsmethode voor draadloze internetverbindingen. Als u alleen kunt kiezen tussen WEP en WPA, selecteert u WPA. WEP is erg verouderd en kan gemakkelijk worden omzeild door moderne technologie.
- Zorg ervoor dat u uw wachtwoord op een veilige plaats bewaart, voor het geval u het opnieuw nodig heeft.
- Zorg ervoor dat u de firewall van uw router inschakelt. Sommige routers hebben het standaard uitgeschakeld, maar het is een niveau van wifi-beveiliging dat eenvoudig kan worden toegevoegd.






