Deze wikiHow leert je hoe je video's op YouTube kunt voorbereiden, opnemen en publiceren. YouTube-video's kunnen informele video's of video's van hoge kwaliteit zijn, afhankelijk van uw voorkeur. Als je echter niet van plan bent video's te maken, ga dan naar het einde van het artikel voor instructies over het uploaden van video's naar YouTube.
Stap
Deel 1 van 5: Voorbereiden om een video te maken
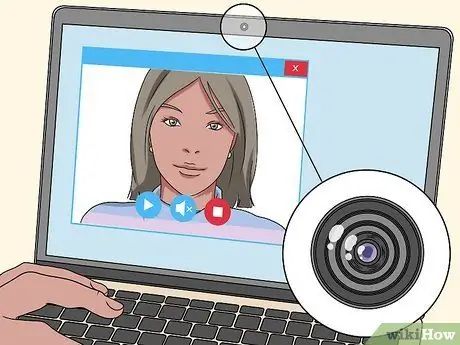
Stap 1. Gebruik een webcam voor het gemak van het opnameproces
Net als bij smartphones hebben de meeste laptops die in de afgelopen vijf jaar zijn gemaakt, een geïntegreerde webcam (meestal bovenop de monitor). Webcams zijn over het algemeen van mindere kwaliteit dan standaard videocamera's, maar ze kunnen een goede optie zijn als je geen smartphone of speciale camera hebt of kunt betalen.
Als uw computer geen webcam heeft, kunt u voor minder dan driehonderdduizend dollar een webcamkit kopen en deze laten installeren

Stap 2. Gebruik een smartphone voor mobiliteit
De meeste smartphones die op de markt worden verkocht, worden geleverd met drie basisapparaten voor het maken van video: een videocamera die video kan opnemen, een microfoon voor het opnemen van geluid en een harde schijf met groot volume voor het opslaan van inhoud. Hoewel ze draagbaar zijn, kan de geluids- en videokwaliteit van smartphones lager zijn dan die van speciale videocamera's.
Videobestanden nemen veel opslagruimte in beslag. U moet het videobestand van uw telefoon verwijderen nadat het opnameproces is voltooid

Stap 3. Gebruik een videocamera voor beeldmateriaal van hoge kwaliteit
U kunt een kwaliteitsvideocamera krijgen voor minder dan 750 duizend rupiah bij het kopen en verkopen van sites zoals Bhinneka of Lazada. Je kunt ook een hoogwaardige videocamera kopen voor ongeveer 1,5 miljoen rupiah. Videocamera's hebben doorgaans een betere kijkkwaliteit dan smartphones of webcams.
De meeste moderne videocamera's worden geleverd met een verwijderbare SD-kaart die kan worden gebruikt om video van de camera naar een computer over te zetten. Controleer het apparaat nogmaals om er zeker van te zijn dat het geselecteerde camcorderapparaat een SD-kaart heeft voordat u het aanschaft
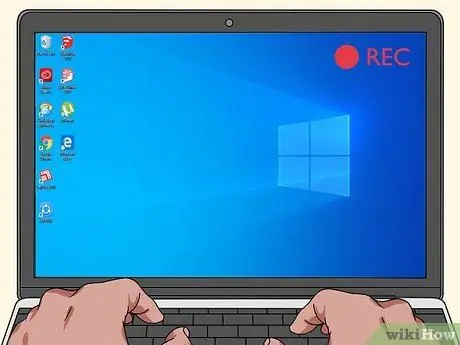
Stap 4. Neem de inhoud op die op het computerscherm wordt weergegeven
U kunt inhoud op het scherm opnemen door een programma van derden te downloaden waarmee u de schermweergave kunt opnemen. Als u zelfstudies of videogamebeelden wilt opnemen, moet u een dergelijk programma gebruiken.
- Met veel programma's kun je meerdere video's tegelijk opnemen. Als je wilt, kun je je face-cam eenvoudig instellen met een webcam (zoals eerder besproken). Met deze stap kunt u de hoofdinhoud opnemen terwijl u een video van uw gezicht bovenop de hoofdinhoudsvideo weergeeft. Deze stap wordt over het algemeen gevolgd door streamers, maar er zijn ook veel mensen die deze techniek volgen om YouTube-video's te maken.
- Zorg er bij het opnemen voor dat geluid en video goed zijn opgenomen door eerst een testclip te maken en deze te bekijken.

Stap 5. Probeer een aangepaste microfoon te kopen
Hoewel niet vereist, is de geluidskwaliteit goed en bepalend voor de kwaliteit van de video. Daarom is vertrouwen op de ingebouwde microfoon van het opnameapparaat niet ideaal. Als u een microfoon kunt vinden voor een "redelijke" prijs die overeenkomt met het opnameapparaat, kan de algehele kwaliteit van uw video's aanzienlijk verbeteren.
Sommige videocamera's worden geleverd met een speciale microfoon en alle hardware die nodig is om de twee met elkaar te verbinden
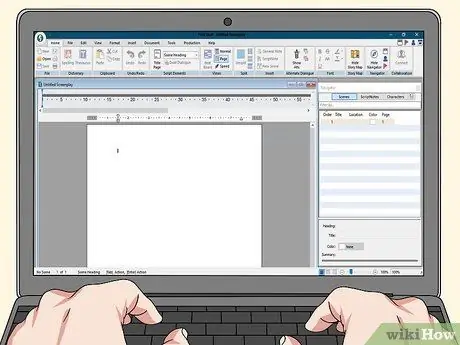
Stap 6. Probeer een script te maken
Hoewel optioneel, kan scripting voordat u een videogenre kiest, u helpen beslissen welk type video u wilt opnemen.
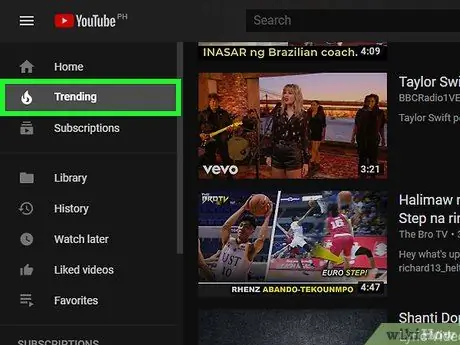
Stap 7. Probeer de nieuwste videotrends te volgen
YouTube bevat video's van miljoenen gebruikers, maar sommige soorten video's zijn populairder dan andere:
- Videoblogs of "vlogs" zijn reeksen video's die regelmatig worden bijgewerkt en waarin videomakers praten over alles wat hen bezighoudt. Meestal duren video's zoals deze 10 minuten of minder.
- Video's over videogames (videogames-gerelateerde video's) trekken behoorlijk wat verkeer, vooral als je het hebt over de nieuwste releases.
- Tutorials kunnen een verscheidenheid aan onderwerpen behandelen waar u goed in bent.
- Een montage is een video gevuld met afbeeldingen of videoclips die zijn aangepast aan het verloop van de muziek.
- Video's van huisdieren zijn inhoud die altijd populair is. Deze video's worden over het algemeen opgenomen met een handheld-apparaat, zoals een smartphone of camcorder. Vaak laten deze video's het huisdier van de maker grappige of uitdagende dingen zien.
- Recensies zijn videoblogs waarin specifieke producten of diensten worden beoordeeld. Om meer mensen naar dit soort video's te laten kijken, kun je een "pittige" of grappige houding tonen bij het beoordelen van producten.
- Komedievideo's behandelen verschillende stijlen en benaderingen. Video's zoals deze zijn beter geschikt om met vrienden te worden gemaakt en kunnen van alles bevatten, van praktische grappen tot gekke dansen tot richtingsschetsen en meer.

Stap 8. Plan een video voor persoonlijk gebruik
Als je je ervaring wilt delen met vrienden of familieleden die het niet uit de eerste hand hebben kunnen ervaren, is YouTube het perfecte medium om de kloof te overbruggen.
- Plan opnames van evenementen zoals familiepicknicks, bruiloften en verjaardagen van tevoren, zodat je een 'onbewerkte' video hebt die je later kunt bewerken en uploaden naar YouTube.
- Je kunt video's "vergrendelen" zodat alleen mensen met een specifieke URL (webadres) de video kunnen bekijken. Deze stap garandeert echter niet dat derden het niet zullen zien. Zorg er daarom voor dat je videocontent ‘clean’ blijft en de aanwijzingen van YouTube volgt.
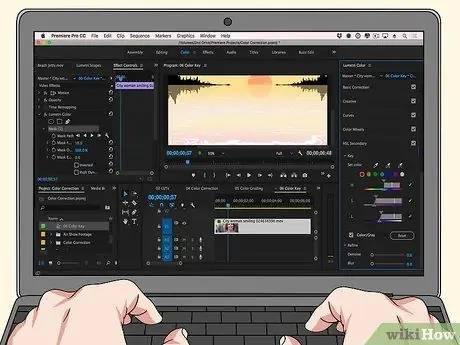
Stap 9. Probeer een video te maken van andere video's
Deze praktijk is behoorlijk populair, vooral voor videoclips die bepaalde YouTube-gebruikers niet hebben, zoals clips van oude tekenfilms en televisieprogramma's.
- Als je voor deze methode kiest, heb je geen video-opnameapparatuur nodig. U hebt echter de bronbestanden nodig in de vorm van downloadbare videoclips (u kunt hiervoor indien nodig YouTube-video's downloaden).
- Dergelijke 'Remix'-video's veroorzaken vaak juridische problemen. Je zou geen problemen moeten hebben om het te maken, maar als een van de auteursrechthouders van de originele clip in een video YouTube vraagt om deze te verwijderen, zal YouTube je video meestal meteen verwijderen.
Deel 2 van 5: Video's opnemen

Stap 1. Zorg voor voldoende verlichting
Maak indien mogelijk overdag video's met natuurlijk licht. Als je 's nachts een scène wilt opnemen, plaats dan een lichtbron zodat mensen kunnen zien wat je opneemt.
- Als u uzelf opneemt, ga dan tegenover een lichtbron zitten en plaats de camera naar u toe.
- Deze stap is niet van toepassing op screenshotvideo's.

Stap 2. Kies de juiste kleding
Als je een achtergrond van een bepaalde kleur gebruikt, draag dan geen kleding van dezelfde kleur (bijvoorbeeld als je achtergrond zwart is, draag dan geen zwarte of andere donkere kleuren).

Stap 3. Zorg ervoor dat de achtergrond schoon blijft
Mensen zullen denken dat je een vies en rommelig persoon bent als de video-achtergrond niet schoon genoeg is. Een schone en professionele video-achtergrond is immers prettiger voor het oog dan een rommelige achtergrond.

Stap 4. Start het opnameproces
Als je eenmaal een video-idee hebt gekozen, werk je aan de taken die moeten worden uitgevoerd om de video te ordenen en voor te bereiden. Neem daarna je video op.
- Mogelijk moet u meerdere video-opnamen maken. Dit is zeer redelijk, vooral voor beginners.
- Neem meer video's op dan je nodig hebt. De onderdelen die u niet meer nodig heeft, kunt u later verwijderen. Er is geen reden om je vanaf het begin al te veel zorgen te maken over het kiezen van de perfecte timing.

Stap 5. Spreek luid en duidelijk
Dit wordt gedaan om ervoor te zorgen dat de geluidskwaliteit optimaal blijft en tegelijkertijd de aandacht van het publiek trekt.
Als u een microfoon gebruikt, spreek dan rechtstreeks in de microfoon. Dit is belangrijk, vooral als u een opnameapparaat met ingebouwde microfoon gebruikt

Stap 6. Wees voorzichtig met de informatie die u verstrekt
U wilt natuurlijk niet dat iemand uw volledige naam of telefoonnummer weet, laat staan uw woonadres.

Stap 7. Stop de opname als u klaar bent
Zorg ervoor dat u daadwerkelijk op de Stop ” op het opnameapparaat. Daarna wordt de opname meestal automatisch opgeslagen.
Deel 3 van 5: Video's uploaden naar YouTube via desktopcomputer
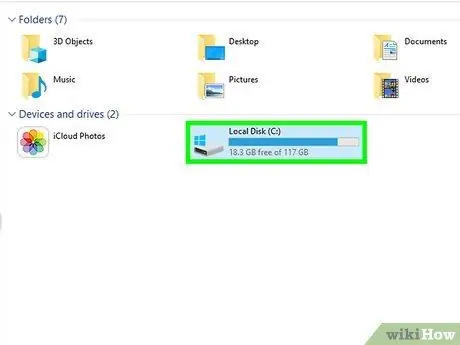
Stap 1. Zet de video indien nodig over naar de computer
Als de video is opgeslagen op de SD-kaart van de camera, steek de SD-kaart dan in de computer, open de kaart als deze niet automatisch verschijnt en verplaats de video van de map "DCIM" naar de computer.
Uw computer heeft mogelijk geen SD-kaartsleuf. Voor dit soort situaties heb je een USB-kaartlezer nodig
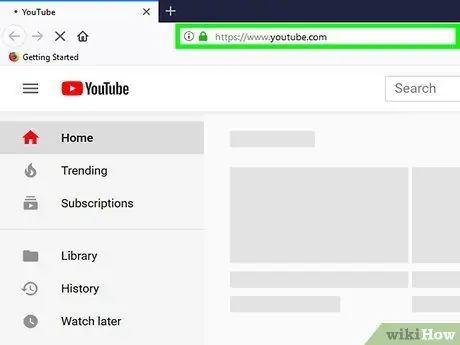
Stap 2. Open YouTube
Ga naar https://www.youtube.com/ via de webbrowser van je computer. Daarna wordt de hoofdpagina van YouTube weergegeven als u al bent ingelogd op uw account.
Als u niet bent aangemeld bij uw account, klikt u op de knop " INLOGGEN ' in de rechterbovenhoek van de pagina en voer uw Google-accountgegevens in.
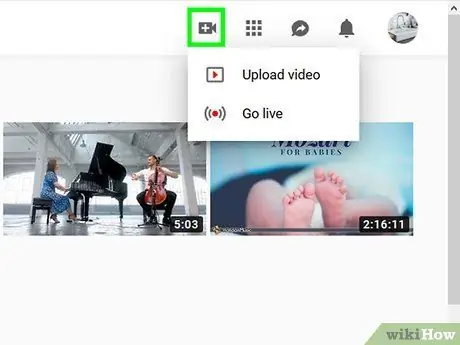
Stap 3. Klik op het pictogram "Uploaden"
Het staat in de rechterbovenhoek van de pagina. Daarna wordt een vervolgkeuzemenu weergegeven.
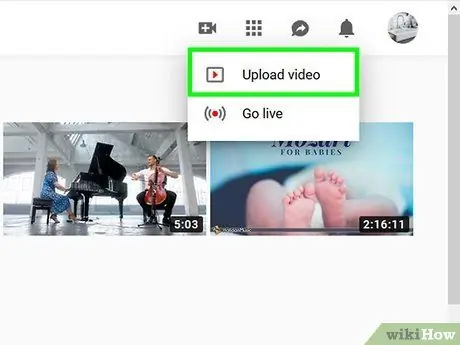
Stap 4. Klik op Video uploaden
Het staat in het vervolgkeuzemenu. Daarna wordt de video-uploadpagina weergegeven.
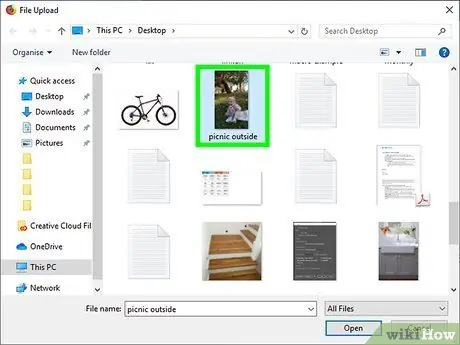
Stap 5. Klik op Selecteer bestanden om te uploaden
Deze knop staat in het midden van de pagina. Daarna verschijnt een Verkenner (Windows) of Finder (Mac)-venster.
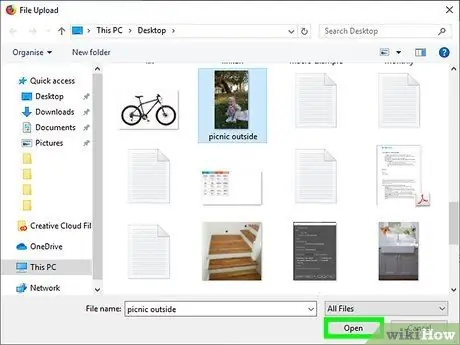
Stap 6. Upload de video
Selecteer de video die je wilt uploaden door er één keer op te klikken en selecteer de Open ” in de rechterbenedenhoek van het bestandsbrowservenster.
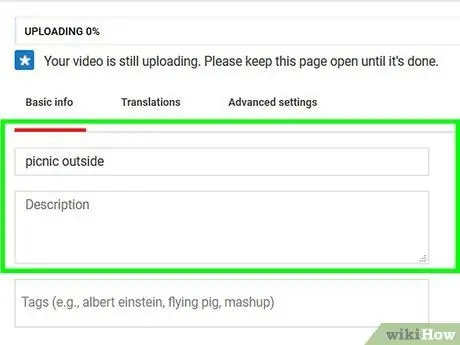
Stap 7. Voeg videobeschrijving en titel toe
Typ de titel van de video in het veld 'Titel' en typ vervolgens een beschrijving (optioneel) in het veld onder het titelveld.
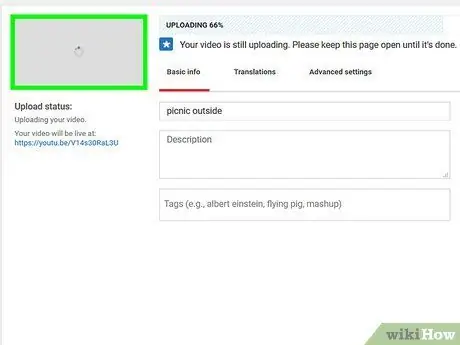
Stap 8. Selecteer het videopictogram
Klik op een pictogram in de rechterbenedenhoek van de pagina om het in te stellen als videopictogram.
U kunt ook klikken op " Aangepaste miniaturen ” om een aangepast pictogram te selecteren.
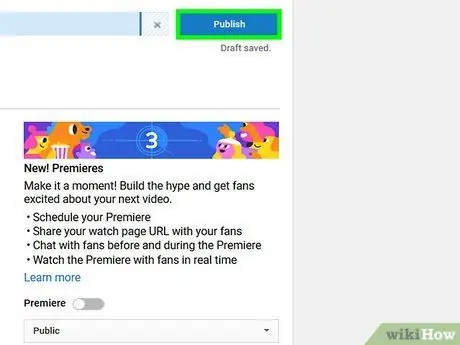
Stap 9. Klik op Publiceren
Dit is een blauwe knop in de rechterbovenhoek van de pagina. Daarna wordt de video geüpload naar YouTube zodra de verwerking is voltooid.
U kunt de runtime controleren door naar de voortgangsbalk bovenaan de pagina te kijken
Deel 4 van 5: Video's uploaden naar YouTube via mobiele apparaten
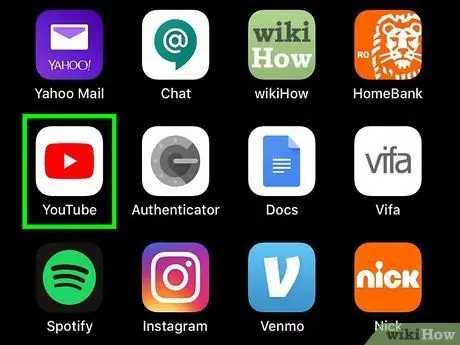
Stap 1. Open YouTube
Tik op het YouTube-app-pictogram, dat eruitziet als het YouTube-logo. Daarna wordt de hoofdpagina van YouTube geopend als u al bent ingelogd op uw account.
- Als je niet bent aangemeld bij je YouTube-account, selecteer je een account en voer je je wachtwoord in wanneer daarom wordt gevraagd voordat je doorgaat naar de volgende stap.
- Als je de video verder wilt bewerken voordat je deze uploadt, moet je de video mogelijk naar je computer verplaatsen en bewerken. Probeer in dit geval te uploaden via een desktopcomputer.
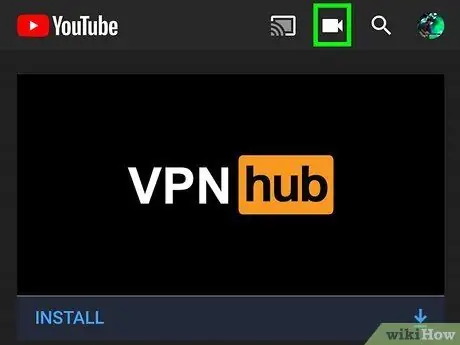
Stap 2. Raak het pictogram "Uploaden" aan
Het staat in de rechterbovenhoek van het scherm. Daarna wordt u naar de uploadpagina geleid.
Mogelijk moet je de YouTube-app toegang geven tot de camera-, microfoon- en/of galerijmappen van je telefoon voordat je doorgaat
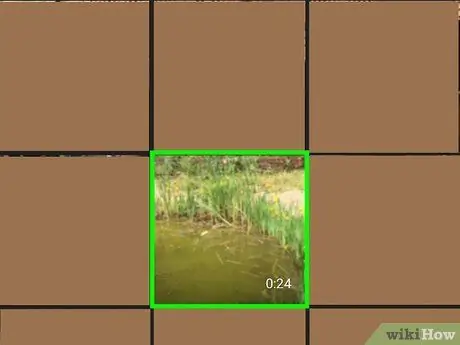
Stap 3. Selecteer video's
Tik op de video die je wilt uploaden.
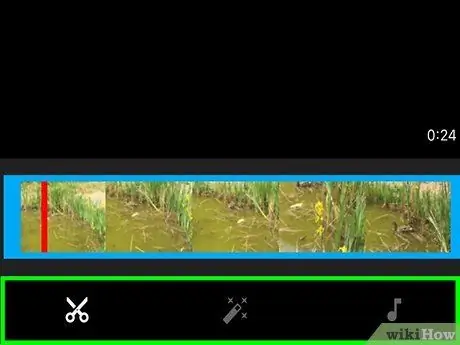
Stap 4. Bewerk de video indien nodig
U kunt de lengte van de video bewerken door het ene uiteinde van de videobalk aan te raken en naar links of rechts te slepen, of u kunt de visuele presentatie en muziek van de video wijzigen door de betreffende tabbladen onder aan het scherm te wijzigen.
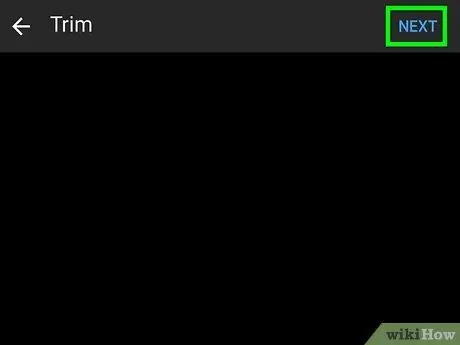
Stap 5. Raak VOLGENDE aan
Het staat in de rechterbovenhoek van het scherm.
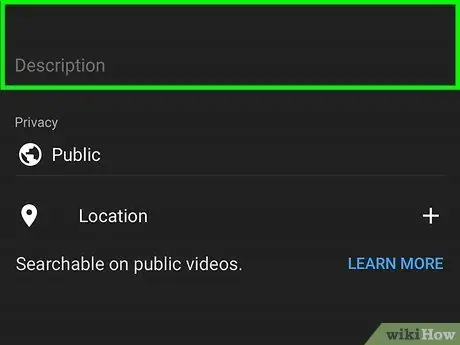
Stap 6. Voeg videotitel en beschrijving toe
Typ de titel van de video in het veld 'Titel' en voer vervolgens een beschrijving (optioneel) in het tekstveld onder het titelveld in.
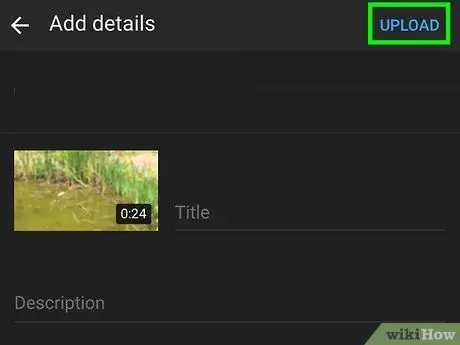
Stap 7. Raak UPLOADEN aan
Het staat in de rechterbovenhoek van het scherm. Daarna wordt de video geüpload naar YouTube.
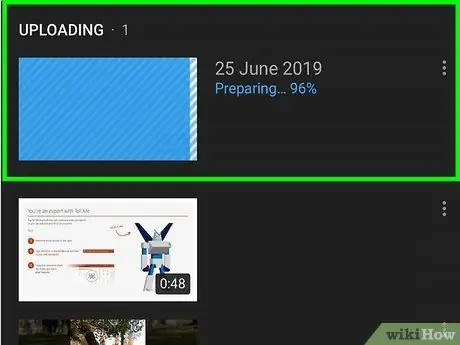
Stap 8. Wacht tot de video klaar is met uploaden
Eenmaal gepubliceerd, kun je het zien op je privékanaal.
Deel 5 van 5: Video's uploaden naar YouTube via mobiele site (iOS)
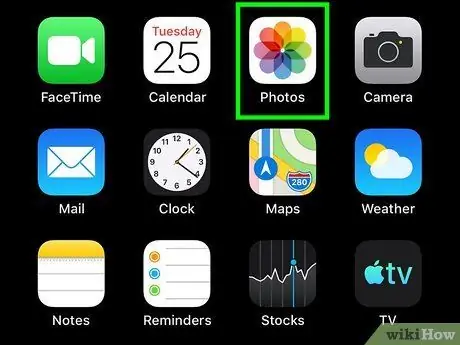
Stap 1. Open de Foto's-app
Tik op het pictogram Delen. Daarna wordt het menu Delen op uw apparaat geopend.
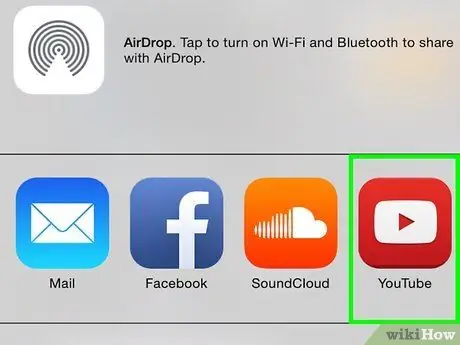
Stap 2. Tik op het YouTube-pictogram
Als er geen YouTube-pictogram in het menu Delen staat, bladert u helemaal naar rechts op de eerste rij en drukt u op MEER. Zorg ervoor dat je YouTube selecteert.
- Als je niet bent aangemeld bij je YouTube-account, moet je eerst je account selecteren of je e-mailadres en wachtwoord invoeren wanneer daarom wordt gevraagd voordat je doorgaat.
- Als je nog veel wilt bewerken voordat je de video uploadt, is het misschien een goed idee om de video naar je computer te verplaatsen om te bewerken. Overweeg dus om het in plaats daarvan vanaf een desktopcomputer te uploaden.
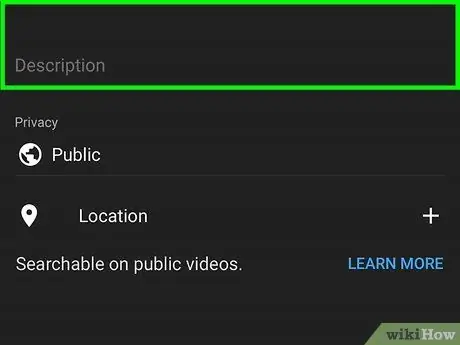
Stap 3. Voeg videotitel en beschrijving, kwaliteit, privacy, etc. toe
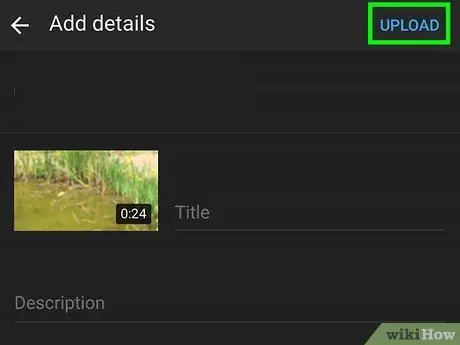
Stap 4. Raak het pictogram "Uploaden" of "Publiceren" aan
Het staat in de rechterbovenhoek van het scherm. Daarna wordt de video geüpload naar YouTube.
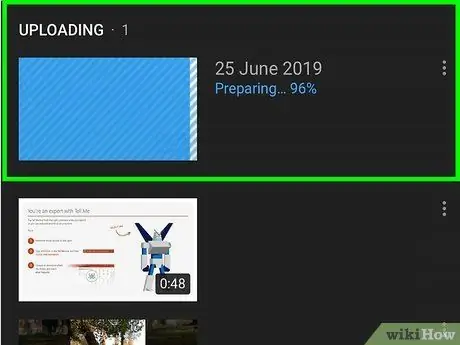
Stap 5. Wacht tot de video klaar is met uploaden naar YouTube
Zodra de video live is, kun je deze bekijken vanaf je YouTube-kanaal.
Tips
- Als je een positieve houding aan de dag legt ten opzichte van je persoonlijke kanaal en tijdens het opnameproces (vooral als je een livestream opneemt), kun je meer mensen aanmoedigen om de video's die je uploadt te bekijken.
- Koop geen camera die te duur is (bijv. DSLR), tenzij je weet hoe je hem moet gebruiken.
Waarschuwing
- Maak geen plagiaat van de inhoud van anderen.
- Net als andere populaire websites die door gebruikers gegenereerde inhoud bevatten, zit YouTube vol met pestkoppen, dassen en soortgelijke mensen die je naar beneden willen halen. Als alleen negeren niet genoeg is, kun je de opmerkingenkolom op de video uitschakelen.






