Deze wikiHow leert je hoe je je Facebook-profielfoto kunt wijzigen, via de mobiele Facebook-app of de website. Als je je profielfoto maar voor een bepaalde tijd wilt gebruiken, probeer dan een tijdelijke profielfoto in te stellen.
Stap
Methode 1 van 3: Via iPhone
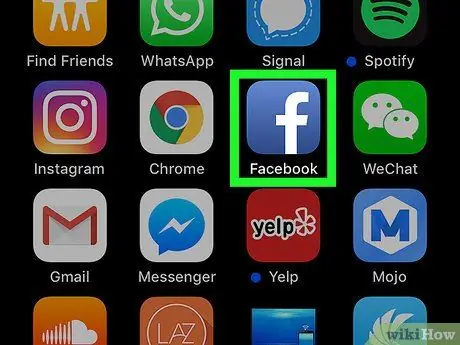
Stap 1. Open Facebook
Tik op het Facebook-app-pictogram, dat eruitziet als een witte "f" op een donkerblauwe achtergrond. Daarna wordt de nieuwsfeedpagina geopend als u bent ingelogd op uw account.
Als dat niet het geval is, voert u het e-mailadres en wachtwoord van uw account in voordat u doorgaat
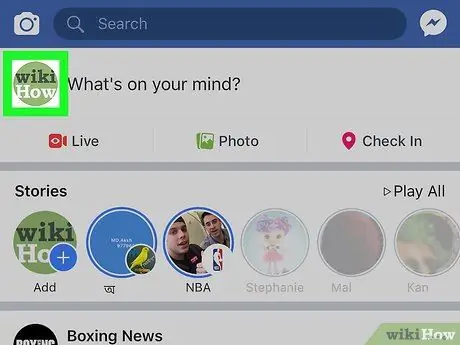
Stap 2. Raak het profielpictogram ("Profiel") aan
Het is een menselijk pictogram onder aan het scherm. Daarna wordt de profielpagina weergegeven.
Als u dit pictogram niet ziet, raakt u de " ☰ ” in de rechterbenedenhoek van het scherm en tik op uw naam bovenaan het menu.
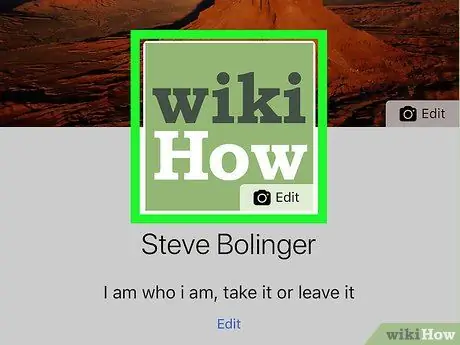
Stap 3. Tik op de profielfoto
Deze foto verschijnt bovenaan de profielpagina. Eenmaal aangeraakt, verschijnt er een pop-upmenu.
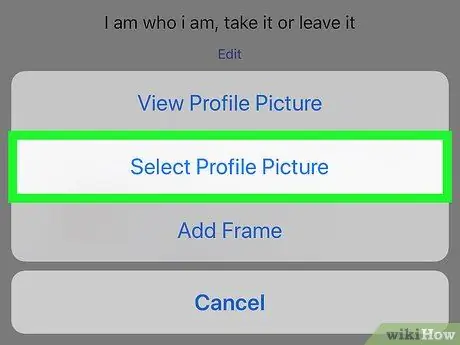
Stap 4. Tik op Profielfoto selecteren (“Selecteer profielfoto”)
Deze optie staat in het pop-upmenu.
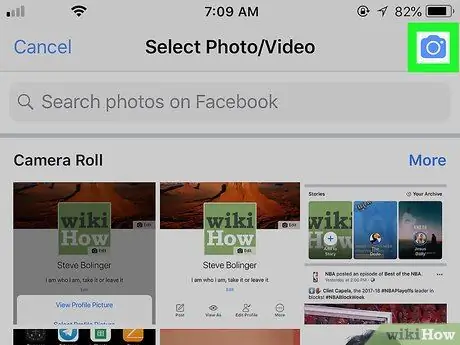
Stap 5. Maak een nieuwe profielfoto
Tik op het camerapictogram in de rechterbovenhoek van het scherm en maak vervolgens een foto van jezelf door op de ontspanknop of op "Capture" onder aan het scherm te tikken.
Als u een bestaande foto als profielfoto wilt selecteren, veegt u totdat u het album vindt met de gewenste foto en tikt u op " Meer ” in de rechterbovenhoek van het albumsegment indien nodig en tik op de foto die u wilt gebruiken.
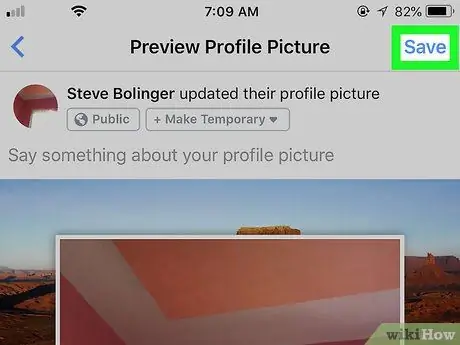
Stap 6. Tik op Opslaan
Het staat in de rechterbovenhoek van het scherm. Daarna wordt de profielfoto gewijzigd in de nieuw geselecteerde foto.
- Als u uw profielfoto wilt bewerken, tikt u op de " Bewerking ” (“Bewerken”) onder de foto en bewerk de foto indien nodig.
- Je kunt een themakader aan je profielfoto toevoegen door te tikken op " KADER TOEVOEGEN ” (“ADD FRAME”) en selecteert het frame dat u wilt gebruiken.
Methode 2 van 3: Via Android-apparaat
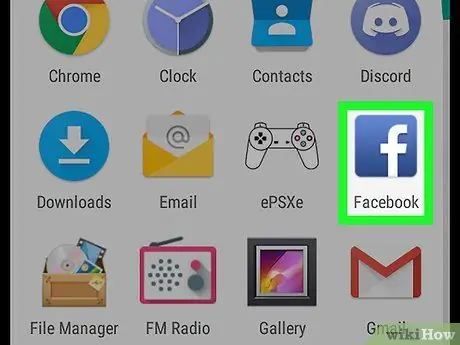
Stap 1. Open Facebook
Tik op het Facebook-app-pictogram, dat eruitziet als een witte "f" op een donkerblauwe achtergrond. Daarna wordt de nieuwsfeedpagina geopend als u bent ingelogd op uw account.
Als dat niet het geval is, voert u het e-mailadres en wachtwoord van uw account in voordat u doorgaat
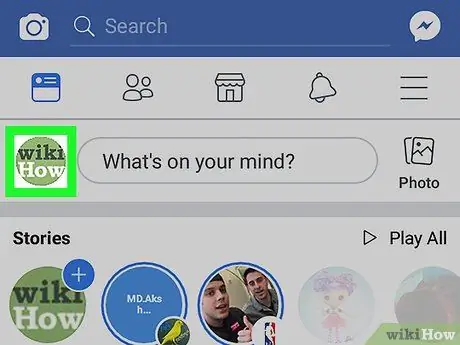
Stap 2. Raak het profielpictogram of "Profiel" aan
Het staat in de linkerbovenhoek van het scherm. Daarna wordt de profielpagina weergegeven.
Als u het profielpictogram niet in de linkerbovenhoek van het scherm ziet, tikt u op de " ☰ ” in de rechterbovenhoek van het scherm en tik op uw naam.
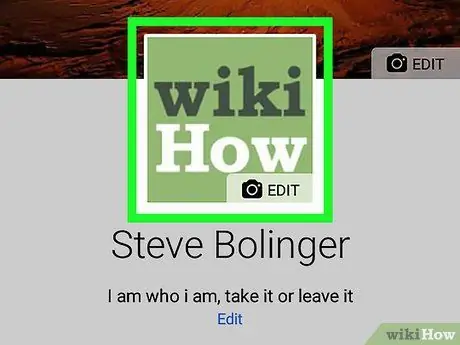
Stap 3. Tik op de profielfoto
Deze foto staat bovenaan de profielpagina. Eenmaal aangeraakt, wordt een menu weergegeven.
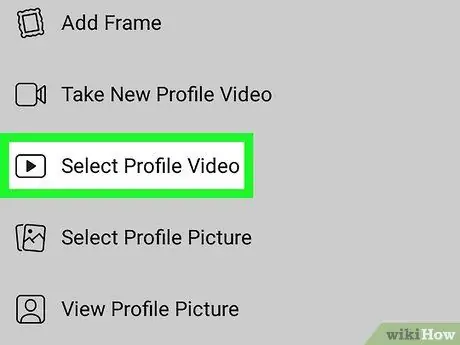
Stap 4. Tik op Profielfoto selecteren (“Selecteer profielfoto”)
Deze optie staat in het menu.
Mogelijk moet u de " TOESTAAN ” (“TOESTAAN”) voordat u doorgaat als dit de eerste keer is dat u foto's toevoegt vanaf een Android-apparaat.
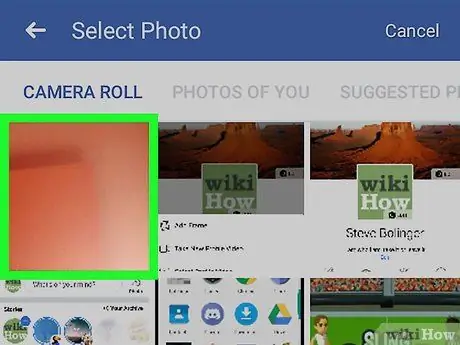
Stap 5. Maak een nieuwe foto
Tik op het camerapictogram in de linkerbovenhoek van het tabblad FOTOROL ” (“GALERIJ”), tik op “ TOESTAAN ” (“TOESTAAN”) als daarom wordt gevraagd, en maak een foto van uzelf met de ontspanknop of met “Capture” onder aan het scherm.
Als u een profielfoto wilt selecteren, tikt u op een foto op de " FOTOROL ”, of raak een van de andere tabbladen aan (bijv. “ FOTO'S VAN JOU ” of “FOTO OVER JE”) bovenaan het scherm en selecteer de foto die je wilt gebruiken.
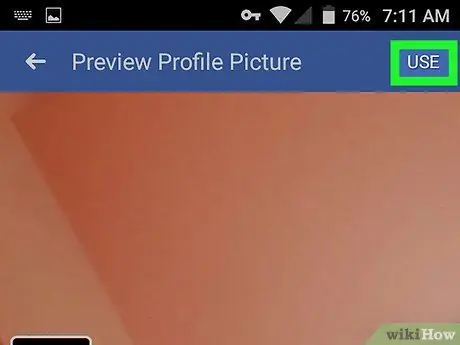
Stap 6. Tik op GEBRUIK
Het staat in de rechterbovenhoek van het scherm. Daarna wordt de foto ingesteld als profielfoto.
- Als u uw profielfoto wilt bewerken, tikt u op de " Bewerking ” (“Bewerken”) in de linkerbenedenhoek van het scherm en bewerk de foto indien nodig.
- U kunt een themakader aan uw profielfoto toevoegen door op de " KADER TOEVOEGEN ” (“ADD FRAME”) en selecteert het frame dat u wilt gebruiken.
Methode 3 van 3: Via een webbrowser
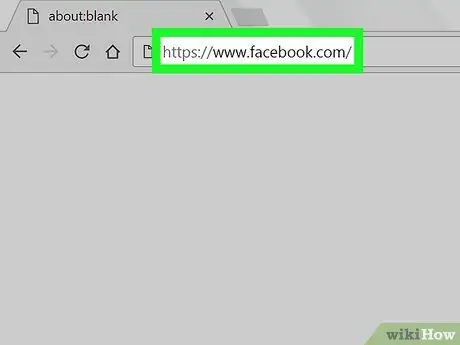
Stap 1. Open Facebook
Bezoek https://www.facebook.com via de webbrowser van uw computer. Daarna wordt de nieuwsfeedpagina geopend.
Als dit niet het geval is, voert u het e-mailadres of wachtwoord van uw account in voordat u doorgaat
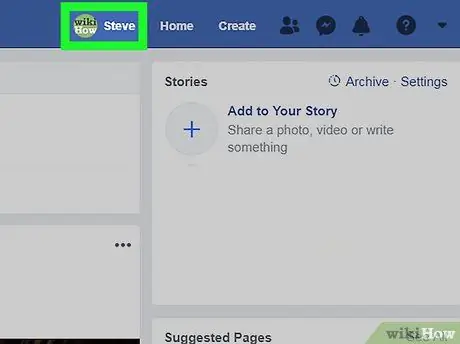
Stap 2. Klik op het profielpictogram
Het staat rechts van de zoekbalk boven in het venster, naast je naam.
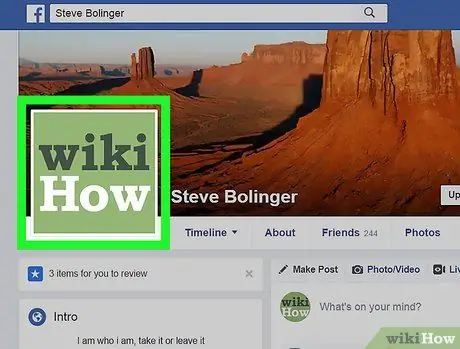
Stap 3. Plaats de muisaanwijzer op de profielfoto
Eenmaal gericht, wordt de optie Profielfoto bijwerken ” (“Profielfoto bijwerken”) wordt weergegeven op de profielfoto.
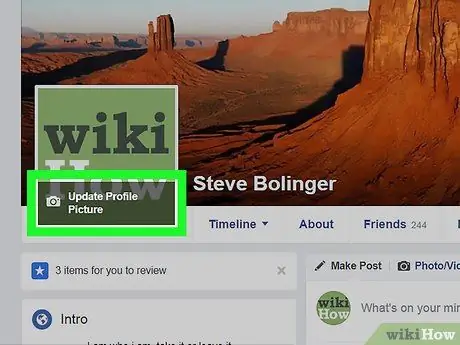
Stap 4. Klik op Profielfoto bijwerken (“Profielfoto bijwerken”)
Deze optie staat onderaan de huidige profielfoto.
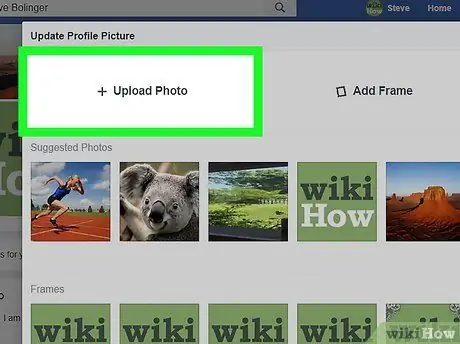
Stap 5. Selecteer een foto
Je kunt een bestaande Facebook-foto selecteren of een nieuwe uploaden:
- Bestaande foto's - Blader door beschikbare Facebook-foto's en klik vervolgens op de foto die je als profielfoto wilt gebruiken. Klik " Bekijk meer ” (“Meer weergeven”) aan de rechterkant van elk segment om meer foto's in het respectieve album te bekijken.
- Nieuwe foto - Klik op “ Upload foto ” (“Upload Foto”) bovenaan het pop-upvenster en selecteer vervolgens het fotobestand dat u wilt toevoegen.
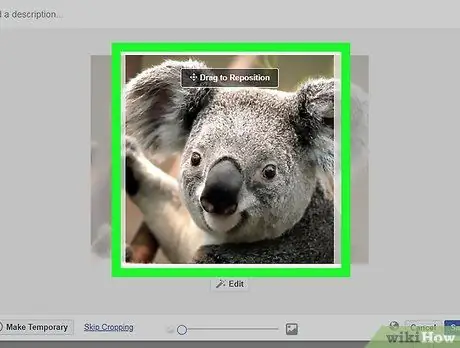
Stap 6. Pas de foto aan
Volg indien nodig een of beide van de volgende stappen:
- Sleep de foto om de positie op het frame te wijzigen.
- Gebruik de schuifregelaar onder aan het dialoogvenster om het formaat van de afbeelding te vergroten of te verkleinen.
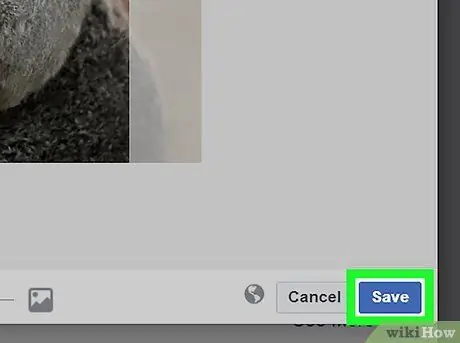
Stap 7. Klik op Opslaan ("Opslaan")
Het staat in de linkerbenedenhoek van het venster. Daarna wordt de geselecteerde afbeelding ingesteld als de nieuwe profielfoto.






