Deze wikiHow leert je hoe je een niet-bijgesneden profielfoto aan Facebook kunt toevoegen met een Android-apparaat.
Stap
Methode 1 van 2: De Facebook-app gebruiken
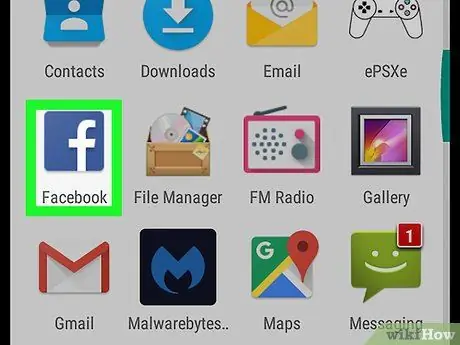
Stap 1. Open Facebook
Deze app wordt aangegeven met een blauw pictogram met een witte "f" op het startscherm of in de app-lijst.
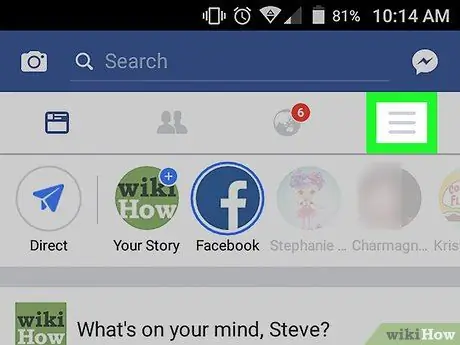
Stap 2. Tik op wat zich in de rechterbovenhoek van het scherm bevindt
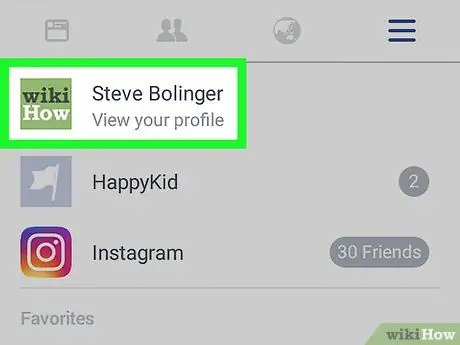
Stap 3. Tik op je naam
Het staat bovenaan het scherm. Met deze stap wordt uw profiel geopend.
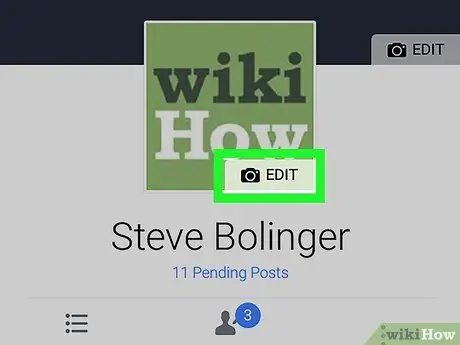
Stap 4. Tik op Bewerken op je profielfoto
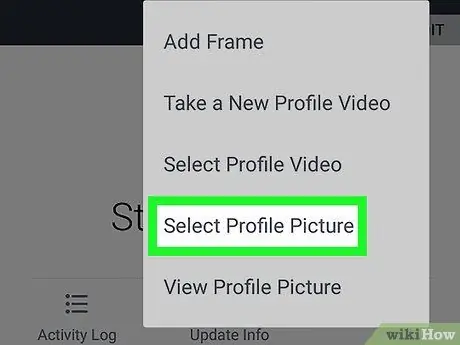
Stap 5. Tik op Profielfoto selecteren
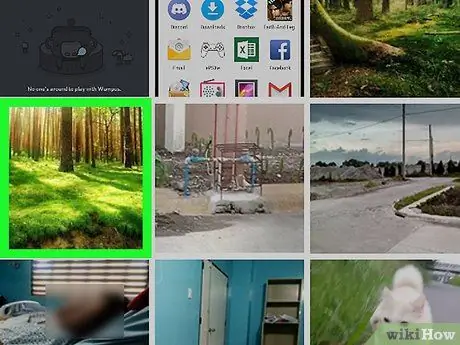
Stap 6. Selecteer de foto die je wilt uploaden
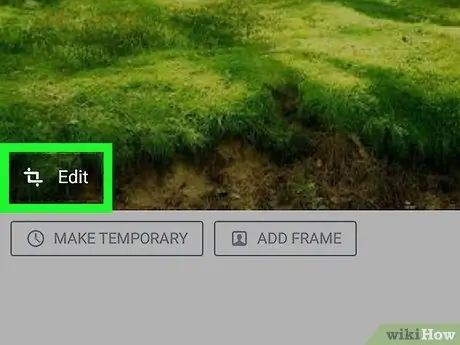
Stap 7. Tik op Bewerken op foto
Het staat in de linkerbenedenhoek van de foto.
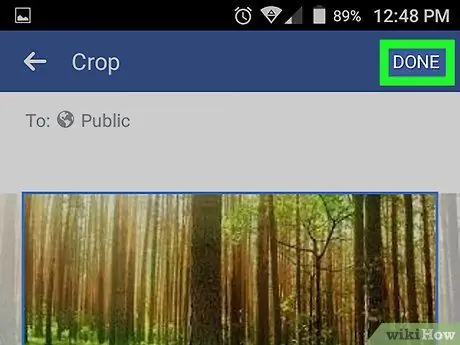
Stap 8. Tik op Gereed
Het staat in de rechterbovenhoek van het scherm. Hiermee wordt de foto opgeslagen zonder deze bij te snijden.
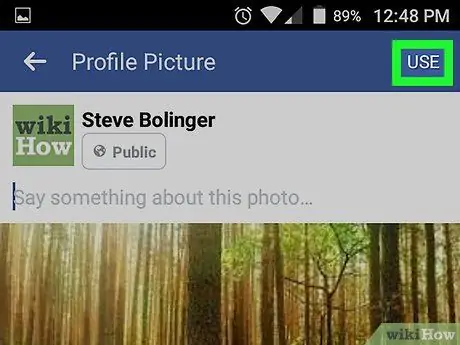
Stap 9. Tik op Gebruik
Het staat in de rechterbovenhoek van het scherm. Je profielfoto is opgeslagen.
Methode 2 van 2: Mobiele Facebook-website gebruiken

Stap 1. Open Chrome
Deze app wordt afgebeeld met rode, blauwe, groene en gele pictogrammen met het label 'Chrome' op het startscherm.
Als u een andere browser dan Chrome gebruikt, opent u de app
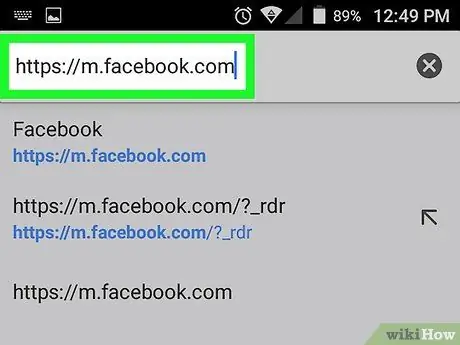
Stap 2. Ga naar
Als u een inlog- of inlogscherm ziet, typt u uw e-mailadres en wachtwoord om in te loggen.
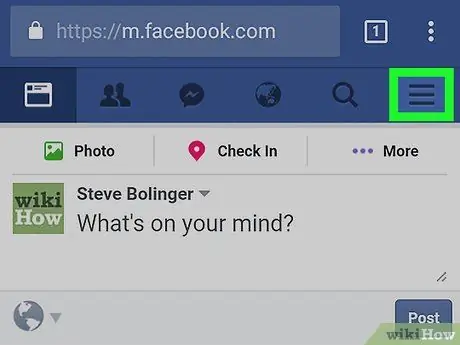
Stap 3. Tik op
Het staat in de rechterbovenhoek van het scherm.
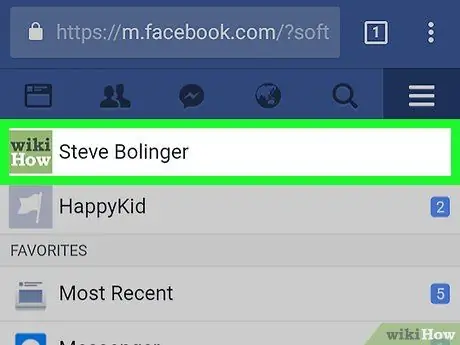
Stap 4. Tik op je naam die bovenaan het scherm staat
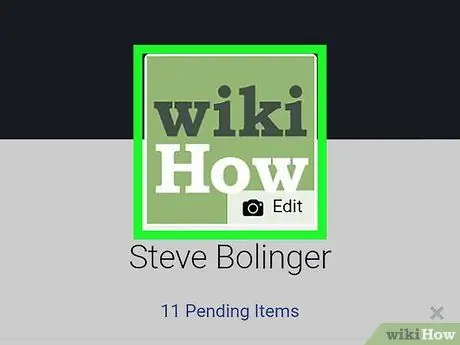
Stap 5. Tik op het camerapictogram op je profielfoto
Het staat in de rechterbenedenhoek van de foto.
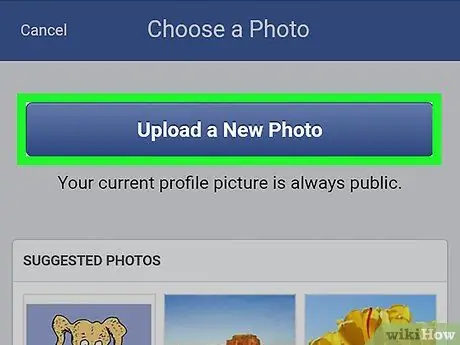
Stap 6. Selecteer een foto of tik op Een nieuwe foto uploaden
Als je de foto die je wilt gebruiken niet ziet in het gebied Voorgestelde foto's, tik je op Upload een nieuwe foto of Nieuwe foto uploaden opent de fotogalerij op uw Android-apparaat. Tik op de foto die je wilt gebruiken om te uploaden naar Facebook.
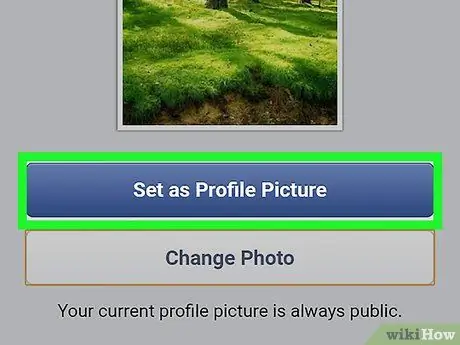
Stap 7. Tik op Instellen als profielfoto
Met deze stap wordt uw geselecteerde foto omgezet in een profielfoto zonder deze bij te snijden.






