Wil je een specifieke tweet van iemand vinden op Twitter, maar wil je niet hun hele profiel doornemen? Deze wikiHow leert je hoe je tweets van specifieke Twitter-gebruikers kunt vinden. De eenvoudigste manier om dit te doen, is door het geavanceerde zoekformulier (“Advanced Search”) van Twitter te gebruiken, waarmee u uw zoekopdracht op gebruiker kunt filteren en verschillende soorten zoekparameters kunt definiëren. Als u Twitter op een telefoon of tablet gebruikt, moet u Twitter.com openen via een mobiele webbrowser, aangezien de geavanceerde zoekfunctie niet beschikbaar is in de mobiele Twitter-app. Als een andere, meer gecompliceerde optie, gebruikt u de aangepaste zoekoperator rechtstreeks vanuit de Twitter-zoekbalk.
Stap
Methode 1 van 3: De geavanceerde zoekfunctie op uw telefoon of tablet gebruiken
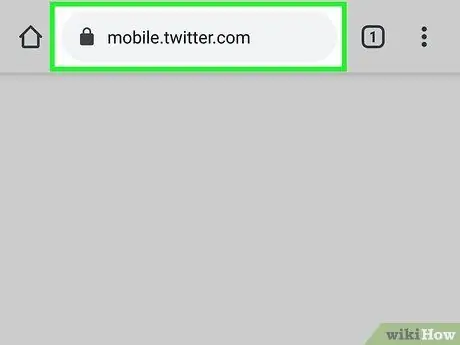
Stap 1. Bezoek https://www.twitter.com via een webbrowser
Terwijl je normaal gesproken de Twitter-app op je telefoon of tablet gebruikt, heb je een webbrowser nodig om toegang te krijgen tot de geavanceerde zoekfunctie van Twitter (“Geavanceerd zoeken”).
Log in dit stadium eerst in op je Twitter-account als je dat nog niet hebt gedaan
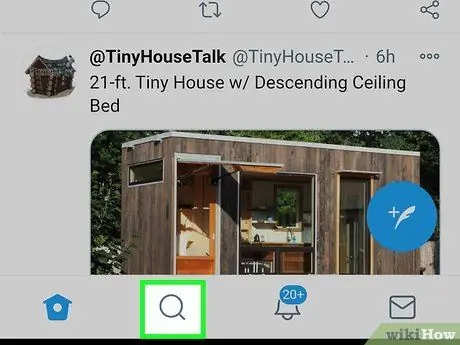
Stap 2. Raak het vergrootglaspictogram aan
Dit pictogram is de tweede knop onderaan de pagina. Er wordt een zoekformulier (“Zoeken”) weergegeven.
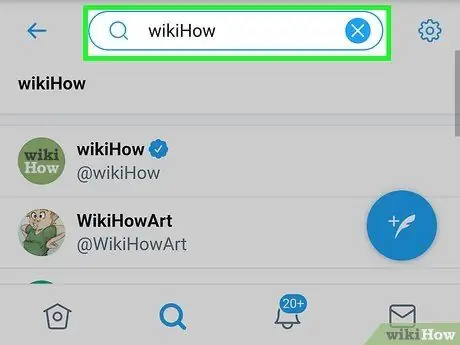
Stap 3. Typ iets in de zoekbalk en druk op Enter of Zoeken.
U kunt alles typen, inclusief elk woord of elke zin. Er wordt een lijst met zoekresultaten weergegeven.
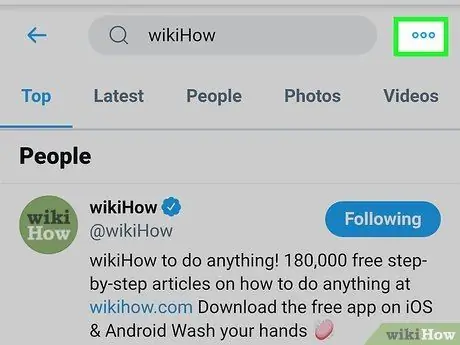
Stap 4. Raak het pictogram met de drie stippen aan
Het staat in de rechterbovenhoek van de pagina. Het menu breidt zich daarna uit.
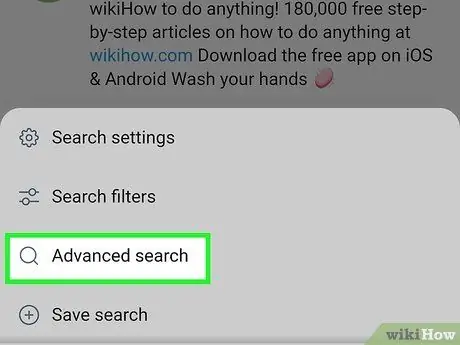
Stap 5. Raak Geavanceerd zoeken aan in het menu
Een geavanceerde versie van het zoekformulier wordt geladen.
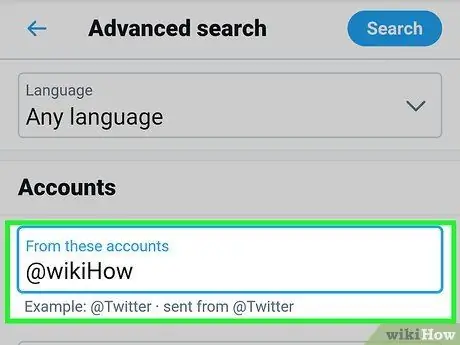
Stap 6. Typ de betreffende gebruikersnaam in het veld "Van deze accounts"
U moet door het scherm scrollen om de kolom te vinden die de eerste kolom is onder de kop "Accounts".
Als u bijvoorbeeld tweets van @wikiHow wilt vinden, typt u wikiHow in het veld
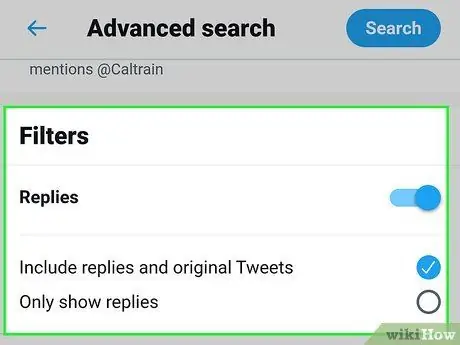
Stap 7. Selecteer andere zoekparameters
De andere velden op het geavanceerde zoekformulier kunnen u helpen de specifieke tweet te vinden waarnaar u op zoek bent.
- Met het segment 'Woorden' kunt u tweets zien waarin wel of geen specifieke woorden en zinsdelen worden genoemd. Deze kolom is handig wanneer u op zoek bent naar tweets die een specifiek onderwerp behandelen. Als je bijvoorbeeld alle tweets van @wikihow over COVID 19 wilt zien, typ je covid-19 coronavirus in het veld 'Een van deze woorden'. Als je geen tweets met het woord 'Beyoncé' wilt opnemen, kun je Beyoncé typen in het veld 'Geen van deze woorden'.
- Met het segment " Filters " kunt u antwoorden in de zoekresultaten opnemen, evenals tweets met links.
- In het segment 'Engagements' kunt u tweets bekijken met een bepaald aantal vind-ik-leuks, antwoorden en retweets.
- Gebruik het segment "Dates" om tweets uit een specifieke periode te bekijken.
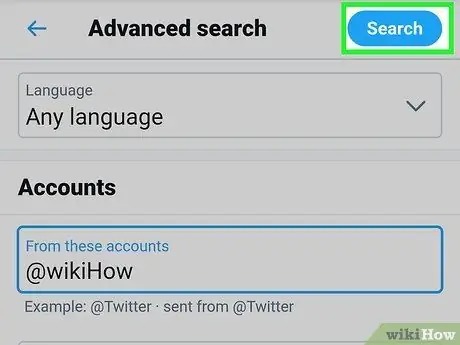
Stap 8. Veeg over het scherm en tik op Zoeken
Dit is een blauwe knop in de rechterbovenhoek van de pagina. De beste of meest populaire tweets van het geselecteerde account worden weergegeven.
Tik op het tabblad " Laatste ” bovenaan de pagina om de zoekresultaten in chronologische volgorde te bekijken. De meest recente tweets die voldoen aan de zoekcriteria worden als eerste weergegeven in de lijst met zoekresultaten.
Methode 2 van 3: De geavanceerde zoekfunctie op de computer gebruiken
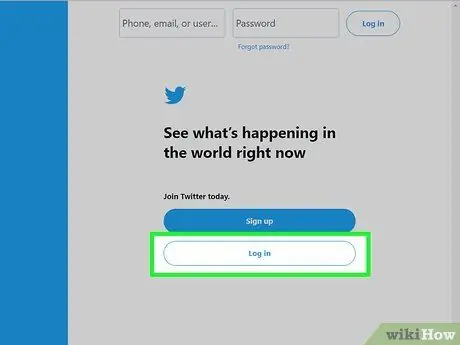
Stap 1. Bezoek https://www.twitter.com via een webbrowser
Als u niet bent aangemeld bij uw account, typt u uw inloggegevens in de daarvoor bestemde velden en klikt of tikt u vervolgens op Log in ”.
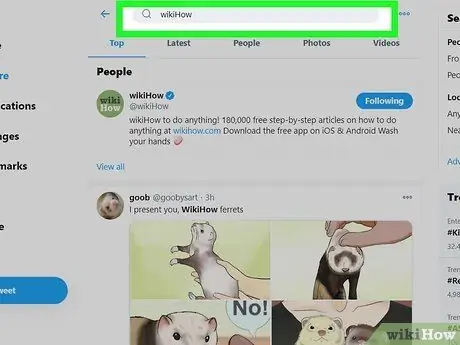
Stap 2. Typ iets in het zoekveld en druk op Enter of Geeft terug.
U kunt elk woord of elke zin invoeren, inclusief elke zin. Deze stap is nodig om een pagina te kunnen laden waarop zoekresultaten worden weergegeven.
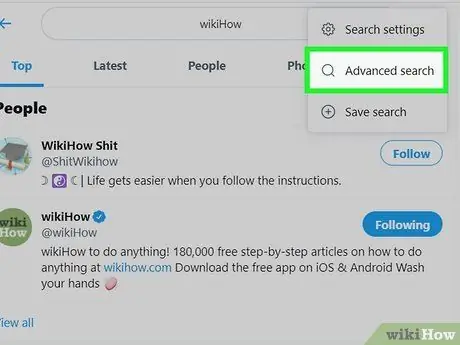
Stap 3. Klik op Geavanceerd zoeken
Het staat in de uiterst rechtse kolom, onder de kop 'Zoekfilters'. Daarna wordt een geavanceerd zoekformulier weergegeven.
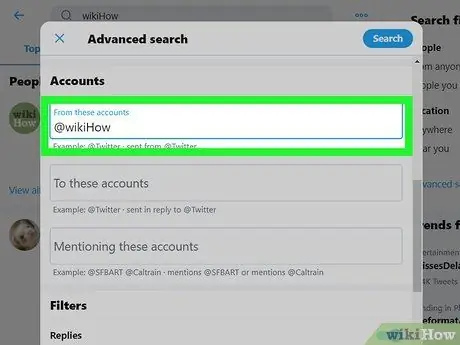
Stap 4. Vul in het veld "Van deze accounts" de betreffende gebruikersnaam in
Deze kolom is de eerste kolom onder het kopje 'Accounts' op het formulier. Mogelijk moet u door het scherm scrollen om de kolom te vinden.
Als u bijvoorbeeld tweets van @wikiHow wilt vinden, typt u wikiHow in het veld
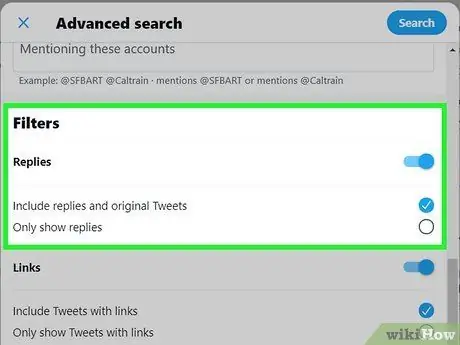
Stap 5. Geef andere zoekparameters op
De andere velden op het geavanceerde zoekformulier kunnen u helpen de specifieke tweet te vinden waarnaar u op zoek bent.
- Met het segment 'Woorden' kunt u tweets zien waarin wel of geen specifieke woorden en zinsdelen worden genoemd. Deze kolom is handig wanneer u op zoek bent naar tweets die een specifiek onderwerp behandelen. Als je bijvoorbeeld alle tweets van @wikihow wilt vinden waarin pizza wordt genoemd, kun je pizza typen in het veld "Al deze woorden". Voor meer uitgebreide resultaten met betrekking tot de Italiaanse keuken, typt u pizza pasta marinara in het veld " Elk van deze woorden ". Als u geen tweets wilt ontvangen waarin het woord "lasagne" staat, typt u lasagne in het veld "Geen van deze woorden".
- Met het segment " Filters " kunt u antwoorden in de zoekresultaten opnemen, evenals tweets met links.
- In het segment 'Engagements' kunt u tweets bekijken met een bepaald aantal vind-ik-leuks, antwoorden en retweets.
- Gebruik het segment "Dates" om tweets uit een specifieke periode te bekijken.
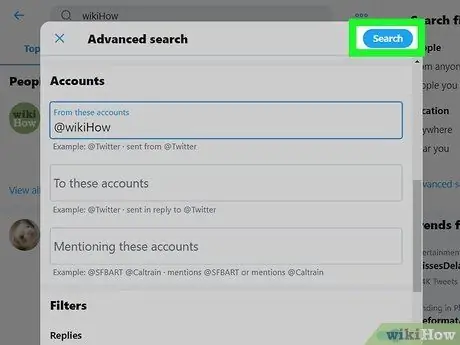
Stap 6. Klik op de knop Zoeken
Het staat in de rechterbovenhoek van het zoekformulier.
Klik op het tabblad " Laatste ” bovenaan de pagina om de resultaten in chronologische volgorde te bekijken. De meest recente tweets die voldoen aan de zoekcriteria verschijnen bovenaan de lijst.
Methode 3 van 3: Zoekoperators gebruiken
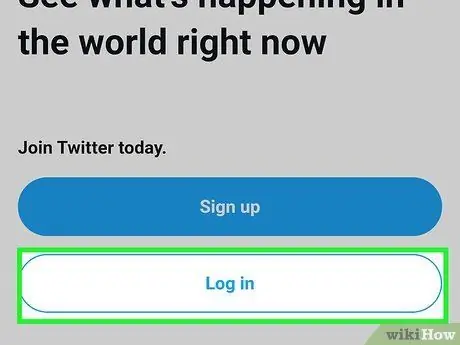
Stap 1. Log in op uw Twitter-account
Start de Twitter-app of bezoek https://twitter.com via een webbrowser. Log in dit stadium eerst in op uw account als u dat nog niet heeft gedaan.
Zoekoperators zijn speciale codes waarmee zoekresultaten kunnen worden uitgelijnd. Als je tweets van een specifieke gebruiker wilt vinden, kun je deze codes gebruiken om het type resultaten aan te geven dat je wilt krijgen
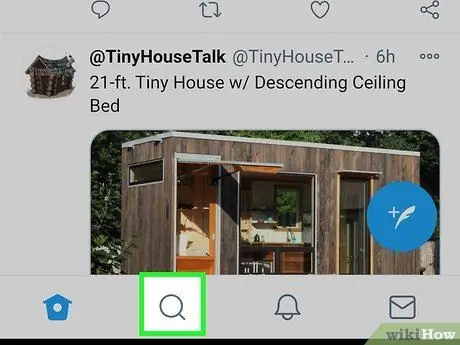
Stap 2. Raak het vergrootglaspictogram aan om de zoekbalk of "Zoeken" weer te geven (alleen op mobiele apparaten)
U hoeft deze stap niet te volgen als u Twitter opent via een webbrowser op een computer.
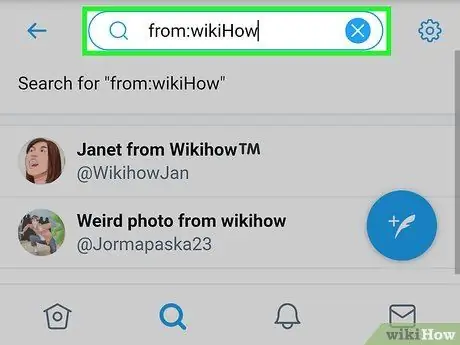
Stap 3. Typ from:wikiHow in het zoekveld
Vervang " wikiHow " door de naam van de gebruiker wiens tweets je wilt vinden.
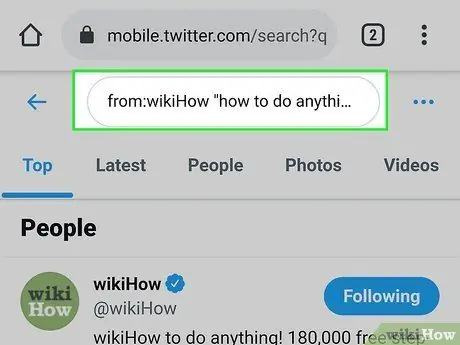
Stap 4. Voer extra zoekoperators in
Als u alleen alle tweets van die gebruiker wilt zien en geen andere parameters wilt instellen, kunt u deze stap overslaan. Als u uw resultaten echter wilt verfijnen, zijn hier enkele parameteropties die u kunt proberen:
- from:wikiHow hello = Deze parameter toont alle tweets van gebruiker "wikiHow" die het woord "hallo" bevatten.
-
from:wikiHow hoe iets te doen = Aangezien er geen aanhalingstekens tussen de woorden staan, zoekt Twitter naar alle tweets van de "wikiHow"-gebruiker die al deze woorden in één tweet bevat.
U kunt zoveel woorden invoeren als u wilt en zelfs hashtags invoegen
- from:wikiHow "hoe iets te doen" = Nadat je aanhalingstekens hebt toegevoegd, zoekt Twitter naar alle tweets van gebruiker "wikiHow" die de zin "hoe je iets kunt doen" specifiek/exact bevatten.
- from:wikiHow how -to do something = Het minteken voor het woord " tot " geeft aan dat Twitter alle tweets doorzoekt die de woorden " how ", " do ", en " Anything " bevatten, zonder het woord " to " op te nemen.
- from:wikiHow:) = De smiley-code toont alle tweets van de gebruiker die een positieve houding weerspiegelen. Vervang de code door een trieste gezichtscode (":(") om tweets te bekijken die Twitter beschouwt als een weerspiegeling van een negatieve houding.
- Ga voor een volledige lijst met zoekoperators naar
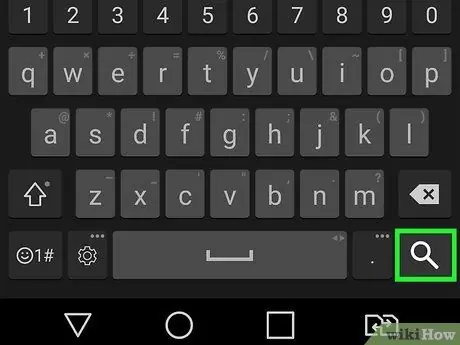
Stap 5. Druk op de Enter-toets of Geeft terug.
Als u een telefoon of tablet gebruikt, moet u de optie " Zoeken " Alle tweets van geselecteerde gebruikers die voldoen aan de door u ingevoerde zoekcriteria worden weergegeven.






