Deze wikiHow leert je hoe je 4K-video (2160p) op een computer of televisie kunt afspelen.
Stap
Methode 1 van 3: 4K-video's afspelen op een desktopcomputer

Stap 1. Begrijp de beperkingen
Er zijn niet veel laptops met ingebouwde beeldschermen die 4K-resolutie ondersteunen, en laptops met dergelijke schermen zijn meestal erg duur als je er geen hebt. Voorlopig is de 4K-resolutie nog steeds beperkt tot desktopcomputermonitoren.
Een andere beperking om in gedachten te houden is de computerkracht. Video's met 4K-resolutie vereisen een grotere processor en RAM, evenals een moderne videokaart. Je kunt niet zomaar een 4K-monitor aansluiten op een oude pc en de beste prestaties krijgen

Stap 2. Zorg dat je een monitor hebt met een resolutie van 4K
4K-monitoren zijn er in verschillende vormen, maten en prijzen. Kies bij voorkeur een monitor met een verversingssnelheid van 60 Hz. Andere 4K-monitoren die bij uw budget passen, kunnen echter nog steeds worden gebruikt.
In tegenstelling tot de verschillen tussen 1080p- en 1080i-monitoren, zullen alle 4K-monitoren onder dezelfde omstandigheden dezelfde resolutie weergeven

Stap 3. Koop een HDMI-kabel die 4K-resolutie ondersteunt
Je hebt waarschijnlijk al een HDMI-kabel in huis en technisch ondersteunen alle HDMI-kabels video met 4K-resolutie. De nieuwste versies van HDMI-kabels - HDMI 2.0 of "high-speed HDMI" - ondersteunen echter het afspelen van 4K-video met een maximale frequentie van 60 frames per seconde. Ondertussen ondersteunen gewone HDMI-kabels slechts een maximale frequentie van 30 frames per seconde.
- U kunt een HDMI 2.0-kabel van internet halen voor minder dan honderdduizend roepia. U kunt het ook kopen bij een elektronicawinkel (bijv. Electronic Solution of Electronic City).
- Gebruik je een DisplayPort-aansluiting, kies dan voor een DisplayPort 1.4-kabel. De specificaties zijn gelijk aan de specificaties van de HDMI 2.0 kabel.
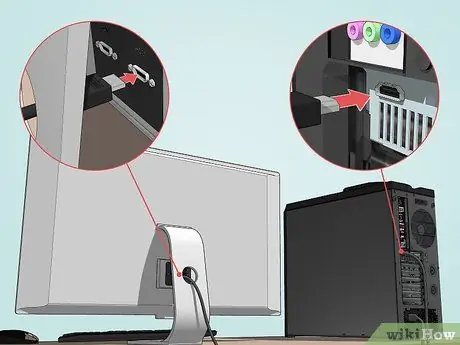
Stap 4. Gebruik een kabel die de 4K-resolutie ondersteunt om de monitor op de computer aan te sluiten
Sluit het ene uiteinde van de HDMI- (of DisplayPort)-kabel aan op de achterkant van het computerchassis en sluit het andere uiteinde vervolgens aan op de HDMI- (of DisplayPort)-poort van de monitor.
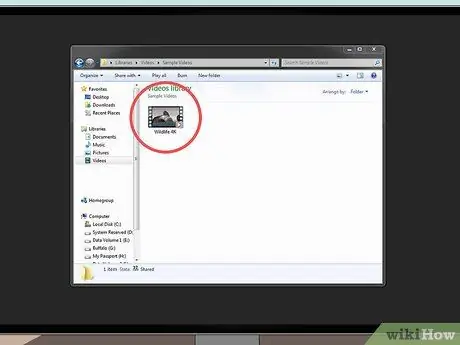
Stap 5. Zoek de video met 4K-resolutie die u wilt afspelen
Als je een videobestand hebt dat je op je computer wilt bekijken, zoek het dan op. Download anders eerst het bestand voordat u verdergaat.
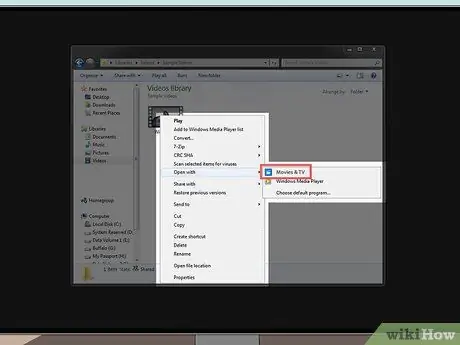
Stap 6. Open de video in een videospeler-app die 4K-resolutie ondersteunt
Met deze app kun je video's rechtstreeks vanaf je bureaublad bekijken:
- Windows - U kunt de Movies & TV-app gebruiken om video's met 4K-resolutie te bekijken. Klik met de rechtermuisknop op de video, selecteer " Openen met en klik op " Films en tv ”.
- Mac - U kunt QuickTime gebruiken om video's met 4K-resolutie af te spelen. Klik op de video, selecteer het menu " Bestand ", Kiezen " Openen met en klik op " Snelle tijd ”.
Methode 2 van 3: 4K-video's afspelen op het netwerk

Stap 1. Zorg ervoor dat u aan de vereiste vereisten voldoet
Om van video met 4K-resolutie te kunnen genieten, moet de monitor die resolutie ondersteunen en op een computer zijn aangesloten. U kunt problemen ondervinden bij het gebruik van een laptop of desktopcomputer met lage specificaties.
Wil je 4K video kijken met 60 frames per seconde, zorg dan dat je een HDMI 2.0 of DisplayPort 1.4 kabel gebruikt
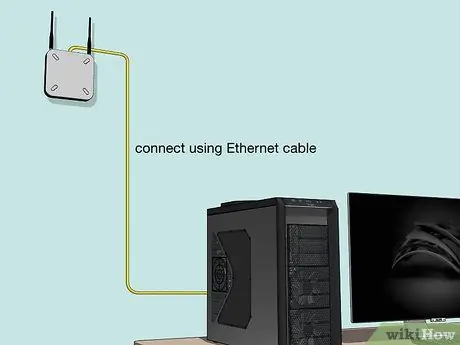
Stap 2. Probeer de computer aan te sluiten op de router
Gebruik een ethernetkabel om een internetverbinding rechtstreeks naar een computer te sturen in plaats van een wifi-netwerk voor een soepele streaming van inhoud.
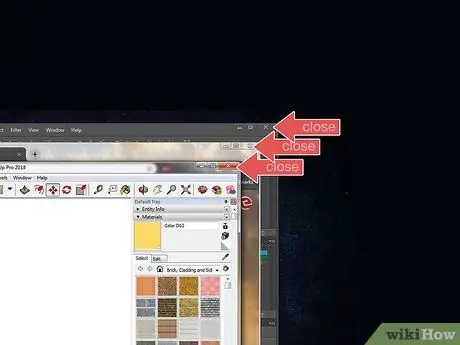
Stap 3. Sluit programma's of achtergrondprocessen die veel geheugen in beslag nemen
Als extra programma's, browsers of processen (bijv. downloads of updates) nog steeds actief zijn wanneer u een 4K-video in uw browser probeert te bekijken, kan het bekijken van video's zelfs haperen.
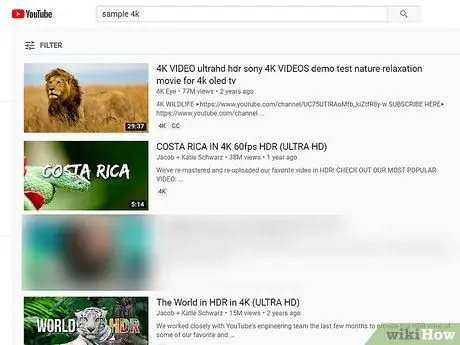
Stap 4. Zoek en open de video die de 4K-resolutie ondersteunt
Er zijn veel televisieprogramma's en films op Netflix die 4K-resolutie ondersteunen. Je kunt ook een verscheidenheid aan inhoud met 4K-resolutie vinden op YouTube en Vimeo.
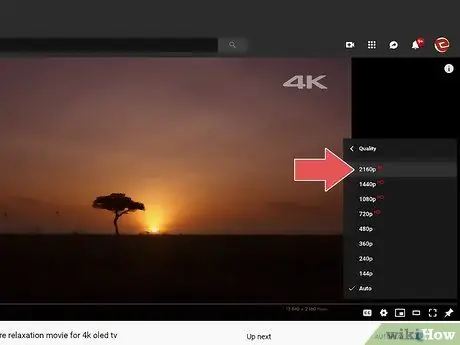
Stap 5. Kies 4K-kwaliteit
Het kwaliteitsselectieproces is afhankelijk van de gebruikte service, maar meestal moet u op het tandwielpictogram klikken
of de momenteel geselecteerde kwaliteitsoptie (bijv. 1080p ”) en klikte op de optie “ 4K " of " 2160p ”.
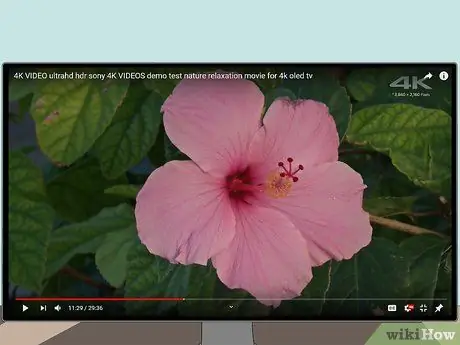
Stap 6. Geniet van weergave in 4K-resolutie
Zolang u aan de vereiste hardware- en softwarevereisten voldoet, kunt u video's met 4K-resolutie bekijken via uw computerbrowser, wanneer u maar wilt.
Methode 3 van 3: Video's met 4K-resolutie afspelen op televisie

Stap 1. Zorg ervoor dat uw televisie de 4K-resolutie ondersteunt
Je kunt geen 4K-video kijken op een televisie met een resolutie lager dan 4K (2160p).
Als je geen 4K-televisie hebt, kun je er een kopen in een elektronicawinkel of online

Stap 2. Koop een video-ingangsbron die 4K-resolutie ondersteunt
Er zijn verschillende moderne video-invoerbronnen (bijvoorbeeld moderne Blu-Rey-spelers en PlayStation 4 Pro/Xbox One X-consoles) die 4K-dvd's met 60 frames per seconde ondersteunen. Als je geen video-ingangsbron hebt die deze resolutie ondersteunt, probeer er dan een te kopen op internet of in een elektronicawinkel.
Wil je 4K video tonen van een dienst als Netflix of Hulu, dan hoeft de ingangsbron geen 4K resolutie te ondersteunen
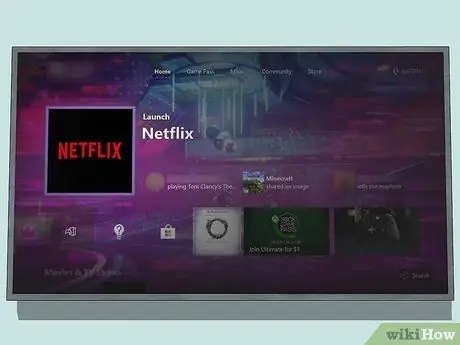
Stap 3. Probeer een 4K-video te streamen
U kunt streamen met verschillende media, zoals een computer of gameconsole. Er zijn veel diensten (bijv. Netflix) die 4K-videocontent aanbieden, dus deze dienst kan een goede keuze zijn als je geen 4K-dvd wilt kopen.
Als je wilt streamen, sluit je de ingangsbron aan op de router voor een consistente streamingsnelheid

Stap 4. Koop een HDMI-kabel die 4K-resolutie ondersteunt
Je hebt waarschijnlijk al een HDMI-kabel in huis en technisch ondersteunen alle HDMI-kabels video met 4K-resolutie. De nieuwste versies van HDMI-kabels - HDMI 2.0 of "high-speed HDMI" - ondersteunen echter het afspelen van 4K-video met een maximale frequentie van 60 frames per seconde. Ondertussen ondersteunen gewone HDMI-kabels slechts een maximale frequentie van 30 frames per seconde.
- Je kunt een HDMI 2.0-kabel van internet halen voor minder dan honderdduizend roepia. U kunt het ook kopen bij een elektronicawinkel (bijv. Electronic Solution of Electronic City).
- Gebruik je een DisplayPort-aansluiting, kies dan voor een DisplayPort 1.4-kabel. De specificaties zijn gelijk aan de specificaties van de HDMI 2.0 kabel.
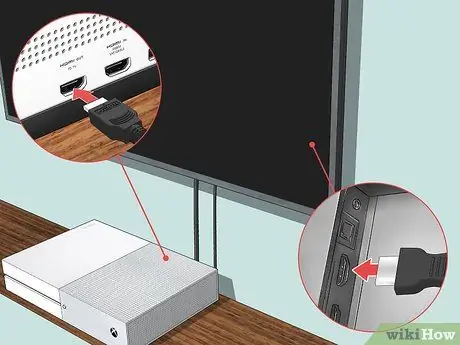
Stap 5. Gebruik een kabel om de televisie aan te sluiten op de video-ingangsbron
Sluit het ene uiteinde van de HDMI- (of DisplayPort)-kabel aan op de achterkant van het video-invoerapparaat en steek het andere uiteinde van de kabel in een van de HDMI- (of DisplayPort)-poorten van de televisie.

Stap 6. Ga dichter bij de televisie zitten
In tegenstelling tot traditionele HD-televisies hebben 4K-televisies een zeer hoge pixeldichtheid, zodat u de beste visuele kwaliteit kunt krijgen als u dichterbij zit dan wanneer u video bekijkt op een 1080p (of lager) televisie.

Stap 7. Bekijk inhoud met 4K-resolutie
De inhoud die u bekijkt, is afhankelijk van de weergavemethode die u eerder hebt geselecteerd (bijvoorbeeld streamingdienst of dvd), maar u kunt meestal de meeste 4K-inhoud op uw televisie bekijken via de video-invoerbron die u gebruikt.
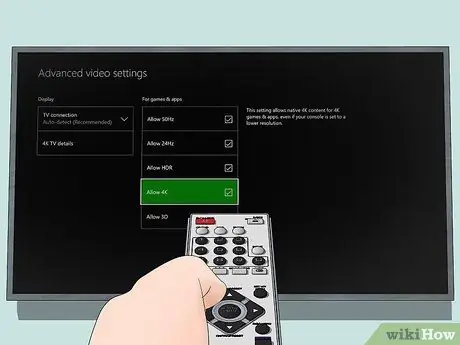
Stap 8. Pas indien nodig de televisie-instellingen of video-invoerbron aan
Soms moet u de belangrijkste maximale kwaliteit van uw televisie (of invoerbron) verhogen van 1080p naar 4K (of 2160p). U kunt dit doen via het gedeelte met apparaatinstellingen. Als je de juiste instellingen niet kunt vinden om de kwaliteit te verbeteren, raadpleeg dan de handleiding van de televisie of de video-ingangsbron.
Tips
- Een typische 4K-televisie heeft afmetingen van 3.840 x 2.160 pixels, terwijl een 4K "bioscoop"-scherm of -monitor afmetingen van 4.096 x 2.160 pixels gebruikt. Televisies met grotere afmetingen staan bekend als 4K "cinema".
- U kunt het populaire VLC Media Player-programma gebruiken om 4K-video's af te spelen op Windows- en Mac-computers. Houd er echter rekening mee dat VLC berucht is omdat het problemen heeft met het afspelen van video's met 4K-resolutie (bijv. haperende videoweergave).
- YouTube en Vimeo worden beschouwd als de meest vertrouwde bronnen voor videostreaming met 4K-resolutie voor amateurs. Er zijn echter verschillende andere videostreamingsites met 4K-resolutie die u kunt bezoeken.






